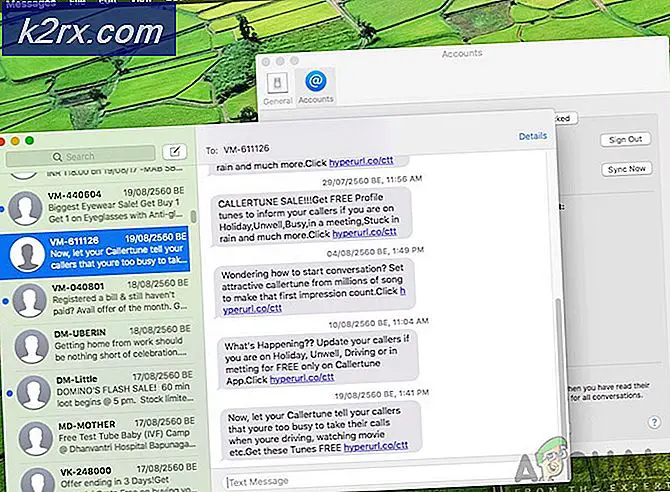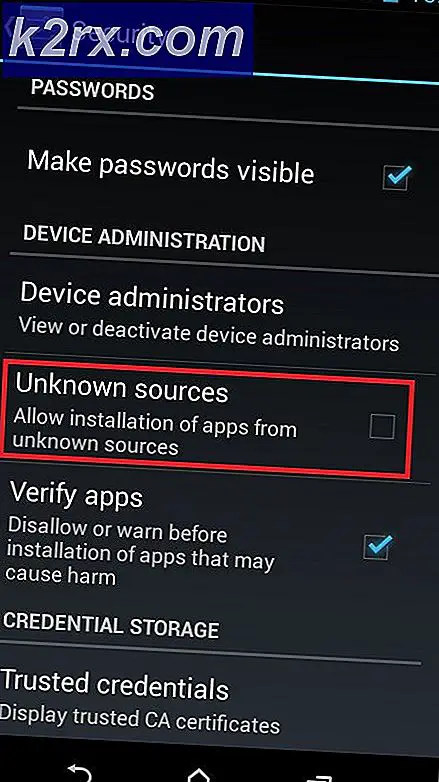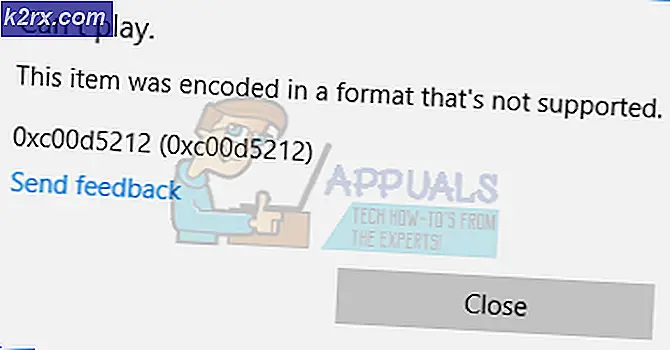Cách thay đổi biểu tượng Recycle Bin
Thùng rác, nếu bạn chưa biết, có chứa tất cả các tệp đã xóa của hệ thống của bạn. Biểu tượng thùng rác thường xuất hiện trên Desktop. Vì thùng rác chứa các mục đã xóa, nó sẽ thay đổi biểu tượng của nó thành thùng rác trống bất cứ khi nào nó trống. Mặt khác, nó thay đổi biểu tượng của nó thành một cái gì đó trông giống như có giấy tờ trong thùng rác bất cứ khi nào có các mục trong thùng rác. Những thay đổi này là một cách hay để cho biết thùng rác có trống hay không. Và nó tự động thay đổi các biểu tượng này. Tuy nhiên, trong một số trường hợp, bạn sẽ nhận thấy rằng biểu tượng thùng rác của bạn không thay đổi. Nếu biểu tượng là thùng rác trống, có nghĩa là không có bất kỳ mục nào trong thùng rác, nó sẽ thay đổi nếu bạn xóa một mục nhất định vì mục đã xóa sẽ được gửi vào thùng rác. Tuy nhiên, trong vấn đề này, biểu tượng thùng rác của bạn sẽ không thay đổi và nó sẽ vẫn là một thùng rác trống. Điều này có thể gây phiền toái vì nó cho thấy thông tin sai đối với người dùng nghĩa là thùng rác không chứa bất kỳ mục nào khi nó thực sự. Mục sẽ thay đổi khi làm mới màn hình nền theo cách thủ công. Nhưng nó sẽ không tự động làm mới.
Sự cố này xảy ra do lỗi trong Windows Vista. Hầu hết người dùng gặp phải sự cố này sau khi đặt biểu tượng tùy chỉnh của họ cho Thùng rác. Điều này cũng có thể xảy ra trong trường hợp bạn vô tình xóa biểu tượng Thùng rác (biểu tượng trống hoặc biểu tượng đầy đủ) và khôi phục nó. Vấn đề này cũng có thể được gây ra bằng cách sử dụng nút Reset to Default nằm trong cửa sổ Desktop Icon Settings.
tiền boa
- Hãy nhớ rằng các thiết bị Removable không sử dụng thùng rác cho các mục đã xóa của chúng. Mọi thứ bị xóa khỏi các ổ đĩa này sẽ bị xóa vĩnh viễn. Vì vậy, nếu bạn đang tìm kiếm các mục đã xóa từ một thiết bị di động thì các mục đó sẽ không nằm trong đó.
- Nếu bạn chưa biết, một giải pháp tạm thời để thay đổi biểu tượng Thùng rác là chỉ cần nhấn F5 khi bạn đang ở trên màn hình Desktop. Hướng dẫn làm mới Desktop này đã được biết để cập nhật biểu tượng Thùng rác
Phương pháp 1: Chỉnh sửa biểu tượng bàn phím trong Registry Editor
Phương pháp này dành cho những người bắt đầu gặp sự cố này sau khi sử dụng biểu tượng tùy chỉnh của họ làm biểu tượng Thùng rác. Nếu bạn là một trong những người đó thì bạn phải thực hiện một số thay đổi trong các khóa registry. Làm theo các bước dưới đây
- Trước khi bắt đầu, bạn phải thay đổi biểu tượng Thùng rác thành biểu tượng tùy chỉnh của bạn. Làm theo các bước dưới đây để thay đổi biểu tượng
- Nhấp chuột phải vào một không gian trống trên Desktop và chọn Personalize
- Nhấp vào Thay đổi màn hình nền Nếu bạn đang sử dụng Windows 10, sau đó nhấp vào Chủ đề từ ngăn bên trái và sau đó chọn Cài đặt biểu tượng màn hình từ bên phải
- Chọn biểu tượng Thùng rác (đầy đủ) và nhấp vào biểu tượng Thay đổi
- Chọn biểu tượng Recycle Bin tùy chỉnh của bạn (cho Recycle Bin đầy đủ) và nhấn OK
- Chọn biểu tượng Thùng rác (trống) và nhấp vào biểu tượng Thay đổi
- Chọn biểu tượng Recycle Bin tùy chỉnh (cho Empty Recycle Bin) và nhấn OK
- Nhấp vào Áp dụng rồi chọn Ok
- Giữ phím Windows và nhấn R
- Nhập regedit và nhấn Enter
- Bây giờ, hãy điều hướng đến địa chỉ này HKEY_CURRENT_USER / Software / Microsoft / Windows / CurrentVersion / Explorer / CLSID / {645FF040-5081-101B-9F08-00AA002F954E} / DefaultIcon . Nếu bạn không biết cách điều hướng tại đó, hãy làm theo các bước dưới đây
- Xác định vị trí và nhấp đúp HKEY_CURRENT_USER từ ngăn bên trái
- Xác định vị trí và nhấp đúp vào Phần mềm từ ngăn bên trái
- Xác định vị trí và nhấp đúp vào Microsoft từ ngăn bên trái
- Xác định vị trí và nhấp đúp vào Windows từ ngăn bên trái
- Xác định vị trí và nhấp đúp vào CurrentVersion từ khung bên trái
- Xác định vị trí và nhấp đúp vào Explorer từ ngăn bên trái
- Xác định vị trí và nhấp đúp vào CLSID từ ngăn bên trái
- Xác định vị trí và nhấp đúp {645FF040-5081-101B-9F08-00AA002F954E} từ ngăn bên trái
- Xác định vị trí và chọn DefaultIcon từ ngăn bên trái
- Nhấp đúp vào mục Đặt tên mặc định từ ngăn bên phải
- Bạn sẽ có thể xem nội dung của phần Dữ liệu giá trị của nó. Nó phải giống như % USERPROFILE% \ Icons \ youriconname.ico. Thay thế giá trị bằng % USERPROFILE% \ Icons \ youriconname.ico, 0 và nhấp Ok . Về cơ bản, bạn phải đặt , 0 (không có dấu ngoặc kép) ở cuối giá trị. Lưu ý: Giá trị này phải là đường dẫn đầy đủ của biểu tượng tùy chỉnh mà bạn muốn sử dụng làm biểu tượng mặc định cho thùng rác.
- Bây giờ, nhấp đúp vào mục nhập có tên trống . Phần Dữ liệu giá trị của nó phải chứa địa chỉ cho ảnh. Địa chỉ này sẽ trỏ đến biểu tượng mà bạn muốn thùng rác của bạn có khi nó trống. Vì vậy, bạn nên sao chép giá trị từ phần Dữ liệu giá trị của mục nhập Mặc định (từ bước 6) và dán giá trị vào phần Dữ liệu giá trị của mục nhập này. Cuối cùng, các mục rỗng và Mặc định của bạn phải có cùng giá trị. Một khi bạn đã dán giá trị vào bấm Ok
- Nhấp đúp vào mục có tên đầy đủ (từ ngăn bên phải). Phần Dữ liệu giá trị của nó phải có địa chỉ của biểu tượng sẽ xuất hiện khi thùng rác của bạn không trống. Vì vậy, hãy đặt địa chỉ của bất kỳ hình ảnh nào
- Đóng trình chỉnh sửa Registry và khởi động lại
Đó là nó. Biểu tượng tùy chỉnh của bạn sẽ hoạt động tốt ngay bây giờ.
Ghi chú: Nếu bạn thay đổi biểu tượng thùng rác (lại) thì bạn sẽ phải thực hiện lại các bước này (thay đổi giá trị của khóa đăng ký để trỏ đến địa chỉ của biểu tượng mới).
Phương pháp 2: Đặt biểu tượng thùng rác một lần nữa
Đây không phải là giải pháp tối thượng nhưng nó đã làm việc cho phần lớn người dùng. Rõ ràng, thiết lập các biểu tượng Recycle Bin theo thứ tự ngược lại (biểu tượng trống cho thùng rác đầy đủ và ngược lại) và sau đó thay đổi các biểu tượng trở lại thứ tự bình thường của chúng để khắc phục vấn đề. Vì vậy, hãy làm theo các bước dưới đây để áp dụng giải pháp này
- Nhấp chuột phải vào một không gian trống trên Desktop và chọn Personalize
- Nhấp vào Thay đổi màn hình nền Nếu bạn đang sử dụng Windows 10, sau đó nhấp vào Chủ đề từ ngăn bên trái và sau đó chọn Cài đặt biểu tượng màn hình từ bên phải
- Chọn biểu tượng Thùng rác (đầy đủ) và nhấp vào biểu tượng Thay đổi
- Chọn biểu tượng Recycle Bin (trống) và nhấn OK
- Chọn biểu tượng Thùng rác (trống) và nhấp vào biểu tượng Thay đổi
- Chọn biểu tượng Recycle Bin (full) và nhấn OK
- Nhấp vào Áp dụng rồi chọn Ok
- Bây giờ, chúng ta cần chọn các biểu tượng thích hợp cho thùng rác
- Nhấp vào Thay đổi biểu tượng màn hình nếu bạn chưa ở trên cửa sổ thay đổi biểu tượng màn hình
- Chọn biểu tượng Thùng rác (đầy đủ) và nhấp vào biểu tượng Thay đổi
- Chọn biểu tượng Recycle Bin (full) và nhấn OK
- Chọn biểu tượng Thùng rác (trống) và nhấp vào biểu tượng Thay đổi
- Chọn biểu tượng Recycle Bin (trống) và nhấn OK
- Nhấp vào Áp dụng rồi chọn Ok
Bây giờ kiểm tra xem vấn đề có được giải quyết hay không.
Mẹo CHUYÊN NGHIỆP: Nếu vấn đề xảy ra với máy tính của bạn hoặc máy tính xách tay / máy tính xách tay, bạn nên thử sử dụng phần mềm Reimage Plus có thể quét các kho lưu trữ và thay thế các tệp bị hỏng và bị thiếu. Điều này làm việc trong hầu hết các trường hợp, nơi vấn đề được bắt nguồn do một tham nhũng hệ thống. Bạn có thể tải xuống Reimage Plus bằng cách nhấp vào đây