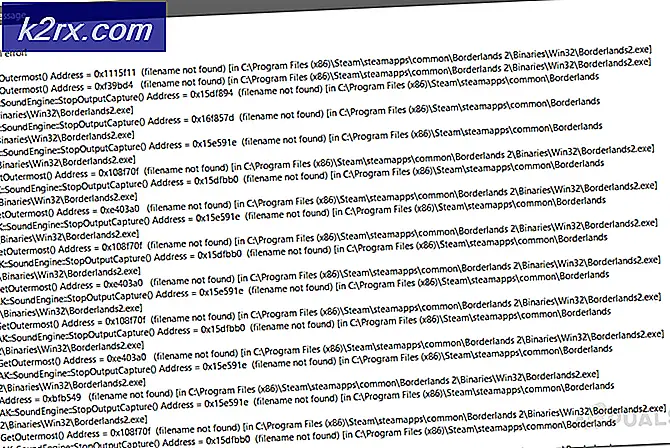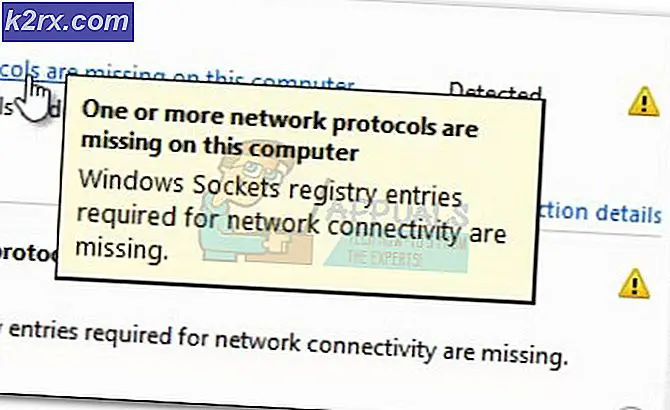Cách sao lưu iPhone không có Wi-Fi hoặc máy tính
Cách phổ biến nhất và thuận tiện để sao lưu iPhone là sử dụng dịch vụ Apple gốc, iCloud. Sử dụng iCloud, người dùng có thể tải tất cả tài liệu, phương tiện và tệp trên thiết bị iOS lên không gian trực tuyến và tải xuống lại các tệp đó trên một thiết bị khác. Dịch vụ này cũng cho phép người dùng chuyển mật khẩu và cài đặt cá nhân, về cơ bản có thể tạo lại thiết bị của họ.
Tuy nhiên, để thực hiện điều này, người dùng sẽ cần phải sử dụng các dịch vụ Wi-Fi. Mặc dù không có từ chính thức nào của Apple tại sao họ không cung cấp dịch vụ cho người dùng di động, điều đó có nghĩa là mọi người sẽ không thấy mình bị tính phí di động khổng lồ để thực hiện sao lưu đầy đủ.
Mặc dù không thể thực hiện sao lưu toàn bộ, tuy nhiên, có thể sao lưu một số tệp và phương tiện.
iCloud Drive
iCloud Drive là tên cho dịch vụ lưu trữ trực tuyến của Apple, giúp bạn truy cập các tệp từ tất cả các thiết bị Apple của mình. Mặc dù không thể thực hiện sao lưu iCloud đầy đủ, người dùng có thể tải lên một số tệp và phương tiện vào iCloud Drive từ thiết bị của họ mà không cần kết nối với Wi-Fi.
Mẹo CHUYÊN NGHIỆP: Nếu vấn đề xảy ra với máy tính của bạn hoặc máy tính xách tay / máy tính xách tay, bạn nên thử sử dụng phần mềm Reimage Plus có thể quét các kho lưu trữ và thay thế các tệp bị hỏng và bị thiếu. Điều này làm việc trong hầu hết các trường hợp, nơi vấn đề được bắt nguồn do một tham nhũng hệ thống. Bạn có thể tải xuống Reimage Plus bằng cách nhấp vào đây- Trước tiên, bạn cần bật iCloud Drive. Bạn có thể làm điều này bằng cách khởi chạy Cài đặt, nhấn iCloud và sau đó chọn iCloud Drive. Ở đây, bạn sẽ thấy một nút chuyển đổi. Bấm để bật nó và nó sẽ xuất hiện màu xanh lục khi được bật. Ngoài ra còn có một chuyển đổi cho hiển thị trên màn hình chủ, mà bạn sẽ cần phải kích hoạt để có thể khởi động ứng dụng.
- Bạn cũng sẽ cần bật tải lên di động. Trong cùng một trang trên cài đặt, bạn sẽ thấy một nút chuyển đổi cho Sử dụng dữ liệu di động về phía dưới cùng của màn hình của bạn.
- Nếu bạn chưa bật iCloud Drive trên iOS 9 trước khi cập nhật lên iOS 10 thì bạn sẽ cần tải xuống ứng dụng từ App Store. Chỉ cần khởi chạy App Store từ màn hình chính, tìm kiếm iCloud Drive, nhấn Get và quá trình tải xuống sẽ bắt đầu.
- Để tải lên các tệp, hãy khởi chạy ứng dụng iCloud Drive từ màn hình chính, nơi bạn sẽ thấy các thư mục chứa các tệp của bạn. Bạn chỉ cần nhấn các tập tin mà bạn muốn di chuyển, nhấn nút Di chuyển, sau đó chạm vào thư mục mà bạn muốn di chuyển đến.
Tất cả người dùng nhận được 5 GB bộ nhớ miễn phí nhưng phí đăng ký cho phép bạn tải lên nhiều hơn.
Mẹo CHUYÊN NGHIỆP: Nếu vấn đề xảy ra với máy tính của bạn hoặc máy tính xách tay / máy tính xách tay, bạn nên thử sử dụng phần mềm Reimage Plus có thể quét các kho lưu trữ và thay thế các tệp bị hỏng và bị thiếu. Điều này làm việc trong hầu hết các trường hợp, nơi vấn đề được bắt nguồn do một tham nhũng hệ thống. Bạn có thể tải xuống Reimage Plus bằng cách nhấp vào đây