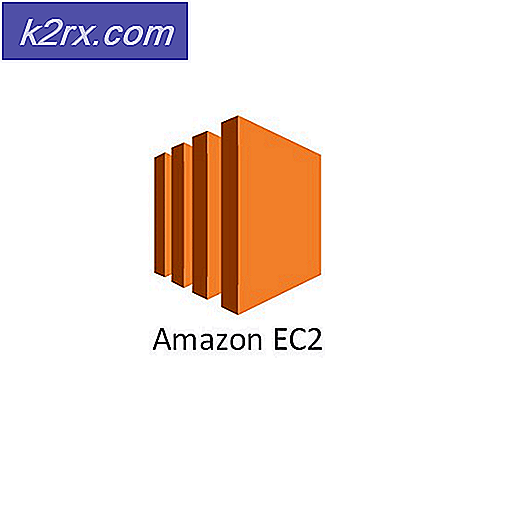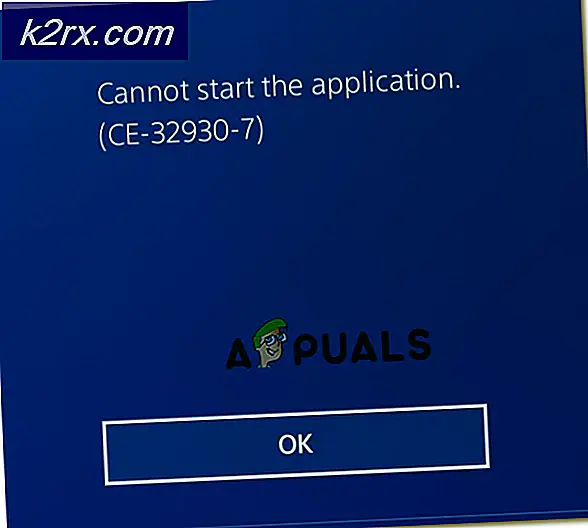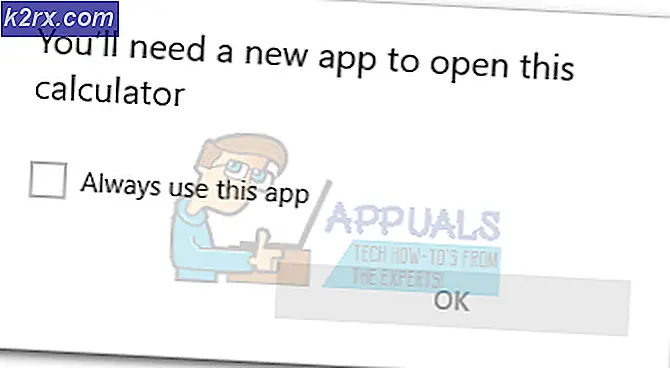Cách tự động đăng nhập vào Windows 10
Theo mặc định, khi người dùng đăng nhập vào Windows 10, họ phải nhập thông tin đăng nhập của họ để tiến hành thêm như một biện pháp bảo mật để ngăn truy cập trái phép. Tuy nhiên, hoàn cảnh khác nhau và nhiều người trong chúng ta không muốn nhập mật khẩu mỗi khi chúng tôi bật máy tính / máy tính xách tay trên HOẶC nếu chúng tôi có cài đặt Máy ảo trên máy tính của mình.
Trong Windows 10, quá trình tự động đăng nhập rất dễ dàng và có hai phương pháp để thực hiện việc này. Nếu bạn đang sử dụng Windows 10 tại nhà hoặc trong một thiết lập văn phòng nhỏ, nơi máy tính của bạn không phải là một phần của miền của bạn, thì Phương pháp 1 sẽ hoạt động cho bạn nếu nó là một phần của mạng Domain, sau đó Phương pháp 2 sẽ thực hiện.
Trước khi bắt đầu với hướng dẫn, có vài điều cần lưu ý. Bạn phải có quyền truy cập vào tài khoản quản trị viên để thực hiện thay đổi và bạn phải đăng nhập với tư cách quản trị viên và nếu bạn quyết định thay đổi mật khẩu cho tài khoản được đặt thành đăng nhập tự động, thì bạn sẽ cần thực hiện lại các bước.
Phương pháp 1: Cho phép đăng nhập tự động qua tài khoản người dùng
Đăng nhập vào tài khoản quản trị viên. Giữ phím Windows và nhấn R. Trong hộp thoại chạy, gõ control userpasswords2 và nhấn Enter . Nhấp vào Có nếu thông báo cảnh báo Kiểm soát tài khoản người dùng xuất hiện.
Cửa sổ Tài khoản người dùng hiện sẽ mở. Trong đó, bỏ chọn hộp kiểm bên cạnh Người dùng phải nhập tên người dùng và mật khẩu để sử dụng máy tính này . Sau khi hoàn tất, nhấp OK .
Nếu người dùng phải nhập tên người dùng và mật khẩu để sử dụng tùy chọn máy tính này không khả dụng, thì máy tính của bạn là một phần của mạng Domain. Nếu đây là trường hợp, hãy chuyển đến Phương pháp 2. Bây giờ trong Người dùng cho máy tính này, hãy chọn và tô sáng tài khoản cục bộ hoặc tài khoản Microsoft mà bạn muốn tự động đăng nhập và bấm Áp dụng. Nhập và thuê để xác nhận mật khẩu của tài khoản bạn đã chọn. Nếu mật khẩu của bạn trống, hãy để trống cả hai ô nhập mật khẩu và nhấp vào OK . Tài khoản được chỉ định giờ sẽ tự động đăng nhập khi bật máy tính của bạn.
Phương pháp 2: Dành cho máy tính được kết nối với miền
Nếu bạn đang ở trên mạng miền, thì phương pháp trên sẽ không áp dụng cho bạn. Điều này là do tên người dùng và mật khẩu được chỉ định bởi Active Directory do đó để đăng nhập mà không cần nhập mật khẩu trong một môi trường miền, bạn sẽ cần phải sửa đổi registry. Để thực hiện việc này, hãy làm theo các bước dưới đây:
Giữ phím Windows và nhấn R. Gõ regedit trong hộp thoại chạy và nhấn OK . Registry Editor Window sẽ mở ra.
Mẹo CHUYÊN NGHIỆP: Nếu vấn đề xảy ra với máy tính của bạn hoặc máy tính xách tay / máy tính xách tay, bạn nên thử sử dụng phần mềm Reimage Plus có thể quét các kho lưu trữ và thay thế các tệp bị hỏng và bị thiếu. Điều này làm việc trong hầu hết các trường hợp, nơi vấn đề được bắt nguồn do một tham nhũng hệ thống. Bạn có thể tải xuống Reimage Plus bằng cách nhấp vào đâyDuyệt đến đường dẫn sau
HKEY_LOCAL_MACHINE \ Software \ Microsoft \ Windows NT \ CurrentVersion \ Winlogon
Với Winlogon được đánh dấu trong ngăn bên trái, xác định vị trí khóa AutoAdminLogon trong ngăn bên phải. Nhấp chuột phải vào AutoAdminLogon và nhấp vào Sửa đổi và thay đổi giá trị thành 1 .
Bây giờ khởi động lại PC và thực hiện theo phương thức User Account Password Wizard ở trên. Nếu điều này vẫn không hoạt động, hãy quay lại Registry Editor và điều hướng đến
HKEY_LOCAL_MACHINE \ Software \ Microsoft \ Windows NT \ CurrentVersion \ Winlogon .
Với Winlogon được chọn trong khung bên trái, nhấp chuột phải vào một khoảng trống trong ngăn bên phải và tìm giá trị được gọi là DefaultDomainName nếu nó không tồn tại, sau đó nhấp vào New > String Value và đặt tên là DefaultDomainName.
Nhấp chuột phải vào DefaultDomainName và nhấp vào Sửa đổi . Trong Loại dữ liệu giá trị trong tên miền của bạn và nhấp vào OK. Tương tự, tạo một giá trị chuỗi DefaultUserName với tên người dùng của bạn dưới dạng giá trị dữ liệu và giá trị chuỗi DefaultPassword với mật khẩu hiện tại của bạn dưới dạng Dữ liệu giá trị.
Bây giờ kiểm tra lại nếu dữ liệu Giá trị của AutoAdminLogon là 1. Nếu không, hãy thay đổi nó thành 1 . Bây giờ khởi động lại hệ thống của bạn và bạn sẽ có thể đăng nhập tự động.
Nếu bạn không biết tên người dùng và tên miền của bạn là gì, hãy nhấp chuột phải vào đây và lưu tệp vào màn hình của bạn, sau đó nhấp đúp vào info.bat - Sau khi bạn chạy tệp dơi, một tệp mới có tên là logindetails.txt sẽ được tạo trong C: \ . Mở nó, và bạn sẽ thấy tên người dùng của bạn ở dòng 1 và tên miền trong dòng 2. Điều duy nhất cần nhớ ở đây là bạn sẽ phải thay đổi dữ liệu Giá trị cho DefaultPassword mỗi khi bạn thay đổi mật khẩu của mình.
Mẹo CHUYÊN NGHIỆP: Nếu vấn đề xảy ra với máy tính của bạn hoặc máy tính xách tay / máy tính xách tay, bạn nên thử sử dụng phần mềm Reimage Plus có thể quét các kho lưu trữ và thay thế các tệp bị hỏng và bị thiếu. Điều này làm việc trong hầu hết các trường hợp, nơi vấn đề được bắt nguồn do một tham nhũng hệ thống. Bạn có thể tải xuống Reimage Plus bằng cách nhấp vào đây