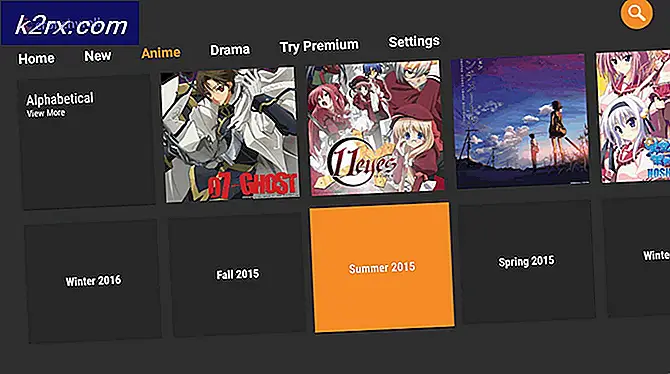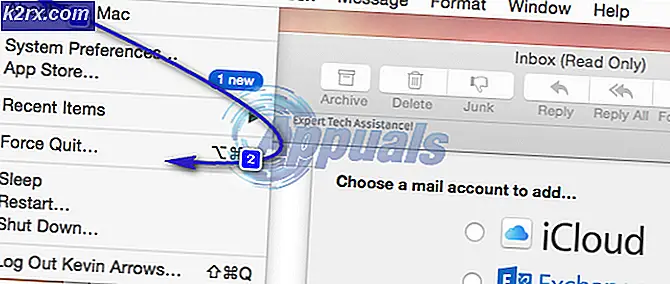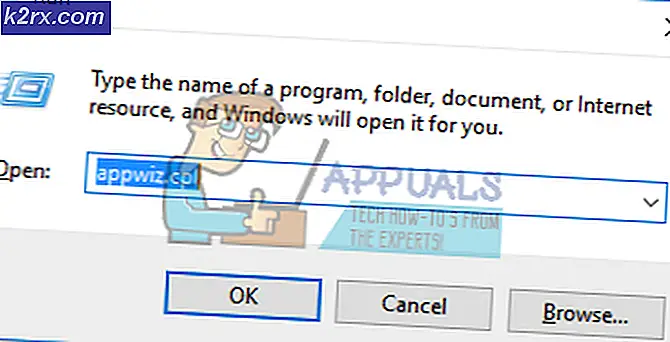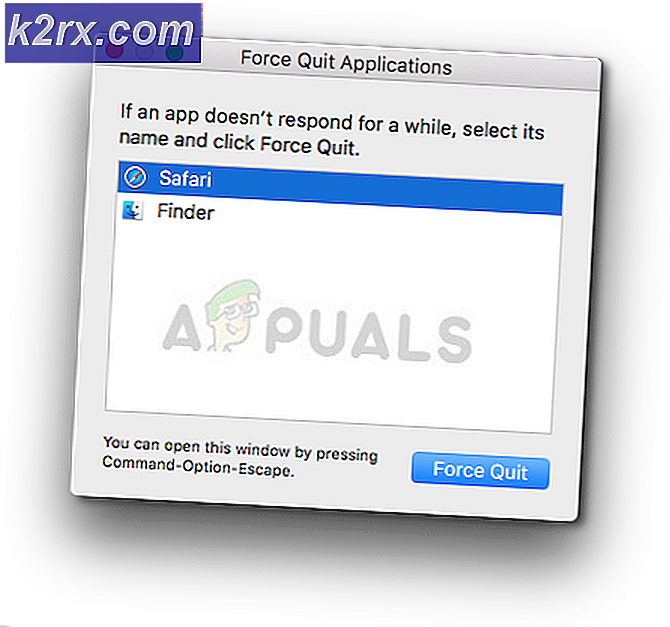Khắc phục: Hạn chót nhiệm vụ xác thực
Lỗi với Hạn chót nhiệm vụ xác thực là báo hiệu rằng tác vụ sao lưu được lên lịch cụ thể này đã bị hỏng. Một số người dùng đã báo cáo sự cố với nhiệm vụ ValidationTaskDeadline liên quan đến việc mở Task Scheduler . Thông thường, chúng được ngăn chặn mở Task Scheduler hoàn toàn trong khi nhìn thấy một trong ba thông báo lỗi sau:
- Task ValidationTaskDeadline: Hình ảnh nhiệm vụ bị hỏng hoặc đã bị giả mạo.
- Tác vụ xác thực tác vụ: hình ảnh nhiệm vụ bị hỏng hoặc bị giả mạo.
- Hình ảnh nhiệm vụ bị hỏng hoặc đã bị giả mạo.
Lỗi này dường như chỉ xảy ra trên các máy tính Windows 7 sau khi kích hoạt không thành công hoặc nâng cấp không thành công lên Windows 10. Sau khi thực hiện một số điều tra về vấn đề này, nó chỉ ra rằng vấn đề là do thư mục Windows Activation Technologies gây ra. Có vẻ như nhiệm vụ ValidationTaskDeadline đang kiểm tra xem người dùng có đang chạy bản sao Windows chính hãng hay không. Nói cách khác, nó chạy ValidationTaskDeadline để xác nhận xem bản sao Windows 7 có phải là chính hãng hay không, chuẩn bị nền tảng để nâng cấp trong tương lai lên phiên bản mới hơn Phiên bản Windows.
Lưu ý: Hãy nhớ rằng thư mục Windows Activation Technologies không đại diện cho nhiệm vụ ValidationTaskDeadline một mình - đó là một tập hợp các thành phần kích hoạt và xác nhận hợp lệ, cũng như một số tính năng chống sao chép lậu khá tích cực.
Mặc dù chúng tôi có thể xác định sai tích cực, lỗi Thời hạn tác vụ xác thực gần như luôn luôn do bản sao Windows 7 lậu. Nhưng chúng tôi đã xác định một số lần xảy ra khi người dùng chạy trên các bản sao Windows 7 hợp pháp bị lỗi sau quá trình xác nhận cập nhật không thành công vì nhiều lý do khác nhau.
Nếu bạn đang đấu tranh với vấn đề này và bạn sở hữu một bản sao hợp pháp của Windows, chúng tôi có một phương pháp dường như thành công trong việc giúp đỡ những người dùng khác trong tình huống tương tự như bạn. Vui lòng thực hiện theo các bước bên dưới theo thứ tự hoàn hảo cho đến khi bạn quản lý để giải quyết vấn đề của mình.
Lưu ý: Nếu bạn gặp lỗi này trên bản sao Windows lậu, các bước bên dưới sẽ không giải quyết được sự cố của bạn. Trong trường hợp này, cách duy nhất để loại bỏ lỗi và sử dụng Task Manager một lần nữa là để đi legit.
Cách khắc phục lỗi ValidationTaskDeadline
Bản sửa lỗi phổ biến nhất cho vấn đề cụ thể này là nhập lại hai tác vụ xác thực (những tác vụ gây ra sự cố). Bắt đầu bằng cách làm theo các bước dưới đây để trích xuất ValidationTask và ValidationTaskDeadline, sau đó nhập lại chúng vào Task Scheduler:
Mẹo CHUYÊN NGHIỆP: Nếu vấn đề xảy ra với máy tính của bạn hoặc máy tính xách tay / máy tính xách tay, bạn nên thử sử dụng phần mềm Reimage Plus có thể quét các kho lưu trữ và thay thế các tệp bị hỏng và bị thiếu. Điều này làm việc trong hầu hết các trường hợp, nơi vấn đề được bắt nguồn do một tham nhũng hệ thống. Bạn có thể tải xuống Reimage Plus bằng cách nhấp vào đây- Đi tới C: \ Windows \ System32 \ Tasks \ Microsoft \ Windows \ Windows Công nghệ Kích hoạt.
Lưu ý: Nhấn Có nếu được yêu cầu cung cấp quyền truy cập. - Chọn cả hai tác vụ trong thư mục đó và sao chép chúng ở một nơi khác. Chúng tôi đặt chúng trên Desktop . Tiếp theo, nhấn Tiếp tục khi được yêu cầu cung cấp quyền quản trị để có thể di chuyển tệp.
- Khi cả hai tác vụ được lưu một cách an toàn ở một vị trí khác, hãy quay lại thư mục Công nghệ Kích hoạt Windows và làm trống nội dung của nó.
- Tiếp theo, mở một cửa sổ Run ( phím Windows + R ), gõ taskschd.msc và nhấn Enter để mở Task Scheduler. Vì các tác vụ đã gây ra sự cố sẽ bị xóa, Task Scheduler sẽ chỉ mở ngay bây giờ.
- Trong Task Scheduler, sử dụng ngăn bên trái để điều hướng đến Thư viện Lập lịch Tác vụ> Microsoft> Windows> Công nghệ Kích hoạt Windows .
- Khi bạn mở thư mục Windows Activation Technologies, nhấn chuột phải vào bất kỳ vị trí nào trên panel giữa và chọn Import Task.
- Tiếp theo, sử dụng cửa sổ Mở để duyệt đến nơi bạn đã lưu trước đó hai nhiệm vụ và nhập chúng trở lại vào Task Scheduler riêng lẻ. Khi được nhắc với cửa sổ Create Task, chỉ cần nhấp vào OK.
Lưu ý: Nếu bạn quản lý để nhập lại cả hai tệp thành công, sự cố của bạn sẽ được giải quyết sau khi bạn khởi động lại máy tính. Trong trường hợp bạn nhận được một nhiệm vụ hoặc thư mục với tên này đã tồn tại lỗi, tiếp tục với các bước dưới đây. - Quay lại C: \ Windows \ System32 \ Tasks \ Microsoft \ Windows \ Windows Công nghệ Kích hoạt. Có thể bạn sẽ thấy rằng hai tác vụ đáng sợ đã xuất hiện một cách kỳ diệu trong thư mục Windows Activation Technologies .
- Kể từ khi hai tập tin tự động tạo lại bởi Windows, cách duy nhất để ngăn chặn điều này xảy ra lần nữa là đổi tên chúng bằng phần mở rộng .old . Nhấp chuột phải vào từng tệp, chọn Đổi tên và thêm phần mở rộng .old ở cuối mỗi tên. Lưu ý : Phần mở rộng .old sẽ đóng vai trò như một chỉ báo cho hệ điều hành của bạn - yêu cầu nó bỏ qua tệp này vì phiên bản mới hơn đã được tạo.
- Bây giờ trở lại Task Scheduler và nhập lại hai nhiệm vụ được thực hiện trong bước 6 và 7 để giải quyết vấn đề của bạn.
Nếu bạn vẫn gặp sự cố liên quan đến tác vụ Hạn chót nhiệm vụ xác thực, hãy xem xét sử dụng điểm Khôi phục hệ thống để hoàn nguyên hệ thống của bạn về điểm trước đó (tốt nhất là trước khi quá trình kích hoạt không thành công). Nếu bạn không biết cách làm điều này, hãy làm theo bài viết chuyên sâu của chúng tôi (ở đây) về việc tạo và sử dụng các điểm Khôi phục Hệ thống .
Những bài viết liên quan)
Hình ảnh nhiệm vụ bị hỏng hoặc bị giả mạo
Mẹo CHUYÊN NGHIỆP: Nếu vấn đề xảy ra với máy tính của bạn hoặc máy tính xách tay / máy tính xách tay, bạn nên thử sử dụng phần mềm Reimage Plus có thể quét các kho lưu trữ và thay thế các tệp bị hỏng và bị thiếu. Điều này làm việc trong hầu hết các trường hợp, nơi vấn đề được bắt nguồn do một tham nhũng hệ thống. Bạn có thể tải xuống Reimage Plus bằng cách nhấp vào đây