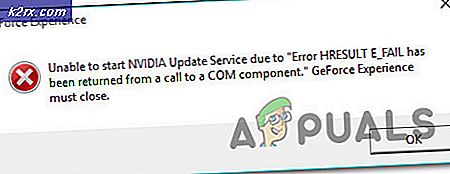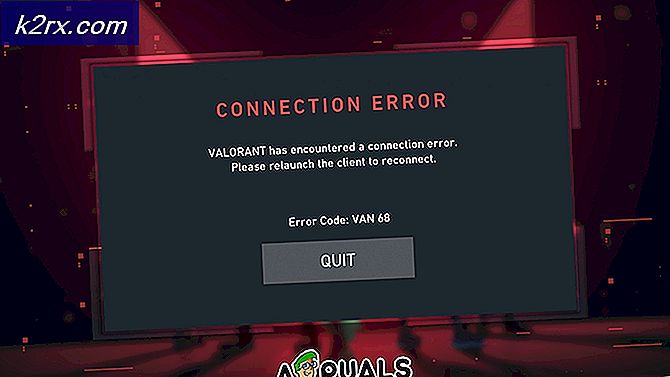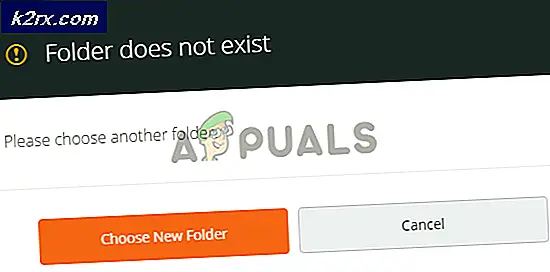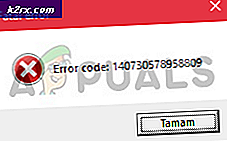Khắc phục: Tài khoản Microsoft của bạn không được thay đổi thành tài khoản cục bộ 0x80004005
Lỗi 0x80004005 thường liên quan đến tình huống Truy cập bị Từ chối . Tuy nhiên, nếu nó xảy ra khi bạn đang cố gắng chuyển sang một tài khoản cục bộ trên thiết bị Windows của bạn, điều đó có nghĩa là tài khoản Microsoft không được đồng bộ hóa đúng cách.
Khi cài đặt Windows 8 / 8.1 / 10, bạn phải đăng nhập bằng tài khoản Microsoft. Tuy nhiên, bạn có tùy chọn bỏ qua điều này và đăng nhập bằng tài khoản cục bộ, nhưng điều đó không rõ ràng. Có một tài khoản Microsoft gắn với máy tính của bạn sẽ cung cấp cho bạn nhiều chức năng nâng cao, chẳng hạn như cài đặt đồng bộ hóa trên các thiết bị, bộ nhớ đám mây tích hợp, tải xuống ứng dụng từ Cửa hàng v.v. Tuy nhiên, nếu bạn không định sử dụng bất kỳ tính năng nào trong số này thay vì sẽ dính vào tài khoản cục bộ, bạn có thể chuyển sang một tài khoản từ Cài đặt tài khoản. Tuy nhiên, có khả năng bị lỗi 0x80004005, nói rằng Chúng tôi xin lỗi, nhưng đã xảy ra sự cố. Tài khoản Microsoft của bạn không được thay đổi thành tài khoản cục bộ
Để giải quyết vấn đề này, có hai giải pháp khả thi và cả hai đều làm việc với những người dùng khác nhau, tùy thuộc vào nguyên nhân gốc rễ của vấn đề chính xác là gì.
Phương pháp 1: Thay đổi Cập nhật Trực tiếp & Windows Live ID Đăng nhập Trợ lý để Bắt đầu Trì hoãn
Cấu hình thay đổi dịch vụ liên quan đến đăng nhập này đã giúp một số người dùng giải quyết vấn đề này.
- Nhấn đồng thời Windows và R trên bàn phím để mở Chạy
- Trong cửa sổ, hãy nhập dịch vụ. msc và nhấn Enter trên bàn phím của bạn hoặc OK trong cửa sổ để mở cửa sổ Dịch vụ .
- Bạn sẽ được trình bày với một danh sách các dịch vụ và hoạt động thích hợp của họ, cho dù chúng bắt đầu tự động hay thủ công. Tìm kiếm Trợ lý đăng nhập Windows Live ID và Cập nhật trực tiếp trong danh sách.
- Kiểm tra Status và Startup Type và thay đổi nó thành Delayed Start
- Nhấp vào Bắt đầu -> Nhập đồng bộ hóa và đảm bảo tính năng này được bật cho mọi thứ.
- Sau khi hoàn tất, hãy đảm bảo rằng các dịch vụ sau được đặt thành Tự động
Gọi thủ tục từ xa
Trình quản lý phiên cục bộ
Dịch vụ tài khoản người dùng
Sau khi thực hiện các thay đổi ở trên, hãy khởi động lại máy tính của bạn và đăng nhập, sau đó thử chuyển sang Tài khoản cục bộ.
Phương pháp 2: Xóa PC của bạn khỏi danh sách thiết bị trực tuyến và thử lại
Việc kết nối lại PC với tài khoản của bạn thường có thể giải quyết vấn đề này và sau đó bạn sẽ có thể chuyển sang tài khoản cục bộ.
- Mở menu Bắt đầu bằng cách nhấn phím Windows trên bàn phím của bạn và nhấp vào biểu tượng bánh răng để mở Cài đặt
- Chuyển đến Tài khoản, sau đó chọn Tùy chọn đăng nhập. Nhấp vào Thay đổi Ghim.
- Tạo một ghim mới và thay đổi mật khẩu.
- Mở trình duyệt bạn chọn và truy cập hotmail.com. Đăng nhập bằng tài khoản Microsoft của bạn và mật khẩu mới bạn vừa thay đổi.
- Khi bạn đăng nhập, hãy nhấp vào tên của bạn và mở Cài đặt tài khoản.
- Trên màn hình tiếp theo bạn đang trình bày, cuộn xuống cho đến khi bạn tìm thấy Nhấp vào Xem tất cả.
- Tìm thiết bị của bạn và nhấp vào Xóa PC. Chờ cho nó để đồng bộ với máy tính của bạn, hãy chắc chắn rằng bạn có một kết nối internet phong nha.
- Khi việc này hoàn tất, hãy chuyển đến cài đặt của bạn và chuyển sang lại tài khoản cục bộ.
Phương pháp 3: Tắt Tường lửa và các ứng dụng khác
Một cách giải quyết khác làm việc cho nhiều người là vô hiệu hóa các ứng dụng Tường lửa (bao gồm Windows Firewall, Windows Defender và các ứng dụng Antivirus khác). Dường như vì một số lỗi, các ứng dụng này xung đột và hạn chế bạn chuyển sang tài khoản cục bộ.
- Tắt tất cả các ứng dụng tường lửa / chống vi-rút . Bạn kiểm tra bài viết của chúng tôi về cách vô hiệu hóa Windows Firewall.
- Khi tất cả các ứng dụng đã đóng, hãy thử thay đổi thành Tài khoản cục bộ mà không cần sử dụng bất kỳ mật khẩu nào.
- Đăng xuất và kết thúc. Khởi động lại máy tính của bạn để đảm bảo rằng các thay đổi đã được thực hiện.
Phương pháp 4: Xóa các Phím bằng Registry Editor
Nếu tất cả các phương pháp trên không hoạt động, chúng tôi có thể thử xóa các khóa được thực hiện đối với tài khoản của bạn bằng cách sử dụng trình chỉnh sửa đăng ký. Lưu ý rằng điều này có thể làm việc trong một thời gian không phải cho người khác. Tạo bản sao lưu của các khóa đăng ký đó trước khi xóa chúng để bạn luôn có thể khôi phục lỗi nào đó.
Lưu ý: Trình chỉnh sửa Registry là một công cụ mạnh mẽ và việc thực hiện các thay đổi bằng cách sử dụng nó đôi khi có thể gây ra các vấn đề khác. Chúng tôi khuyên bạn luôn tạo bản sao lưu khóa và không gây rối với các khóa đăng ký khác mà bạn không có ý tưởng. Hãy tự mình làm theo giải pháp này.
- Nhấn Windows + R để khởi động ứng dụng Chạy. Nhập regedit vào hộp thoại và nhấn Enter.
- Khi đã ở trong trình chỉnh sửa đăng ký, nhấn Ctrl + F để khởi chạy công cụ Tìm. Kiểm tra tất cả các thuộc tính ( Khóa, Giá trị, Dữ liệu ). Nhập ID tài khoản Microsoft của bạn vào hộp thoại, ví dụ: [email protected] hoặc [email protected]
- Bạn sẽ nhận được kết quả như sau:
HKEY_USERS \ .DEFAULT \ Software \ Microsoft \ IdentityCRL \ StoredIdentities
Máy tính \ HKEY_LOCAL_MACHINE \ SOFTWARE \ Microsoft \ IdentityStore \ LogonCache \ D7F9888F-E3FC-49b0-9
- Vì chúng tôi sắp xóa chúng, chúng tôi cần tạo bản sao lưu trước để bạn luôn có thể khôi phục chúng trở lại nếu có sự cố. Nhấp chuột phải vào mục nhập thư mục (ở phía bên trái của màn hình) và chọn Xuất . Chọn một vị trí thuận tiện mà bạn có thể truy cập sau này và lưu nó ở đó.
- Bây giờ xóa cả hai mục đăng ký. Khởi động lại máy tính của bạn và thử thay đổi sang tài khoản cục bộ.
Phương pháp 5: Tạo tài khoản cục bộ mới và liên kết tài khoản đó
Nếu tất cả các phương pháp trên không hoạt động, chúng tôi có thể thử tạo tài khoản cục bộ mới và xóa tài khoản cũ. Đảm bảo rằng bạn có ổ cứng gắn ngoài để bạn có thể sao lưu tất cả dữ liệu và cấu hình của mình và khôi phục lại khi tạo tài khoản mới.
- Mở tài khoản quản trị viên. Loại Cài đặt trong hộp thoại trình đơn bắt đầu và nhấp vào Tài khoản .
- Giờ hãy nhấp vào Tùy chọn của người dùng và người dùng khác có mặt ở bên trái cửa sổ.
- Khi bên trong chọn menu, chọn Thêm người khác vào máy tính này .
- Bây giờ Windows sẽ hướng dẫn bạn qua trình hướng dẫn của nó về cách tạo tài khoản mới. Khi cửa sổ mới xuất hiện, hãy nhấp vào Tôi không có thông tin đăng nhập của người này .
- Bây giờ hãy chọn tùy chọn Thêm người dùng không có Microsoft . Windows sẽ nhắc bạn tạo một tài khoản Microsoft mới và hiển thị một cửa sổ như thế này.
- Nhập tất cả các chi tiết và chọn một mật khẩu dễ dàng mà bạn có thể nhớ.
- Bây giờ, hãy điều hướng đến Cài đặt> Tài khoản> Tài khoản của bạn .
- Tại không gian bên dưới ảnh tài khoản của bạn, bạn sẽ thấy tùy chọn cho biết Đăng nhập bằng tài khoản cục bộ thay thế .
- Nhập mật khẩu hiện tại của bạn khi lời nhắc đến và nhấp vào Tiếp theo .
- Bây giờ hãy nhập tên người dùng và mật khẩu cho tài khoản cục bộ của bạn và nhấp vào Đăng xuất và kết thúc .
- Kiểm tra kỹ nếu tài khoản cục bộ mới này hoạt động bình thường và có tất cả các chức năng mà bạn yêu cầu.
- Bây giờ bạn có thể dễ dàng chuyển sang tài khoản cục bộ mới và di chuyển tất cả các tệp cá nhân của bạn sang tài khoản đó mà không có bất kỳ rào cản nào.
- Bây giờ, hãy điều hướng đến Cài đặt> Tài khoản> Tài khoản của bạn và chọn tùy chọn Đăng nhập bằng Tài khoản Microsoft thay thế .
- Nhập tên người dùng và mật khẩu của bạn và nhấp Đăng nhập.
Bây giờ bạn có thể xóa tài khoản cũ của mình một cách an toàn và tiếp tục sử dụng tài khoản này
Lưu ý: Nếu bạn gặp sự cố khi tạo tài khoản cục bộ mới bằng cách sử dụng Cài đặt, bạn cũng có thể tạo tài khoản bằng dấu nhắc lệnh. Hãy xem.
- Nhấn Windows + S, gõ dấu nhắc lệnh, nhấp chuột phải vào ứng dụng và chọn Run as administrator .
- Khi ở trong dấu nhắc lệnh nâng lên, hãy thực hiện lệnh sau:
Tên người dùng mạng / thêm
Đây Tên người dùng trong tên của tài khoản bạn đang cố thêm vào máy tính.
- Khi tài khoản được thêm vào máy tính, hãy khởi động lại máy tính của bạn và đăng nhập vào tài khoản cục bộ đó. Lưu ý rằng bạn nên làm cho quản trị viên sử dụng tài khoản hiện tại trước khi đăng nhập vào tài khoản đó. Kiểm tra xem tất cả các chức năng có đang hoạt động bình thường trước khi chuyển dữ liệu đã sao lưu của bạn hay không.
- Nếu tất cả các khía cạnh đều hoạt động bình thường, hãy sử dụng tài khoản cục bộ mới để xóa tài khoản cũ của bạn. Mật khẩu của bạn có thể được yêu cầu khi xóa tài khoản cũ.
Mặc dù những lợi thế của việc có một tài khoản Microsoft gắn liền với máy tính của bạn rất nhiều, và khá một vài người dùng đang tận hưởng chúng, đúng là nhiều người chỉ đơn giản là không có nhu cầu cho các chức năng này. Nếu bạn là một trong số họ và bạn gặp lỗi 0x80004005 khi chuyển sang tài khoản cục bộ, hãy làm theo các phương pháp được mô tả ở trên và bạn sẽ có thiết bị của mình quay lại tài khoản cục bộ trong thời gian không.
Mẹo CHUYÊN NGHIỆP: Nếu vấn đề xảy ra với máy tính của bạn hoặc máy tính xách tay / máy tính xách tay, bạn nên thử sử dụng phần mềm Reimage Plus có thể quét các kho lưu trữ và thay thế các tệp bị hỏng và bị thiếu. Điều này làm việc trong hầu hết các trường hợp, nơi vấn đề được bắt nguồn do một tham nhũng hệ thống. Bạn có thể tải xuống Reimage Plus bằng cách nhấp vào đây