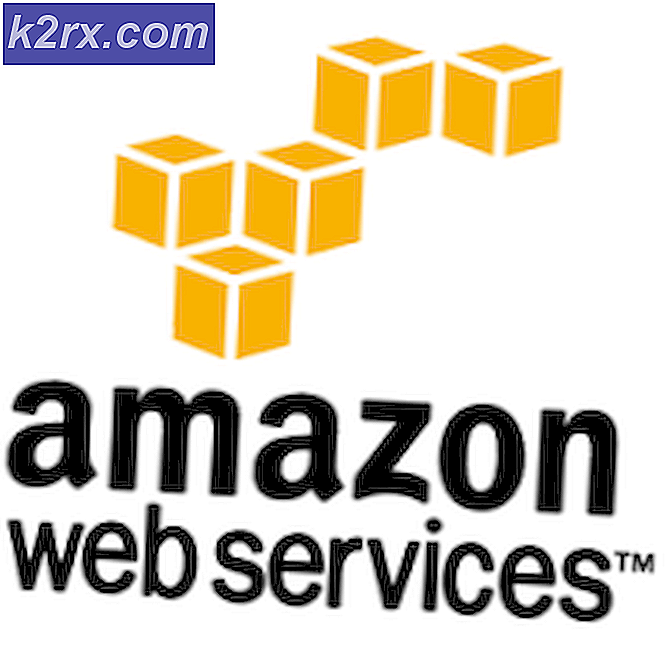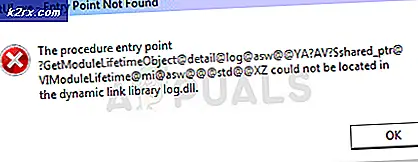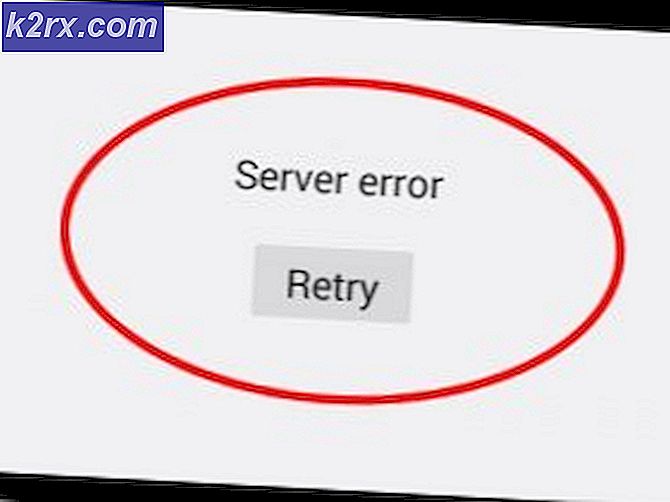Khắc phục: Windows Experience Index Freezing
Windows Experience Index là một tính năng Windows được giới thiệu với Windows Vista được sử dụng để đánh giá các máy tính Windows và cung cấp một số điểm. Nó đã được gỡ bỏ từ Windows 8.1 và không thể được tìm thấy trong các phiên bản Windows mới hơn. Tuy nhiên, một vài người, đặc biệt là những người dùng card đồ họa NVIDIA trong quá khứ đã trải qua một số sự đóng băng và thậm chí cả BSOD trong khi chạy tiện ích Windows Experience Index.
Để khắc phục sự cố này, chúng tôi sẽ phải tắt DXVA, lỗi này sẽ cố gắng sử dụng GPU để tăng tốc giải mã video H264. Giải pháp thứ hai cho việc này là cập nhật phần mềm BIOS của thiết bị, thay đổi giữa các thiết bị.
Tiếp tục đọc bài viết để xem cách ngăn Windows Experience Index không bị đóng băng.
Phương pháp 1: Vô hiệu hóa DXVA
DirectX Video Acceleration (DXVA) là một API của Microsoft cho Windows, cho phép giải mã video được tăng tốc phần cứng. Nếu chúng ta vô hiệu hóa DXVA, chúng ta có thể làm cho WEI chạy hoàn hảo. Đây là cách nó được thực hiện.
- Tải xuống DXVA Kiểm tra từ đây và chạy nó. Lưu ý rằng yêu cầu .NET Framework và Microsoft Visual C ++ 2008 Runtime.
- Truy cập tab DSF / MFT và nhấp vào Trình xem DSF / MFT
- Dưới DirectShow và Media Foundation, xác định vị trí các mục được hiển thị bằng màu đỏ - những mục này được DXVA tăng tốc.
- Nhấp vào Bộ giải mã Video DTV-DVD của Microsoft hoặc trên bất kỳ trình duyệt nào và ở góc dưới bên phải, nhấp vào Tăng tốc GPU và Vô hiệu hóa DXVA .
- Hãy thử kiểm tra lại WEI để xác nhận rằng nó sẽ hoàn tất thành công lần này.
Phương pháp 2: Cập nhật trình điều khiển đồ họa
Rõ ràng, một người dùng sửa lỗi này sau khi cập nhật trình điều khiển đồ họa của họ. Bạn chắc chắn nên thử làm điều này quá.
Mẹo CHUYÊN NGHIỆP: Nếu vấn đề xảy ra với máy tính của bạn hoặc máy tính xách tay / máy tính xách tay, bạn nên thử sử dụng phần mềm Reimage Plus có thể quét các kho lưu trữ và thay thế các tệp bị hỏng và bị thiếu. Điều này làm việc trong hầu hết các trường hợp, nơi vấn đề được bắt nguồn do một tham nhũng hệ thống. Bạn có thể tải xuống Reimage Plus bằng cách nhấp vào đây- Nhấn Windows + X và chọn Device Manager hoặc bạn có thể nhấn Windows + R để mở dấu nhắc lệnh, gõ devmgmt. msc và nhấn OK .
- Mở rộng danh mục bộ điều hợp Hiển thị và sau đó nhấp chuột phải vào thẻ video, chọn Cập nhật trình điều khiển và thực hiện theo các lời nhắc để áp dụng bản cập nhật.
- Sau khi cài đặt trình điều khiển video trên máy tính của bạn, hãy khởi động lại và thử lại để xác nhận rằng nó sẽ hoàn tất thành công lần này.
Bạn cũng có thể truy cập trang web hỗ trợ của PC và nhận các trình điều khiển cụ thể từ đó. Bạn có thể thực hiện việc này bằng cách nhập trình điều khiển PC của bạn + trình điều khiển (ví dụ: trình điều khiển Acer E71) trong Google.
Phương pháp 3: Cập nhật BIOS
Cuối cùng, đây có thể là một vấn đề phát sinh từ phần cứng đồ họa của bạn và chỉ có thể được khắc phục sau khi nâng cấp BIOS. Bạn có thể tìm hiểu thêm về cách cập nhật BIOS của bạn tại đây
Mẹo CHUYÊN NGHIỆP: Nếu vấn đề xảy ra với máy tính của bạn hoặc máy tính xách tay / máy tính xách tay, bạn nên thử sử dụng phần mềm Reimage Plus có thể quét các kho lưu trữ và thay thế các tệp bị hỏng và bị thiếu. Điều này làm việc trong hầu hết các trường hợp, nơi vấn đề được bắt nguồn do một tham nhũng hệ thống. Bạn có thể tải xuống Reimage Plus bằng cách nhấp vào đây