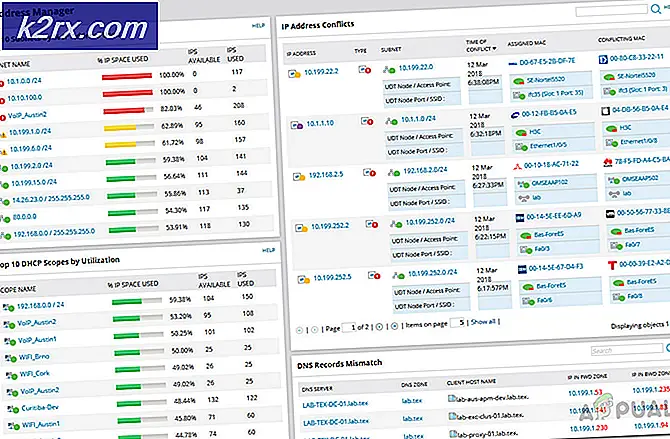Khắc phục: Windows không khởi động sau khi bật nền tảng Windows Hypervisor
Hệ thống của bạn có thể không khởi động khi bạn bật Nền tảng Hypervisor nếu Windows, trình điều khiển hoặc ứng dụng (yêu cầu Hypervisor) đã lỗi thời. Hơn nữa, việc định cấu hình sai BIOS của hệ thống cũng có thể dẫn đến lỗi.
Sự cố phát sinh khi người dùng bật Nền tảng Hypervisor trong Tính năng của Windows và khởi động lại hệ thống theo yêu cầu thiết lập Hypervisor nhưng sau khi khởi động lại, hệ thống chuyển sang vòng lặp khởi động với màn hình đen. Vấn đề không chỉ giới hạn ở một thương hiệu PC cụ thể. Trong một số trường hợp, sự cố đã được báo cáo sau khi cập nhật Windows.
Trước khi tiếp tục với các giải pháp, hãy thử sử dụng Sửa chữa tự động hoặc bạn có thể phải khởi động hệ thống của mình vào Chế độ an toàn và vô hiệu hóa Hypervisor Nền tảng (được thảo luận trong giải pháp 1) để bạn có thể thử các giải pháp được thảo luận trong bài viết này. Ngoài ra, hãy kiểm tra xem có sử dụng cáp HDMI hiện đại (tuân theo trình điều khiển màn hình của bạn) giải quyết vấn đề.
Giải pháp 1: Tắt / Bật Nền tảng Hypervisor và Ảo hóa
Vấn đề hiện tại có thể là do trục trặc tạm thời của các mô-đun hệ điều hành và có thể được giải quyết bằng cách tắt và sau đó bật lại Nền tảng Hypervisor và Ảo hóa. Các hướng dẫn được đề cập dưới đây có thể hơi khác đối với một số người dùng.
- Khởi động hệ thống của bạn ở chế độ an toàn với mạng.
- Sau đó nhấn phím Windows và nhập Tính năng Windows. Sau đó chọn ‘Bật hoặc tắt các Tính năng của Windows’.
- Hiện nay bỏ chọn tùy chọn của Nền tảng Windows Hypervisor và nhấp vào đồng ý cái nút.
- Sau đó nhấp vào nút Windows và nhấp vào nút Nguồn.
- Hiện nay giữ phím shift và trong Power Option được hiển thị, hãy nhấp vào Khởi động lại.
- Sau đó, trong Tùy chọn khởi động, hãy chọn Khắc phục sự cố và sau đó mở Tùy chọn nâng cao.
- Bây giờ chọn Cài đặt chương trình cơ sở UEFI và sau đó nhấp vào Khởi động lại để khởi động hệ thống vào BIOS.
- Sau đó, trong ngăn bên trái, hãy mở rộng Hỗ trợ ảo hóa và sau đó chọn Ảo hóa.
- Bây giờ, trong ngăn bên phải, bỏ chọn tùy chọn Bật công nghệ ảo hóa Intel và sau đó Ứng dụng những thay đổi của bạn.
- Sau đó, khởi động hệ thống của bạn vào Windows và kiểm tra xem ảo hóa có tắt hay không. Nếu vậy, hãy khởi động hệ thống của bạn vào BIOS và bật ảo hóa (bước 4 đến bước 9).
- Một lần nữa, khởi động hệ thống của bạn vào Windows và kích hoạt tùy chọn Windows Hypervisor Platform (bước 2 đến 3) và đăng xuất khỏi tài khoản người dùng (không khởi động lại, nếu được yêu cầu).
- Bây giờ hãy đăng nhập vào tài khoản người dùng và khởi động lại hệ thống của bạn để kiểm tra xem hệ thống có hoạt động tốt hay không.
Giải pháp 2: Cập nhật Windows, Trình điều khiển và Ứng dụng của Hệ thống (Yêu cầu Hypervisor) lên Bản dựng mới nhất
Bạn có thể gặp phải sự cố nếu bất kỳ Trình điều khiển, Windows hoặc BIOS nào của hệ thống đã lỗi thời vì nó có thể tạo ra sự không tương thích giữa các mô-đun hệ thống thiết yếu. Trong bối cảnh này, cập nhật Windows, trình điều khiển và BIOS của hệ thống của bạn có thể giải quyết được sự cố.
- Cập nhậtWindows và trình điều khiển của PC lên phiên bản mới nhất.
- Bây giờ hãy kiểm tra xem sự cố khởi động đã được giải quyết chưa.
Nếu bạn vẫn gặp sự cố, hãy đảm bảo rằng các ứng dụng (ví dụ: Visual Studio hoặc Android SDK) yêu cầu tính năng Hypervisor được cập nhật lên bản phát hành mới nhất.
Giải pháp 3: Vô hiệu hóa Antivirus của hệ thống của bạn
Bạn có thể gặp phải sự cố nếu phần mềm chống vi-rút của hệ thống của bạn đang chặn quyền truy cập vào tài nguyên quan trọng đối với Nền tảng Hypervisor. Trong trường hợp này, việc tắt phần mềm chống vi-rút của hệ thống có thể giải quyết được sự cố. Bạn có thể phải thực hiện các bước này trong chế độ an toàn của hệ thống.
Cảnh báo: Hãy tự chịu rủi ro vì việc vô hiệu hóa phần mềm chống vi-rút của hệ thống có thể khiến hệ thống / dữ liệu của bạn gặp phải các mối đe dọa không chỉ giới hạn ở vi-rút, trojan, v.v.
- Tạm thời vô hiệu hóa phần mềm chống vi-rút của PC của bạn. Ngoài ra, hãy đảm bảo rằng Bộ bảo vệ Windows Là tàn tật.
- Sau đó kích hoạt lại Nền tảng Hypervisor (trong Các tính năng của Windows) và Ảo hóa (trong BIOS) để kiểm tra xem sự cố khởi động đã được giải quyết chưa.
Giải pháp 4: Vô hiệu hóa / Xóa các ứng dụng xung đột
Tính năng Hypervisor có thể không hoạt động nếu bất kỳ ứng dụng nào trên hệ thống của bạn đang cản trở hoạt động của nền tảng Hypervisor. Trong trường hợp này, việc tắt hoặc gỡ cài đặt các ứng dụng xung đột có thể giải quyết được sự cố. Nhiều người dùng đã báo cáo rằng sự cố chủ yếu do các ứng dụng OEM được cài đặt sẵn (ví dụ như Asus Armoury Crate) gây ra. Bạn có thể phải làm sạch khởi động hệ thống để tìm ứng dụng có vấn đề. Để làm sáng tỏ, chúng ta sẽ thảo luận về quy trình ứng dụng Armory Crate.
- Khởi chạy trình duyệt web và điều hướng đến trang web hỗ trợ của Armory Crate.
- Sau đó, trong Trình điều khiển & Tiện ích chuyển hướng, chọn hệ điều hành của hệ thống của bạn trong menu thả xuống và tải xuống Công cụ gỡ cài đặt Armory Crate.
- Bây giờ giải nén tệp đã tải xuống và mở thư mục đã giải nén.
- Sau đó khởi chạy Armory Crate Uninstall Tool.exe và làm theo lời nhắc để hoàn tất việc gỡ cài đặt Armory Crate.
- Bây giờ hãy kiểm tra xem sự cố Nền tảng Hypervisor đã được giải quyết chưa.
- Nếu không, hãy kiểm tra xem việc tạo một công tắc ảo có giải quyết được sự cố hay không.
Nếu sự cố vẫn còn, hãy kiểm tra xem việc xóa (nếu đã cài đặt) ứng dụng khách VPN của Cisco, AMD Ryzen Master, Trung tâm điều khiển (phần mềm điều chỉnh được cài đặt sẵn) hoặc bất kỳ ứng dụng điều khiển RGB / quạt / bàn phím nào có giải quyết được sự cố hay không.
Giải pháp 5: Gỡ cài đặt các bản cập nhật xung đột hoặc hoàn nguyên về phiên bản Windows 10 cũ hơn
Microsoft đã biết đến lịch sử phát hành các bản cập nhật lỗi và sự cố Hypervisor hiện tại cũng có thể là kết quả của bản cập nhật lỗi. Trong trường hợp này, gỡ cài đặt bản cập nhật lỗi (hoặc hoàn nguyên về phiên bản Windows 10 cũ hơn) có thể giải quyết được sự cố.
- Nhấn các phím Windows và trong thanh tìm kiếm, nhập Cài đặt Windows Update. Sau đó chọn Cài đặt Windows Update.
- Bây giờ, trong tab Windows Update của Cài đặt, hãy chọn Xem Lịch sử Cập nhật và sau đó mở Gỡ cài đặt bản cập nhật.
- Sau đó, chọn bản cập nhật có vấn đề và nhấp vào Gỡ cài đặt.
- Hiện nay theo lời nhắc hoàn tất quá trình gỡ cài đặt bản cập nhật và kiểm tra xem hệ thống có xóa sự cố Hypervisor hay không.
Nếu bạn gặp sự cố sau một cập nhật tính năng, thì bạn có thể phải hoàn nguyên về phiên bản Windows 10 cũ hơn.
- Bây giờ hãy nhấn phím Windows và nhập Tùy chọn khôi phục. Sau đó chọn Tùy chọn khôi phục.
- Sau đó bấm vào Bắt đầu (trong tùy chọn Quay lại Phiên bản trước của Windows 10) và làm theo lời nhắc để hoàn nguyên về phiên bản cũ hơn để kiểm tra xem hệ thống có xóa sự cố khởi động hay không.
Giải pháp 6: Gỡ cài đặt / Tắt trình điều khiển và thiết bị xung đột
Bạn có thể gặp phải sự cố nếu bất kỳ trình điều khiển / thiết bị nào xung đột với hoạt động của Nền tảng Hypervisor. Trong trường hợp này, việc tắt các thiết bị xung đột có thể giải quyết được vấn đề.
- Nhấp chuột phải vào nút Windows để khởi chạy menu Truy cập nhanh và chọn Quản lý thiết bị.
- Sau đó, mở rộng Bộ điều hợp mạng và nhấp chuột phải vào thẻ mạng của bạn.
- Bây giờ chọn Vô hiệu hóa và sau đó nhấp vào Đúng để tắt thiết bị.
- Sau đó, kiểm tra xem sự cố Nền tảng Hypervisor đã được giải quyết chưa.
Nếu sự cố vẫn tiếp diễn, hãy kiểm tra xem vô hiệu hóa / gỡ cài đặt các thiết bị sau (nếu đang được sử dụng) giải quyết sự cố (do người dùng báo cáo để tạo ra sự cố). Bạn có thể phải tắt một số thiết bị này trong BIOS của hệ thống.
Giải pháp 7: Tạo tệp dữ liệu cấu hình khởi động mới (BCD)
Nền tảng Hypervisor có thể gây ra vòng lặp khởi động nếu tệp Dữ liệu Cấu hình Khởi động (BCD) bị hỏng hoặc bị thiếu. Trong trường hợp này, tạo một tệp BCD mới có thể giải quyết được vấn đề.
- Tạo nên một tệp BCD mới cho hệ thống của bạn. Bạn có thể phải sử dụng sửa chữa tự động hoặc sửa chữa dòng lệnh.
- Sau đó, kiểm tra xem sự cố Hypervisor đã được giải quyết chưa.
Nếu điều đó không thực hiện được thủ thuật, hãy kiểm tra xem việc thực thi lệnh sau trong Dấu nhắc lệnh của quản trị viên và khởi động lại hệ thống có giải quyết được sự cố không (nó sẽ vô hiệu hóa Hypervisor):
BCDedit / set hypervisorlaunchtype Tắt
Nhưng hãy nhớ rằng sau khi phân loại vấn đề khởi động và để bật Hypervisor, bạn có thể phải thực thi lệnh sau trong Command Prompt nâng cao (nó sẽ kích hoạt Nền tảng Hypervisor):
BCDedit / set hypervisorlaunchtype Auto
Giải pháp 8: Chỉnh sửa Cài đặt BIOS
Nếu bất kỳ giải pháp nào không thực hiện được thủ thuật, thì vấn đề có thể là do cấu hình sai của BIOS của hệ thống. Trong trường hợp này, chỉnh sửa BIOS của hệ thống có thể giải quyết được sự cố.
Cảnh báo: Bạn phải tự chịu rủi ro vì việc chỉnh sửa BIOS của hệ thống đòi hỏi một mức độ thành thạo nhất định và nếu làm sai, bạn có thể làm hỏng hệ thống của mình và gây ra thiệt hại vĩnh viễn cho dữ liệu của bạn.
Trước hết, khởi động hệ thống của bạn vào BIOS và sau đó kiểm tra xem việc chỉnh sửa các cài đặt sau có giải quyết được sự cố Hypervisor hay không. Hãy nhớ rằng tất cả các tùy chọn này có thể không có sẵn cho tất cả người dùng.
Cập nhật BIOS lên bản dựng mới nhất
- Trước khi cập nhật BIOS, hãy kiểm tra xem hạ cấp BIOS của hệ thống lên phiên bản cũ hơn sẽ giải quyết được sự cố (đặc biệt, nếu sự cố do cập nhật BIOS).
- Nếu không, cập nhật BIOS của hệ thống của bạn theo nhà sản xuất của bạn. Trong một số trường hợp, bạn có thể phải tải xuống BIOS trên hệ thống khác và sử dụng ổ đĩa flash để cập nhật BIOS trên hệ thống có vấn đề.
- Sau khi cập nhật BIOS, hãy kiểm tra xem sự cố Hypervisor đã được giải quyết chưa.
Bật bit vô hiệu hóa thực thi
- Mở menu Nâng cao của BIOS và đặt tùy chọn Khả năng thực thi-vô hiệu hóa bit đến Đã bật (một số người dùng có thể thấy tùy chọn Chế độ NX).
- Hiện nay tiết kiệm các thay đổi của bạn và sau đó kiểm tra xem sự cố Hypervisor đã được giải quyết chưa.
Bật SVM và đặt Kích thước bộ đệm khung UMA thành Tự động
- bên trong Nâng cao tab của BIOS, bật SVM và kiểm tra xem sự cố Hypervisor đã được giải quyết chưa.
- Nếu không, hãy kiểm tra xem có cài đặt Kích thước bộ đệm khung UMA đến Tự động giải quyết vấn đề.
- Nếu điều đó không thực hiện thủ thuật, hãy kiểm tra xem cài đặt Kích thước bộ đệm khung UMA có giá trị đối với 512 giải quyết vấn đề.
Tắt IOMMU
- bên trong Nâng cao tab của BIOS, đặt giá trị của IOMMU đến Tàn tật và sau đó lưu các thay đổi của bạn.
- Sau đó, kiểm tra xem sự cố Hypervisor đã được giải quyết chưa.
Tắt khởi động an toàn
- bên trong Cấu hình hệ thông (hoặc là Bảo vệ) của hệ thống của bạn, tắt tùy chọn Khởi động an toàn và lưu các thay đổi của bạn.
- Sau đó, kiểm tra xem sự cố Nền tảng Hypervisor đã được giải quyết chưa.
Tắt sinh trắc học nâng cao
- Trong tab Bảo mật của BIOS hệ thống của bạn, hãy tắt Bảo mật sinh trắc học nâng cao của Windows và lưu các thay đổi của bạn.
- Sau đó, kiểm tra xem hệ thống có xóa sự cố Hypervisor hay không.
Nếu sự cố vẫn còn, hãy kiểm tra xem việc đặt lại BIOS về mặc định có giải quyết được sự cố hay không. Nếu điều đó không thực hiện được thủ thuật, thì hãy đảm bảo rằng bạn không sử dụng điện áp và tần số thủ công cho CPU và kiểm tra xem điều đó có giải quyết được sự cố hay không.
Nếu sự cố vẫn tiếp diễn, hãy thử thực hiện quét DISM hoặc thực hiện cài đặt Windows sạch.