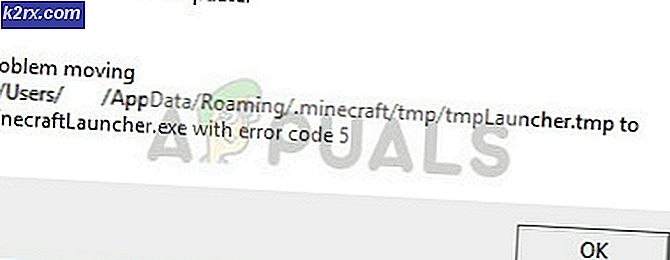Khắc phục: Windows không thể tự động phát hiện cài đặt proxy của mạng này
Đôi khi bạn có thể thấy một dấu hiệu cảnh báo màu vàng trên tên Wi-Fi của bạn trong khay hệ thống. Nếu bạn nhấp chuột phải vào tên Wi-Fi và chọn Khắc phục sự cố thì rất có thể bạn sẽ thấy lỗi với thông báo Windows không thể tự động phát hiện cài đặt proxy của mạng này. Mặc dù dấu hiệu cảnh báo màu vàng không phải lúc nào cũng có nghĩa là bạn sẽ gặp phải lỗi này nhưng rất có khả năng đặc biệt là nếu bạn không thể sử dụng Internet hoặc nếu internet của bạn thực sự chậm. Lỗi này có thể xuất hiện bất kỳ lúc nào mà không có bất kỳ dấu hiệu nào trước đó và rất có thể sẽ ngăn bạn sử dụng internet.
Lỗi có thể do sự thay đổi trong cài đặt proxy của Windows của bạn. Thay đổi trong cài đặt có thể do nhiễm trùng hoặc thay đổi tệp hệ thống và cài đặt mạng hoặc lỗi tệp sẽ dẫn đến thay đổi trong cài đặt mạng. Tất cả những điều này có thể do phần mềm độc hại gây ra hoặc do một số sự cố tệp hệ thống trong máy tính của bạn.
Bạn nên đi qua các xử lý sự cố chung đầu tiên để loại bỏ bất kỳ khả năng. Nếu khắc phục sự cố chung không giải quyết được sự cố thì hãy chuyển sang các phương pháp giải pháp vì các phương pháp đó đều chi tiết.
Khắc phục sự cố chung
Trước hết, hãy đảm bảo rằng bạn có trình điều khiển chính xác và mới nhất cho bộ điều hợp mạng của mình. Làm theo các bước dưới đây để giải quyết vấn đề trình điều khiển
- Giữ phím Windows và nhấn R
- Nhập devmgmt. msc hoặc hdwwiz.cpl và nhấn Enter
- Xác định vị trí và nhấp đúp vào Bộ điều hợp mạng
- Định vị thiết bị mạng của bạn, nhấp chuột phải vào nó và chọn gỡ cài đặt
- Sau khi gỡ cài đặt, hãy đóng trình quản lý thiết bị và khởi động lại máy tính của bạn
- Windows sẽ tự động cài đặt trình điều khiển phù hợp nhất nên giải quyết vấn đề nếu đó là do vấn đề trình điều khiển.
Bạn cũng có thể sử dụng Trình khắc phục sự cố bộ điều hợp mạng của Windows có thể khắc phục sự cố của bạn. Điều này sẽ giúp bạn tiết kiệm thời gian và công sức vì nó tự giải quyết được vấn đề.
- Nhấn phím Windows một lần
- Nhập bảng điều khiển trong thanh Bắt đầu tìm kiếm và nhấp vào Bảng điều khiển khi bảng điều khiển xuất hiện trong kết quả tìm kiếm
- Nhấp vào Mạng và Internet
- Nhấp vào Trung tâm Mạng và Chia sẻ
- Nhấp vào Khắc phục sự cố
- Nhấp vào Bộ điều hợp mạng
- Nhấp vào Nâng cao
- Chọn tùy chọn có nội dung Áp dụng sửa chữa tự động và nhấp vào Chạy với tư cách quản trị viên
- Nhấp vào Tiếp theo
Chờ cho nó kết thúc và sau đó kiểm tra xem vấn đề có được giải quyết hay không.
Đặt lại cài đặt Internet Explorer cũng giải quyết được sự cố cho nhiều người dùng. Thao tác này sẽ xóa cài đặt cá nhân của bạn mà bạn có thể đã đặt để ghi nhớ điều đó.
- Giữ phím Windows và nhấn R
- Nhập inetcpl. cpl và nhấn Enter
- Nhấp vào tab Nâng cao
- Nhấp vào Đặt lại
- Chọn tùy chọn có nội dung Xóa cài đặt cá nhân
- Nhấp vào Đặt lại
Khởi động lại máy tính của bạn một khi bạn đã hoàn tất và sau đó kiểm tra xem vấn đề vẫn còn đó hay không.
Phương pháp 1: Sử dụng lệnh đặt lại Winsock
Điều đầu tiên bạn nên làm là đặt lại winsock với các lệnh được đưa ra dưới đây. Về cơ bản những gì bạn sẽ làm bằng cách làm theo các lệnh đưa ra dưới đây là thiết lập lại các thiết lập winsock trở lại trạng thái mặc định hoặc sạch. Vì vậy, nếu có bất kỳ thay đổi nào được thực hiện đã gây ra vấn đề thì vấn đề sẽ giải quyết bằng phương pháp này.
Mẹo CHUYÊN NGHIỆP: Nếu vấn đề xảy ra với máy tính của bạn hoặc máy tính xách tay / máy tính xách tay, bạn nên thử sử dụng phần mềm Reimage Plus có thể quét các kho lưu trữ và thay thế các tệp bị hỏng và bị thiếu. Điều này làm việc trong hầu hết các trường hợp, nơi vấn đề được bắt nguồn do một tham nhũng hệ thống. Bạn có thể tải xuống Reimage Plus bằng cách nhấp vào đây- Nhấn phím Windows một lần
- Nhập cmd vào hộp Bắt đầu tìm kiếm
- Nhấp chuột phải vào Command Prompt và nhấp Run as administrator
- Nhập danh mục thiết lập lại netsh winsock và nhấn Enter
- Bây giờ khởi động lại máy tính của bạn và kiểm tra xem vấn đề có được giải quyết hay không. Nếu nó vẫn còn đó thì tiếp tục.
- Nhập netsh int ipv4 reset reset.log và nhấn Enter
- Sau đó gõ, netsh int ipv6 reset reset.log
- Nhập exit và nhấn Enter
Bây giờ kiểm tra xem vấn đề có được giải quyết hay không. Nếu sự cố không được giải quyết, hãy khởi động lại máy tính của bạn và sau đó kiểm tra.
Phương pháp 2: Bỏ chọn tùy chọn máy chủ proxy
Đi đến các tùy chọn internet được đưa ra trong Windows của bạn và bỏ chọn tùy chọn máy chủ proxy cũng giải quyết được vấn đề. Về cơ bản bạn đang chuyển tùy chọn cho máy tính của bạn sử dụng một số cài đặt proxy nhất định. Cho dù bạn đã bật tính năng này hay chưa, bạn nên tắt nó để Windows có thể tự động phát hiện cài đặt proxy.
- Giữ phím Windows và nhấn R
- Nhập inetcpl. cpl và nhấn Enter
- Nhấp vào tab Kết nối
- Nhấp vào nút Cài đặt mạng LAN
- Bỏ chọn tùy chọn cho biết Sử dụng máy chủ proxy cho mạng LAN của bạn (các cài đặt này sẽ không áp dụng cho kết nối quay số hoặc VPN) trong phần máy chủ proxy
- Nhấp vào ok và sau đó nhấp vào ok một lần nữa.
Bây giờ kiểm tra kết nối internet của bạn và nó sẽ hoạt động tốt ngay bây giờ.
Phương pháp 3: Kiểm tra nhiễm trùng
Đôi khi một phần mềm độc hại hoặc nhiễm trùng có thể gây ra vấn đề này. Có rất nhiều phần mềm độc hại làm thay đổi cài đặt Internet của bạn để ngăn chặn quyền truy cập của bạn vào internet hoặc làm cho tất cả lưu lượng truy cập của bạn đi về phía cài đặt ưa thích để có thể xem được.
Đây là một trường hợp cực đoan nhưng không phải là một điều không thể. Đây có thể là vấn đề cho bạn đặc biệt là nếu bạn không có bất kỳ Antivirus hoặc vấn đề bắt đầu sau khi cài đặt một phần mềm mới.
Làm theo các bước dưới đây để kiểm tra xem vấn đề là do nhiễm trùng hay không
- Sử dụng Antivirus để quét kỹ máy tính của bạn. Bạn có thể sử dụng bất kỳ Antivirus nào nhưng chúng tôi khuyên bạn nên sử dụng phần mềm độc hại. Truy cập vào đây và tải xuống phần mềm độc hại cho máy tính của bạn và cài đặt nó.
- Quét máy tính của bạn và xem nó có bị nhiễm trùng hay không. Nếu Malware Bytes bắt được một số tập tin xấu sau đó xóa chúng và sau đó kiểm tra xem vấn đề vẫn còn đó hay không.
Phương pháp 4: Khôi phục hệ thống
Nếu vấn đề được gây ra bởi một sự thay đổi trong cài đặt vì tập tin bị hỏng hoặc nhiễm trùng thì việc thực hiện Khôi phục Hệ thống cũng là một lựa chọn tốt. Thực hiện Khôi phục Hệ thống là tùy chọn tốt nhất, đặc biệt nếu sự cố mới hoặc bắt đầu sau khi tải xuống một phần mềm nhất định.
Đến đây để có hướng dẫn từng bước hoàn chỉnh để khôi phục hệ thống của bạn từ Điểm khôi phục hệ thống. Cố gắng quay trở lại một điểm khi bạn chắc chắn rằng bạn không có vấn đề này. Khi bạn đã hoàn tất, hãy kiểm tra xem sự cố vẫn còn ở đó hay không.
Phương pháp 5: Quét SFC
Vì sự cố của bạn có thể do các tệp hệ thống bị hỏng đã thay đổi cài đặt internet, thực hiện quét SFC là một tùy chọn tốt và giải quyết được sự cố cho nhiều người dùng. Về cơ bản SFC quét quét các tệp hệ thống của bạn và thay thế bất kỳ tệp nào bị hỏng bằng các tệp chính xác được lưu trữ trong hệ thống của bạn.
Vì vậy, nếu vấn đề là do các tập tin bị hỏng, SFC quét nên giải quyết nó.
- Nhấn phím Windows một lần
- Nhập cmd vào hộp Bắt đầu tìm kiếm
- Nhấp chuột phải vào Command Prompt và nhấp Run as administrator
- Nhập sfc / scannow và nhấn Enter
- Đợi nó kết thúc. Bạn sẽ thấy kết quả
Khi quá trình quét kết thúc và thành công, hãy thử kiểm tra lại internet và xem liệu sự cố có xảy ra hay không.
Mẹo CHUYÊN NGHIỆP: Nếu vấn đề xảy ra với máy tính của bạn hoặc máy tính xách tay / máy tính xách tay, bạn nên thử sử dụng phần mềm Reimage Plus có thể quét các kho lưu trữ và thay thế các tệp bị hỏng và bị thiếu. Điều này làm việc trong hầu hết các trường hợp, nơi vấn đề được bắt nguồn do một tham nhũng hệ thống. Bạn có thể tải xuống Reimage Plus bằng cách nhấp vào đây