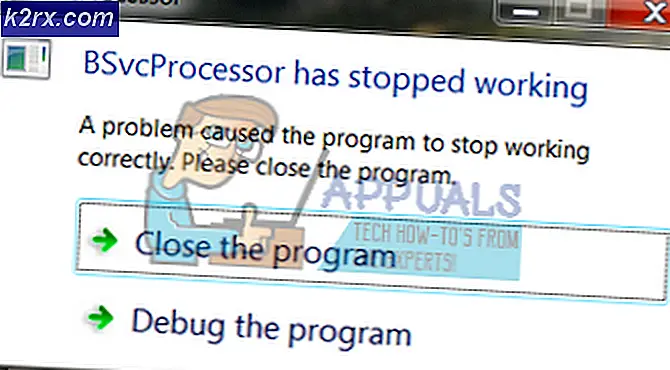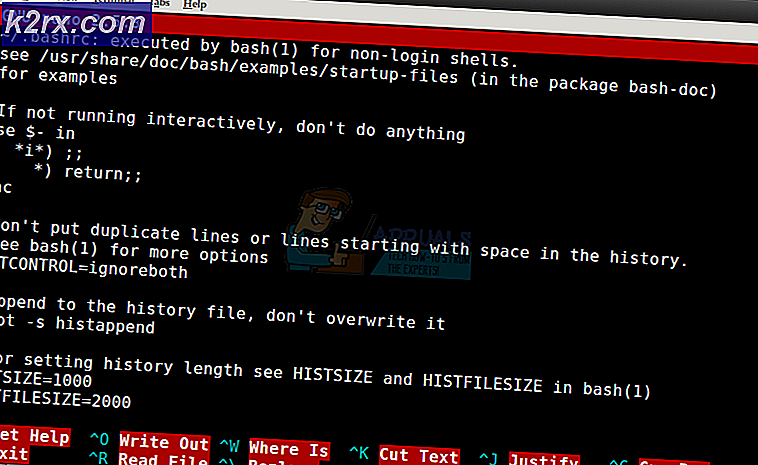Khắc phục: Wifi không có Cấu hình IP hợp lệ
WiFi không có vấn đề cấu hình IP hợp lệ có thể xảy ra bất kỳ lúc nào mà không cần cảnh báo trước. Một số người dùng thấy thông báo lỗi này khi họ khắc phục sự cố mạng của họ trong khi một số người dùng phải đối mặt với thông báo này ngay khi họ đăng nhập vào máy tính của họ. Vấn đề chủ yếu là nhấn người dùng Windows 10 đặc biệt là nếu họ gần đây đã cài đặt các bản cập nhật. Bạn nên kiểm tra các máy tính khác hoặc điện thoại di động để kết nối internet. Nếu máy tính của bạn là thiết bị duy nhất gặp sự cố và các thiết bị khác có thể dễ dàng kết nối với Wi-Fi của bạn thì hãy tiếp tục. Nếu không, sự cố của bạn có thể là do bộ định tuyến hoặc nhà cung cấp ISP của bạn.
Vấn đề này có thể xảy ra vì nhiều lý do. Có thể do hệ thống của bạn không nhận được IP hoặc kết nối của bạn có thể bị chặn do sự cố trình điều khiển hoặc phần mềm độc hại. Vì có nhiều lý do cho điều này, có rất nhiều giải pháp cho vấn đề này.
Vì vậy, trước tiên hãy thử các phương pháp được đưa ra trong xử lý sự cố chung và một khi chúng được thực hiện, hãy bắt đầu theo các giải pháp được đưa ra trong phương pháp.
Khắc phục sự cố chung
Đây là những giải pháp chung và ít phức tạp có thể phù hợp với bạn. Vì vậy, hãy thử các bước dưới đây trước khi lặn sâu vào các phương pháp phức tạp
Khởi động lại sạch:
- Giữ phím Windows và nhấn R
- Nhập msconfig và nhấn Enter
- Chọn tab Dịch vụ
- Chọn Ẩn tất cả các dịch vụ của Microsoft
- Nhấp vào Vô hiệu hóa tất cả
- Nhấp vào tab Khởi động rồi chọn Mở Trình quản lý Tác vụ
- Chọn mục đầu tiên được trình bày trong Trình quản lý tác vụ và nhấp vào Tắt . Lặp lại bước này cho tất cả các mục trong Trình quản lý tác vụ
- Đóng cửa sổ Task Manager
- Nhấp vào Ok trong tab Startup
- Khởi động lại máy tính của bạn
Trình điều khiển cập nhật:
Bạn có thể cập nhật, quay lại (trong trường hợp bạn vừa cài đặt trình điều khiển) và xóa các trình điều khiển mạng để kiểm tra xem đó có phải là trình điều khiển gây ra sự cố hay không
Cập nhật
- Giữ phím Windows và nhấn R
- Nhập devmgmt. msc hoặc hdwwiz.cpl và nhấn Enter
- Xác định vị trí và nhấp đúp vào Bộ điều hợp mạng
- Tìm thẻ mạng của bạn và nhấp đúp vào nó
- Nhấp vào tab Trình điều khiển và nhấp vào nút Trình điều khiển cập nhật
- Chọn Tự động tìm kiếm cho phần mềm trình điều khiển cập nhật và làm theo hướng dẫn bổ sung trên màn hình
Rollback
- Giữ phím Windows và nhấn R
- Nhập devmgmt. msc hoặc hdwwiz.cpl và nhấn Enter
- Xác định vị trí và nhấp đúp vào Bộ điều hợp mạng
- Tìm thẻ mạng của bạn và nhấp đúp vào nó
- Nhấp vào tab Trình điều khiển và nhấp vào Trình điều khiển cuộn lại và làm theo hướng dẫn bổ sung trên màn hình
- Nếu nút Roll Back Driver được chuyển sang màu xám thì điều đó có nghĩa là bạn không thể quay lại trình điều khiển để tùy chọn này không dành cho bạn
Gỡ cài đặt
Gỡ cài đặt và khởi động lại hệ thống của bạn sẽ buộc Windows tự động cài đặt trình điều khiển tương thích nhất vì Windows đi kèm với một loạt các trình điều khiển chung.
- Giữ phím Windows và nhấn R
- Nhập devmgmt. msc và nhấn Enter
- Xác định vị trí và nhấp đúp vào Bộ điều hợp mạng
- Tìm thẻ mạng của bạn và nhấp đúp vào nó
- Nhấp vào tab Trình điều khiển và nhấp vào Gỡ cài đặt và làm theo bất kỳ hướng dẫn bổ sung nào trên màn hình
- Khi trình điều khiển được Gỡ cài đặt, hãy khởi động lại máy tính của bạn
Tắt hoặc Gỡ cài đặt Chống vi-rút:
Antivirus của bạn có thể gây ra sự cố, do đó, việc gỡ cài đặt hoặc vô hiệu hóa nó trong một thời gian sẽ giúp bạn xác định xem sự cố có phải do Antivirus hay không
- Nhấp chuột phải vào biểu tượng Antivirus trong khay hệ thống (nằm ở góc dưới cùng bên phải)
- Chọn Tắt. Nếu bạn không thể thấy tùy chọn này thì bạn sẽ thấy một tùy chọn mở chương trình Antivirus. Chọn tùy chọn đó và sau đó chọn Disable
Nếu bạn muốn gỡ cài đặt phần mềm, hãy thực hiện các bước sau
- Giữ phím Windows và nhấn R
- Nhập appwiz. cpl và nhấn Enter
- Tìm ứng dụng Antivirus của bạn và nhấp vào nó
- Nhấp vào Gỡ cài đặt và làm theo hướng dẫn trên màn hình
Bạn nên sử dụng công cụ xóa ứng dụng để gỡ cài đặt hoàn toàn Trình diệt vi rút để đảm bảo không còn bất kỳ tệp còn lại nào.
Lưu ý: Đây chỉ là để kiểm tra xem vấn đề là do Antivirus hay không. Một khi bạn đã kiểm tra, nó khuyên để cài đặt lại Antivirus để đảm bảo rằng bạn được an toàn từ virus.
Khôi phục Windows Firewall thành Cài đặt Mặc định
Khôi phục lại Windows Firewall về mặc định của nó được biết là giải quyết vấn đề cho một vài người dùng vì vậy hãy thử điều này trước khi thực hiện theo các phương pháp được đưa ra dưới đây
Mẹo CHUYÊN NGHIỆP: Nếu vấn đề xảy ra với máy tính của bạn hoặc máy tính xách tay / máy tính xách tay, bạn nên thử sử dụng phần mềm Reimage Plus có thể quét các kho lưu trữ và thay thế các tệp bị hỏng và bị thiếu. Điều này làm việc trong hầu hết các trường hợp, nơi vấn đề được bắt nguồn do một tham nhũng hệ thống. Bạn có thể tải xuống Reimage Plus bằng cách nhấp vào đây- Giữ phím Windows và nhấn R
- Nhập tường lửa. cpl và nhấn Enter
- Nhấp vào Khôi phục mặc định và sau đó nhấp vào nút Khôi phục mặc định
- Nhấp vào có nếu nó yêu cầu sự cho phép
Phương pháp 1: Phát hành và gia hạn địa chỉ IP
Việc phát hành và gia hạn địa chỉ IP của bạn từ Command Prompt thường giải quyết vấn đề này. Vì vậy, hãy làm theo các bước dưới đây để phát hành và gia hạn địa chỉ IP của bạn.
- Nhấn phím Windows một lần
- Nhập cmd vào hộp Bắt đầu tìm kiếm. HOẶC đã chọn PowerShell (Quản trị viên) và nhập cmd vào PowerShell trước khi tiếp tục với 4.
- Nhấp chuột phải vào Command Prompt và nhấp Run as administrator
- Nhập ipconfig / release và nhấn Enter
- Nhập ipconfig / renew và nhấn Enter
- Nhập Exit và nhấn Enter
Bây giờ kiểm tra Wi-Fi của bạn và nó sẽ hoạt động tốt.
Phương pháp 2: Đặt lại ngăn xếp TCP / IP
Đặt lại ngăn xếp TCP / IP cũng được biết là giải quyết vấn đề này cho nhiều người dùng và nó cũng được đề xuất bởi các quan chức Microsoft. Có tổng cộng 3 lệnh mà bạn sẽ cần phải chạy trong Command Prompt. Lệnh đầu tiên sẽ thiết lập lại các mục winsock trong khi hai lệnh còn lại sẽ viết lại các khóa registry được sử dụng bởi TCP / IP.
- Nhấn phím Windows một lần
- Nhập cmd vào hộp Bắt đầu tìm kiếm
- Nhấp chuột phải vào Command Prompt và nhấp Run as administrator
- Nhập danh mục thiết lập lại netsh winsock và nhấn Enter
- Nhập netsh int ipv4 reset reset.log và nhấn Enter
- Nhập netsh int ipv6 reset reset.log và nhấn Enter
Khi bạn đã hoàn tất, hãy khởi động lại máy tính của bạn và kiểm tra xem bạn có gặp lỗi tương tự hay không.
Phương pháp 3: Nhập thông tin IP theo cách thủ công
Vì có sự cố với cấu hình IP, bạn luôn có thể nhập IP và thông tin khác theo cách thủ công. Vấn đề đang xảy ra vì hệ thống của bạn không nhận được một IP hợp lệ vì lý do nào đó, vì vậy việc đặt thông tin này theo cách thủ công sẽ giải quyết được vấn đề cho nhiều người dùng.
Làm theo các bước dưới đây để nhập thông tin IP của bạn theo cách thủ công.
- Giữ phím Windows và nhấn R
- Nhập ncpa. cpl và nhấn Enter
- Định vị mạng không hoạt động
- Nhấp chuột phải vào mạng mà bạn muốn sửa chữa và nhấp vào Thuộc tính
- Chọn Giao thức Internet phiên bản 4 (TCP / IPv4)
- Nhấp vào Thuộc tính
- Chọn Sử dụng các địa chỉ IP sau
- Nhập 168.1.x vào địa chỉ IP (thay thế x bằng bất kỳ số nào tôi đã thay thế bằng 10)
- Nhập 255.255.0 vào Mặt nạ mạng con
- Nhập 168.1.1 vào Cổng mặc định
- Nhấp vào Sử dụng các địa chỉ máy chủ DNS sau
- Nhập 8.8.8.8 vào máy chủ DNS ưa thích
- Nhập 8.8.4.4 vào máy chủ DNS thay thế
- Chọn tùy chọn có nội dung Xác thực khi thoát
- Nhấp vào Ok sau đó nhấp vào Ok một lần nữa
Phương pháp 4: Kiểm tra nhiễm trùng
Có khả năng bạn đã bị nhiễm và vi-rút đang chặn kết nối của bạn. Đây là một trường hợp cực đoan nhưng hợp lý và được biết đến là lý do cho một vài người sử dụng vì vậy nó luôn luôn khuyên nên kiểm tra xem có virus nào không.
Nếu tất cả các phương pháp đã đề cập ở trên không hoạt động thì đã đến lúc kiểm tra hệ thống của bạn đối với bất kỳ sự nhiễm trùng nào.
- Sử dụng Antivirus để quét kỹ máy tính của bạn. Bạn có thể sử dụng bất kỳ Antivirus nào nhưng chúng tôi khuyên bạn nên sử dụng phần mềm độc hại. Truy cập vào đây và tải xuống phần mềm độc hại cho máy tính của bạn và cài đặt nó.
- Quét máy tính của bạn và xem nó có bị nhiễm trùng hay không. Nếu Malware Bytes bắt được một số tập tin xấu sau đó xóa chúng và sau đó kiểm tra xem vấn đề vẫn còn đó hay không.
Mẹo CHUYÊN NGHIỆP: Nếu vấn đề xảy ra với máy tính của bạn hoặc máy tính xách tay / máy tính xách tay, bạn nên thử sử dụng phần mềm Reimage Plus có thể quét các kho lưu trữ và thay thế các tệp bị hỏng và bị thiếu. Điều này làm việc trong hầu hết các trường hợp, nơi vấn đề được bắt nguồn do một tham nhũng hệ thống. Bạn có thể tải xuống Reimage Plus bằng cách nhấp vào đây