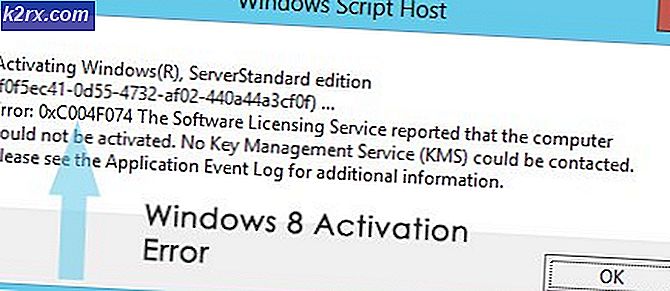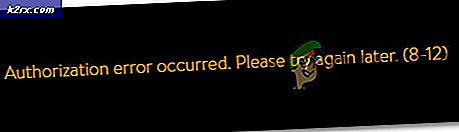Sửa lỗi storport.sys BSOD trên Windows 10
Các storport.sys BSOD trên Windows 10 lỗi xảy ra do trình điều khiển thiết bị đã lỗi thời, đặc biệt là trình điều khiển lưu trữ, sự cố nguồn điện với SSD, cấu hình nguồn sai hoặc cài đặt windows bị hỏng.
Storport.sys là một tệp hệ thống Windows được tạo bởi “Microsoft Storage Port Driver”. Tập tin này liên quan đến việc lưu trữ dữ liệu trên phần cứng lưu trữ của hệ thống.
Nguyên nhân gây ra lỗi storport.sys BSOD trên Windows 10?
Sau khi xem xét cẩn thận các báo cáo người dùng đã gửi cho chúng tôi, nhóm phân tích của chúng tôi đã kết luận rằng lỗi này chủ yếu có thể xảy ra do vấn đề phần mềm. Một số vấn đề này là:
Giải pháp 1: Cập nhật trình điều khiển thiết bị
Trình điều khiển thiết bị bị hỏng có thể gây ra lỗi BSOD trong hệ thống. Trình điều khiển bị lỗi này không thể giao tiếp chính xác giữa thiết bị và hạt nhân của hệ thống, điều này sẽ dẫn đến lỗi BSOD. Để tránh điều này, bạn phải giữ các trình điều khiển hệ thống của mình cập nhật.
- Theo hướng dẫn trong bài viết của chúng tôi về cách khởi động máy tính của bạn ở chế độ an toàn.
- Khi bạn đã ở trong chế độ an toàn, nhấn Windows + R, nhập “devmgmt.msc”Trong hộp thoại và nhấn Enter.
- Khi ở trong trình quản lý thiết bị, hãy mở rộng từng trình điều khiển một và nhấp vàoCập nhật driver.
- Chọn tùy chọn đầu tiênTự động tìm kiếm phần mềm trình điều khiển được cập nhậtđể cập nhật tự động và tùy chọn thứ haiDuyệt qua máy tính của tôi để tìm phần mềm trình điều khiển để cập nhật theo cách thủ công, mà phải đảm bảo rằng bạn đã tải xuống trình điều khiển từ trang web của nhà sản xuất.
- Khởi động lại máy tính của bạn sau khi cập nhật tất cả các trình điều khiển và xem điều này có khắc phục được gì không.
Đừng quên cập nhật của bạn Trình điều khiển lưu trữ. Bạn có thể Tải xuống Trình điều khiển Công nghệ Lưu trữ Nhanh Intel nếu bạn đang sử dụng thiết bị lưu trữ Intel. Ngoài ra, nếu trình điều khiển gặp sự cố trong quá trình cài đặt / cập nhật, hãy thử sử dụng chế độ tương thích để cài đặt trình điều khiển đó. Đối với chế độ tương thích, hãy sử dụng các bước sau:
- Nhấp chuột phải vào Tệp thiết lập của trình điều khiển có vấn đề và nhấp vào nút “Tính chất".
- Di chuyển đến “Khả năng tương thích ” & chọn hộp kiểm ở bên trái "Chạy chương trình này trong chế độ tương thích cho".
- Bây giờ hãy nhấp vào hộp thả xuống và chọn “Windows 8 ″, sau đó nhấp vào “Ứng dụng" & bấm vào "ĐỒNG Ý".
- Tải về trình điều khiển và kiểm tra hoạt động thích hợp của nó.
- Nếu không, hãy lặp lại các bước trên các bước lần này cho Windows 7từ danh sách thả xuống.
Bạn nên cập nhật tất cả các trình điều khiển có thể được cập nhật và sau khi cập nhật trình điều khiển hoặc kiểm tra tính tương thích, kiểm tra xem sự cố đã được giải quyết chưa.
Giải pháp 2: Ổ cứng SSD chu kỳ nguồn
Việc tắt hoặc mất điện đột ngột được cho là nguyên nhân gây ra sự cố với SSD của hệ thống, sau đó có thể gây ra lỗi storport.sys. Thực hiện một chu kỳ cấp nguồn của SSD có thể giải quyết được vấn đề.
- Tắt nguồn PC của bạn.
- Ngắt kết nối PC của bạn từTẤT CẢ nguồn điện (bộ đổi nguồn AC và / hoặc tháo pin nếu bạn đang sử dụng máy tính xách tay).
- Nhấn và giữ các nút nguồn trong ít nhất 30 giây và sau đó đợi trong 10 phút.
- Kết nối lạiTẤT CẢ nguồn điện (bộ đổi nguồn AC và / hoặc tháo pin nếu bạn đang sử dụng máy tính xách tay).
- Bật nguồn hệ thống.
- Sau khi hệ thống được bật nguồn. Nhấn và giữ Sự thay đổi Sau đó nhấn vào phím logo Windows > biểu tượng sức mạnh > Tắt.
- Nhấn giữPhím F2 để vào BIOS (bạn nên sử dụng phím chức năng của hệ thống để vào BIOS).
- Để hệ thống ở trong BIOS trong 20 phút.
- Lặp lại các bước 1 đến 3.
- Tháo SSD khỏi PC của bạn:
Đối với máy tính để bàn: rút dây cáp.
Đối với một máy tính xách tay: ngắt kết nối biến tần khỏi đường giao nhau. - Chờ 30 giây trước khi bạn kết nối lại ổ đĩa với PC của mình.
- Kết nối lại TẤT CẢ nguồn điện (bộ đổi nguồn AC và / hoặc pin nếu bạn đang sử dụng máy tính xách tay).
Bật nguồn PC của bạn và kiểm tra xem lỗi BSOD của storport.sys trên Windows 10 đã được khắc phục chưa.
Giải pháp 3: Đặt lại cấu hình nguồn
Cài đặt Nguồn bị hỏng có thể gây ra lỗi BSOD của storport.sys. Cài đặt nguồn bị hỏng này thậm chí đôi khi có thể trải qua nhiều lần khởi động lại hệ thống. Một số người dùng thậm chí đã báo cáo rằng nó đứng nhiều lần cài đặt Windows. Vì vậy, đặt lại nó về mặc định có thể giải quyết vấn đề của chúng tôi.
- Khởi động hệ thống trong Chế độ an toàn.
- Kiểudấu nhắc lệnhtrong hộp tìm kiếm cửa sổ trên màn hình của bạn, nhấp chuột phảiDấu nhắc lệnh và chọnChạy như quản trị viên.
- Nhấp chuộtĐúngđể chấp nhận UAC nếu được nhắc.
- Kiểu (hoặc sao chép và dán) lệnh sau trong Command Prompt. Sau đó nhấnĐi vàotrên bàn phím của bạn.
powercfg -restoredefaultschemes
- Khởi động lại hệ thống.
Kiểm tra xem sự cố đã được giải quyết chưa, nếu không hãy chuyển sang giải pháp tiếp theo.
Giải pháp 4: Cài đặt lại Windows
Nếu vẫn chưa có gì giúp ích được cho bạn thì đã đến lúc phải chuyển sang biện pháp cuối cùng, đó là cài đặt lại Windows. Cài đặt sạch đề cập đến quá trình bạn đặt lại hoàn toàn máy tính bằng cách xóa tất cả các tệp và ứng dụng khỏi nó và cài đặt các tệp Windows từ đầu.