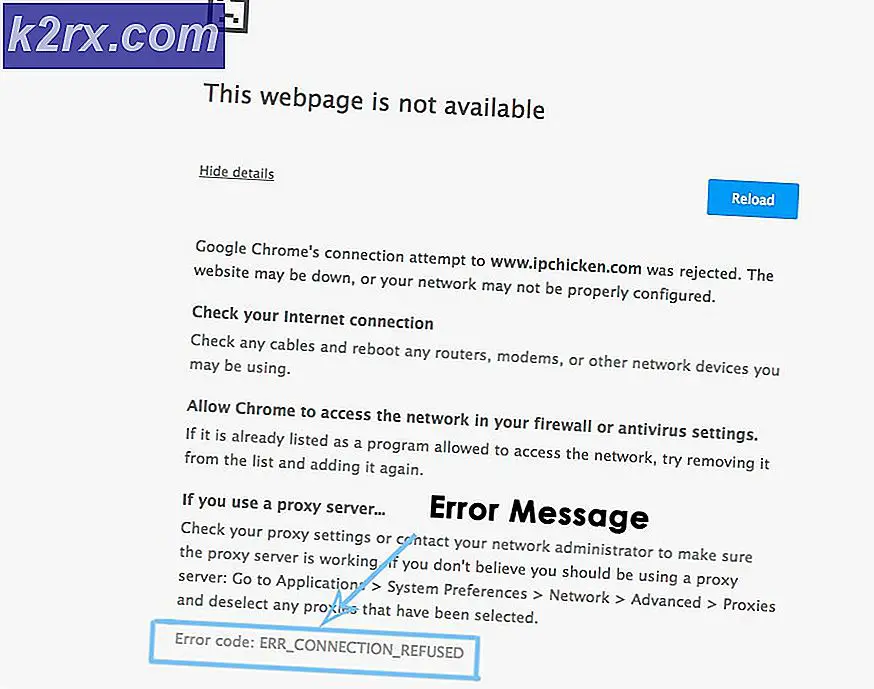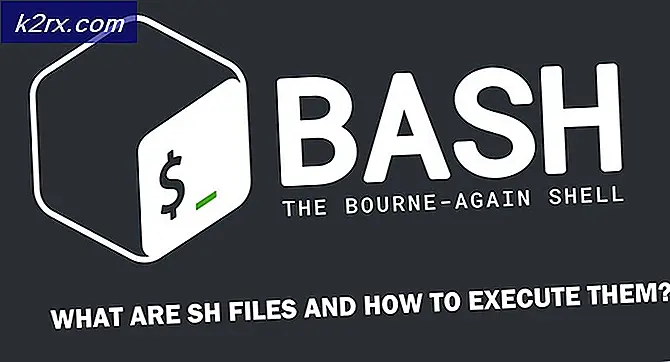Khắc phục: Cập nhật hơi xếp hàng
Steam là khách hàng hàng đầu để phân phối trò chơi và duy trì các máy chủ trực tuyến của họ để chơi trò chơi. Nó đã được xung quanh trong ngành công nghiệp trong ít nhất 14 năm và đã thực hiện một nền tảng vững chắc trong ngành công nghiệp game. Trò chơi được chơi nhiều nhất trên thế giới chỉ có trên Steam.
Mặc dù là một người khổng lồ trong ngành công nghiệp game, Steam cũng trải nghiệm các vấn đề và lỗi kỳ quái khác nhau. Một trong số đó là khi Steam không cập nhật hoặc tải xuống bất kỳ trò chơi nào. Trò chơi có thể bị kẹt như xếp hàng đợi hoặc có thể tải xuống ở 0 Byte mỗi giây. Vấn đề này có thể xảy ra do nhiều lý do khác nhau. Tất cả phụ thuộc vào phần mềm và phần cứng của bạn vì tất cả người dùng đều có cấu hình khác nhau. Đó là lý do tại sao chúng tôi liệt kê tất cả các phương pháp cố gắng khắc phục sự cố. Bạn có thể đi qua chúng và xem cái nào phù hợp với bạn.
Giải pháp 1: Khởi động lại máy tính của bạn
Có khả năng bạn không khởi động lại máy khách sau khi Steam được cập nhật hoặc nếu bạn cài đặt một trò chơi mới. Bất cứ khi nào cài đặt hoặc tải xuống diễn ra, rất nhiều cấu hình xảy ra và bạn cần khởi động lại PC để chúng diễn ra.
Khởi động lại máy tính của bạn một cách đơn giản và thử chạy lại trò chơi. Nếu sự cố vẫn tiếp diễn, chúng tôi có thể làm theo các giải pháp bên dưới.
Giải pháp 2: Kiểm tra ngày và giờ của bạn
Như chúng tôi đã đề cập trước đây, Steam có bộ đếm ngày. Tải xuống hoặc cập nhật không bắt đầu trừ khi nó có kiểm tra thời gian chính xác. Nếu ngày hoặc giờ của bạn sai theo khu vực của bạn, việc kiểm tra thời gian sẽ không thể thực hiện được; do đó Steam sẽ không tải xuống bất kỳ trò chơi nào.
- Nhấn nút Windows + R để khởi động ứng dụng Chạy. Trong hộp thoại kiểu ms-settings:. Thao tác này sẽ khởi chạy ứng dụng Cài đặt.
- Khi đã ở trong ứng dụng Cài đặt, hãy tìm tùy chọn có tên Thời gian và ngôn ngữ . Nó phải ở đâu đó ở giữa.
- Sau khi nhấp vào tùy chọn, bạn sẽ được đưa đến menu Ngày và Giờ. Theo mặc định, máy tính của bạn sẽ có thời gian Đặt tự động và Đặt múi giờ tự động được kiểm tra. Nếu bạn nhận được thời gian và ngày sai do cài đặt tự động, hãy bỏ chọn chúng và nhấp vào tùy chọn có nội dung Thay đổi ngày và giờ .
- Sau khi bạn nhấp vào Thay đổi, một cửa sổ mới sẽ bật lên nơi bạn có thể thay đổi ngày cũng như thời gian. Thay đổi ngày thành đúng và lưu thay đổi. Nếu điều này vẫn không hiệu quả, chúng tôi sẽ thử thay đổi ngày qua lại một chút. Tôi biết đây là một dự đoán hoang dã, nhưng nó là giá trị một shot vì nó làm việc cho một số người dùng. Nếu điều này không thành công, hãy chuyển sang giải pháp tiếp theo.
Giải pháp 3: Thay đổi khu vực tải xuống
Hơi nước đã chia dịch vụ của mình thành các vùng địa lý khác nhau. Có các máy chủ khác nhau được triển khai tại các vị trí này và theo mặc định, máy chủ gần nhất với bạn được đặt làm máy chủ tải xuống của bạn.
Có hàng triệu người chơi trực tuyến trong Steam mỗi ngày và nó không phải là mới mà các máy chủ đôi khi có thể từ chối một hoặc hai khách hàng để phục vụ những người đã có trong hàng đợi. Hoặc nó có thể là trường hợp máy chủ của bạn bị quá tải / xuống để bảo trì. Chúng tôi có thể thử thay đổi khu vực tải xuống của bạn và xem liệu điều này có khắc phục được sự cố không. Hơi nước có thể yêu cầu bạn khởi động lại máy khách để thay đổi diễn ra. Nếu được hỏi, bấm Ok và sau khi khởi động lại máy khách Steam, kiểm tra xem sự cố đã được khắc phục hay chưa.
Bạn có thể xem hướng dẫn chi tiết của chúng tôi về cách thay đổi khu vực tải xuống của bạn từ đây.
Giải pháp 4: Hủy tất cả các hàng đợi tải xuống khác
Nếu có nhiều hơn một hàng đợi tải xuống / cập nhật có trong thư viện Steam của bạn, bạn nên hủy chúng và cố gắng cập nhật / tải xuống chỉ một trò chơi tại một thời điểm. Điều này rất quan trọng vì máy khách Steam của bạn có thể bị choáng ngợp bởi một số yêu cầu mà nó phải xử lý.
Lưu ý rằng có hệ thống xếp hàng cụ thể trong Thư viện cho mục đích này nhưng đôi khi nó có thể không hoạt động như mong đợi. Hãy thử hủy bỏ tất cả các hàng đợi tải xuống khác và khởi động lại Steam.
Giải pháp 5: Đăng xuất rồi đăng nhập
Chúng tôi có thể thử đăng nhập tài khoản Steam của bạn ra và sau đó đăng nhập lại. Đây là một giải pháp đơn giản và nếu khách hàng của bạn đang ở trạng thái bị lỗi, nó sẽ khởi động lại nó.
Lưu ý: Nếu bạn không có quyền truy cập vào thông tin đăng nhập tài khoản của mình hoặc không có quyền truy cập vào điện thoại di động của mình (nếu bạn đã bật Trình xác thực di động bằng hơi nước), bạn không nên làm theo phương pháp này. Bạn sẽ được yêu cầu đăng nhập vào tài khoản của mình bằng cách nhập tên người dùng và mật khẩu của bạn. Bạn cũng sẽ được yêu cầu xác minh tài khoản của mình nếu bạn đã bật xác thực.
- Khởi chạy ứng dụng Steam của bạn bằng Steam.exe
- Đăng xuất khỏi Steam bằng cách nhấp vào tùy chọn Change User hiện tại nếu bạn nhấp vào tiêu đề tài khoản của mình ở góc trên cùng bên phải của ứng dụng Steam.
- Sau khi nhấp vào tùy chọn, bạn sẽ được cấp một màn hình đăng nhập, nơi bạn phải nhập thông tin đăng nhập của mình. Sau khi nhập thông tin đăng nhập của bạn, hãy chọn hộp Ghi nhớ mật khẩu của tôi. Nhấp vào nút Đăng nhập.
- Chạy trò chơi bạn đang cố gắng chơi và kiểm tra xem lỗi đã được sửa chưa.
Giải pháp 6: Thay đổi băng thông tối đa
Có thể có một xung đột khác giữa kết nối internet của bạn và tốc độ ghi đĩa của bạn. Kết nối internet của bạn có thể quá nhanh trong khi tốc độ ghi đĩa luôn có những hạn chế của chúng. Chúng tôi có thể thử giảm băng thông của bạn để có thể chấp nhận được và khởi động lại Steam.
- Mở ứng dụng Steam. Điều hướng đến Cài đặt của nó bằng cách nhấn nút Hơi có mặt ở phía trên cùng bên trái của màn hình.
- Khi đã ở trong Cài đặt, hãy điều hướng đến tab Tải xuống.
- Ở đây bạn sẽ thấy một tùy chọn cho biết giới hạn băng thông. Hạn chế băng thông của bạn với tốc độ hợp lý để kiểm tra xem nó có giải quyết được vấn đề hay không.
Giải pháp 7: Các tập tin cấu hình hơi nước và DNS
Chúng tôi có thể thử đặt lại cài đặt và cấu hình internet của bạn để xem sự cố có được giải quyết hay không. Flushconfig flushes và tải lại các cấu hình cho mỗi ứng dụng / trò chơi được cài đặt trong máy tính của bạn.
Mẹo CHUYÊN NGHIỆP: Nếu vấn đề xảy ra với máy tính của bạn hoặc máy tính xách tay / máy tính xách tay, bạn nên thử sử dụng phần mềm Reimage Plus có thể quét các kho lưu trữ và thay thế các tệp bị hỏng và bị thiếu. Điều này làm việc trong hầu hết các trường hợp, nơi vấn đề được bắt nguồn do một tham nhũng hệ thống. Bạn có thể tải xuống Reimage Plus bằng cách nhấp vào đâyHầu hết các hệ điều hành được thiết kế để lưu trữ các bản ghi DNS. Nó thường là một thực hành tốt vì nó cho phép một ứng dụng xử lý các yêu cầu / truyền dữ liệu nhanh hơn đến một trang web. Tuy nhiên, nếu DNS thường xuyên thay đổi, nó là cần thiết để tuôn ra nó để DNS mới có thể được lấy ra và bạn có thể tiếp tục chuyển dữ liệu bạn đang làm. Nó loại bỏ bộ nhớ cache cục bộ khỏi máy tính của bạn và lấy bộ nhớ cache gần đây nhất mà Nhà cung cấp dịch vụ Internet của bạn đang sử dụng.
- Nhấn Windows + R để hiển thị ứng dụng đang chạy.
- Trong hộp thoại kiểu hơi: // flushconfig .
- Hơi nước sẽ bật lên một cửa sổ nhỏ để xác nhận hành động của bạn. Nhấn OK. Không lưu ý rằng sau hành động này, Steam sẽ yêu cầu bạn đăng nhập lại bằng thông tin đăng nhập của bạn. Không làm theo phương pháp này nếu bạn không có quyền truy cập vào chi tiết đăng nhập của mình.
- Sau khi thực hiện các thao tác trên, nhấn nút Windows + R để bật lại cửa sổ Run. Trong hộp thoại loại cmd để đưa ra dấu nhắc lệnh.
- Khi ở trong dấu nhắc lệnh, gõ ipconfig / flushdns . Bấm phím Enter.
- Khởi động lại PC của bạn và khởi động lại Steam để xem vấn đề có được giải quyết hay không.
Giải pháp 8: Thêm một ngoại lệ cho phần mềm diệt virus của bạn và vô hiệu hóa Firewall
Đó là một thực tế nổi tiếng là hơi xung đột với tường lửa của Windows. Như chúng ta đã biết, Steam có xu hướng tải xuống các bản cập nhật và trò chơi trên nền trong khi bạn đang sử dụng Windows cho một thứ khác. Nó có xu hướng làm như vậy bạn không cần phải chờ đợi để tải xuống để kết thúc khi bạn muốn chơi trò chơi của bạn hoặc sử dụng máy khách Steam. Steam cũng có quyền truy cập vào một số cấu hình hệ thống và nó thay đổi nó để bạn có thể có được trải nghiệm tốt nhất có sẵn cho trò chơi của bạn. Windows Firewall đôi khi đánh dấu một số các quá trình này là độc hại và có xu hướng chặn Steam. Thậm chí có thể có xung đột xảy ra khi Tường lửa chặn hành động của Steam ở chế độ nền. Bằng cách này bạn sẽ không biết nó thậm chí còn xảy ra vì vậy sẽ rất khó để xác định nó ra. Chúng tôi có thể thử tạm thời vô hiệu hóa Tường lửa của bạn và kiểm tra xem cuộc đối thoại lỗi có biến mất hay không.
Bạn có thể kiểm tra hướng dẫn của chúng tôi về cách vô hiệu hóa tường lửa.
Giống như trong trường hợp của Firewall, đôi khi antivirus của bạn cũng có thể kiểm dịch một số hành động của Steam như các mối đe dọa tiềm ẩn. Các giải pháp rõ ràng sẽ được để gỡ bỏ cài đặt của bạn antivirus nhưng nó không phải là khôn ngoan để làm như vậy. Nếu bạn gỡ cài đặt phần mềm chống vi-rút, bạn sẽ hiển thị máy tính của mình với một số mối đe dọa khác nhau. Cách tốt nhất là thêm hơi nước vào danh sách các ứng dụng được miễn quét. Các antivirus sẽ xử lý hơi nước như thể nó thậm chí không có ở đó.
Bạn có thể đọc hướng dẫn của chúng tôi về cách thêm Steam như một ngoại lệ cho phần mềm chống vi-rút của bạn.
Giải pháp 9: Khởi động lại bộ định tuyến của bạn theo cách thủ công
Có thể bộ định tuyến internet của bạn có thể được lưu trong cấu hình sai. Hoặc bất kỳ cài đặt nào gần đây có thể khiến cài đặt không hoạt động bình thường. Tất nhiên, bạn nên thử khởi động lại bộ định tuyến trước và kiểm tra, nhưng, nếu điều đó không hoạt động, chúng tôi có thể thử đặt lại bộ định tuyến (hard-reset) theo cách thủ công và xem nó có cải thiện tình trạng của chúng tôi hay không.
- Nhấc bộ định tuyến của bạn lên và bật lại để tất cả các cổng đều ở phía trước bạn.
- Hãy tìm bất kỳ nút nào được đặt tên được đặt lại ở mặt sau. Hầu hết các bộ định tuyến không có các nút này, do đó bạn không vô tình đặt lại nó về giá trị mặc định của nhà máy, thay vào đó, bạn phải sử dụng thứ gì đó mỏng như ghim để ấn vào lỗ hướng về phía trước.
- Đặt lại bộ định tuyến của bạn và kết nối lại máy tính với mạng WiFi. Khởi chạy lại Steam và kiểm tra xem sự cố đã được khắc phục chưa.
Lưu ý: Cần lưu ý rằng sau khi bạn đặt lại bộ định tuyến theo cách thủ công, bộ định tuyến của bạn sẽ không có bất kỳ SSID (mật khẩu) nào và tên của WiFi của bạn sẽ được đặt thành mặc định (ví dụ như TPlink121). Hơn nữa, bất kỳ cài đặt internet nào mà nhà cung cấp internet của bạn đã đặt trên đó sẽ bị xóa. Không thực hiện phương pháp này trừ khi bạn biết các cài đặt đó hoặc bộ định tuyến của bạn hoạt động như một plug and play. Nó có thể là một nỗi đau thực sự để kêu gọi các nhà cung cấp và yêu cầu họ hướng dẫn làm thế nào để làm cho internet làm việc một lần nữa vì vậy luôn luôn giữ yếu tố này trong tâm trí. Tất cả các thiết bị được kết nối sẽ bị ngắt kết nối và bạn sẽ phải kết nối lại tất cả các thiết bị một lần nữa.
Giải pháp 10: Đặt lại cài đặt của bộ định tuyến của bạn thông qua trang web
Ngoài ra còn có một tùy chọn để thiết lập lại các thiết lập router của bạn thông qua trang web bằng địa chỉ IP gateway mặc định của bạn. Bạn có thể sử dụng phương pháp này nếu giải pháp 9 đang chứng minh phiền hà cho bạn vì bất kỳ lý do gì. Một lần nữa, ghi chú được viết ở trên cũng áp dụng cho giải pháp này vì vậy tốt nhất bạn nên ghi nhớ tất cả những điều đó.
- Mở trình duyệt web của bạn và gõ vào địa chỉ IP của router (nếu bạn không biết điều này, nó có thể sẽ được viết trên mặt sau của router của bạn hoặc trong hộp / hướng dẫn sử dụng). Nó sẽ trông giống như 192. 168.1.1
- Bấm phím Enter. Bây giờ router sẽ hỏi bạn tên người dùng và mật khẩu trước khi nó cho phép bạn truy cập. Những cái mặc định là admin / admin. Nếu điều này không hiệu quả và bạn không nhớ thông tin đăng nhập, bạn luôn có thể liên hệ với nhà cung cấp dịch vụ internet của bạn và yêu cầu họ.
- Nhấp vào tab Công cụ ở trên cùng và các Lệnh Hệ thống ở bên trái.
- Ở đây bạn sẽ thấy một nút có tên Restore. Nhấp vào nó. Bạn sẽ bị ngắt kết nối với bộ định tuyến và nó sẽ quay trở lại cài đặt gốc.
Lưu ý: Lưu ý rằng cấu hình menu có thể khác nhau đối với mỗi bộ định tuyến. Bạn có thể dễ dàng nhập số kiểu máy của mình vào Google và xem cách đặt lại bộ định tuyến (nếu bạn không thể tự mình truy cập vào nút khôi phục cài đặt gốc).
- Sau khi kết nối lại internet, khởi động lại Steam.
Giải pháp 11: Cập nhật thiết bị không dây của bạn
Chúng tôi có thể thử vận may bằng cách cập nhật thiết bị không dây trên máy tính của bạn. Bạn cũng nên thử tải xuống / cập nhật trò chơi qua một số mạng khác nhau để kiểm tra xem có sự cố nào với kết nối internet của bạn hay không hay là vấn đề với PC của bạn.
- Nhấn Windows + R để mở ứng dụng Run. Trong hộp thoại, gõ devmgmt. msc.
- Lệnh này sẽ hiển thị trình quản lý thiết bị của máy tính của bạn. Khi ở trong trình quản lý thiết bị, chọn bộ điều hợp mạng bạn đang sử dụng và nhấp chuột phải vào bộ điều hợp mạng đó. Chọn tùy chọn Cập nhật trình điều khiển .
- Bây giờ Windows sẽ hỏi bạn có muốn cập nhật tự động hay thủ công hay không . Chọn tự động. Bây giờ Windows sẽ kiểm tra các bản cập nhật có sẵn và triển khai chúng nếu nó tìm thấy bất kỳ bản cập nhật nào.
- Khởi động lại Steam và thử tải xuống / cập nhật trò chơi một lần nữa.
Mẹo CHUYÊN NGHIỆP: Nếu vấn đề xảy ra với máy tính của bạn hoặc máy tính xách tay / máy tính xách tay, bạn nên thử sử dụng phần mềm Reimage Plus có thể quét các kho lưu trữ và thay thế các tệp bị hỏng và bị thiếu. Điều này làm việc trong hầu hết các trường hợp, nơi vấn đề được bắt nguồn do một tham nhũng hệ thống. Bạn có thể tải xuống Reimage Plus bằng cách nhấp vào đây