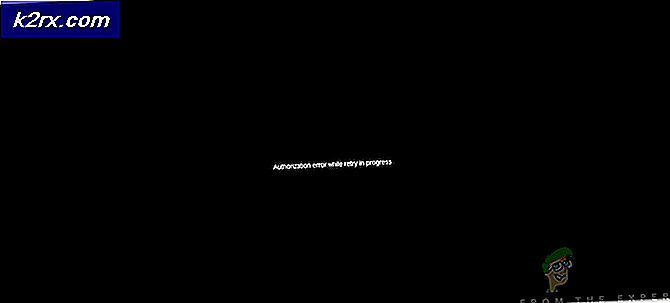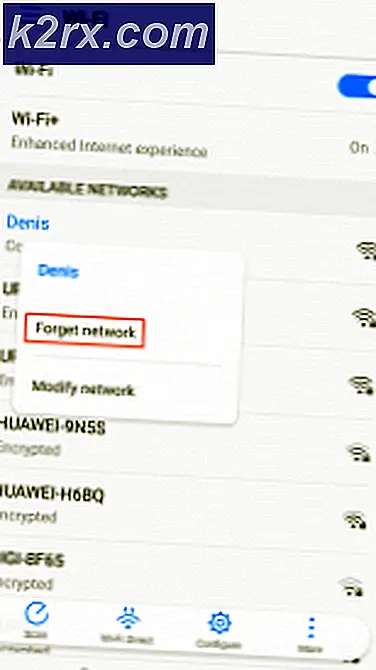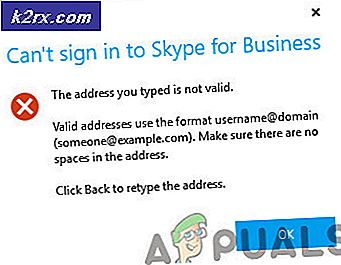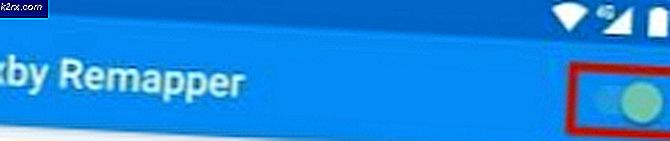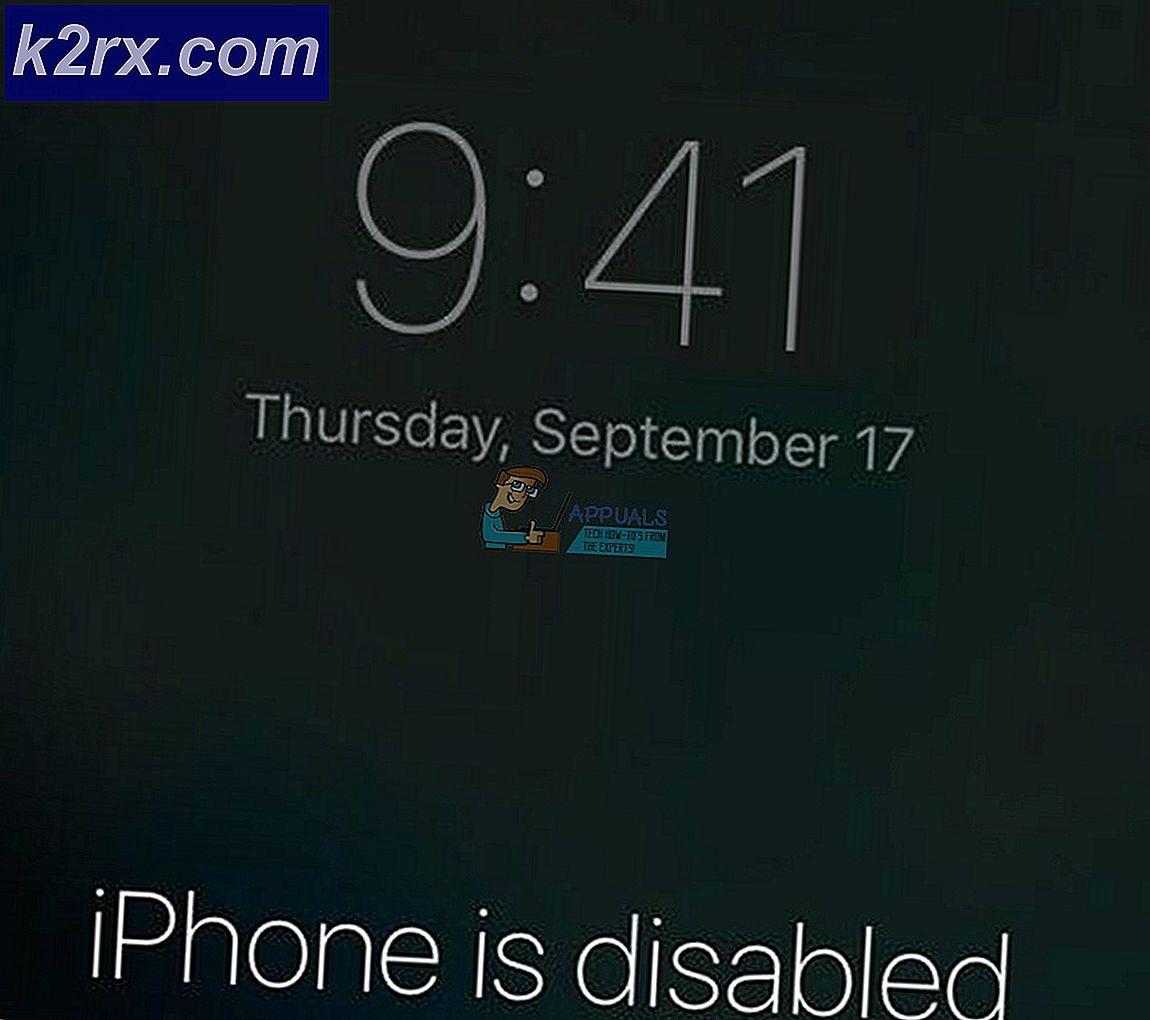Sửa chữa: Hơi nước Giữ Crashing
Hơi nước là một nền tảng chơi game phổ biến, nơi người dùng có thể chơi trò chơi trực tuyến hoặc nhiều người chơi. Giống như nhiều nền tảng khác, hơi nước đôi khi cũng gặp trục trặc và gây khó khăn khi chơi. Một trong những vấn đề này bao gồm Steam crashing hoặc khi khởi động mỗi khi bạn khởi động nó hoặc crashing ngẫu nhiên.
Vấn đề này là một vấn đề rất phổ biến. Mặc dù nó xảy ra khá thường xuyên, không có cách nào mà bất cứ ai cũng có thể nói rằng điều này xảy ra do bất kỳ lỗi kỹ thuật nào. Lý do có thể khác nhau vì mỗi người dùng có cấu hình phần cứng / phần cứng duy nhất của riêng mình. Chúng tôi đã liệt kê ra tất cả các cách có thể để khắc phục sự cố này. Tham khảo các giải pháp từ đầu và làm việc theo cách của bạn xuống. Khi bạn đi xuống, độ khó kỹ thuật của các giải pháp tăng lên.
Giải pháp 1: Xóa ClientRegistry.blob
Clientregistry.blob là tập tin được sử dụng bởi Steam giữ dữ liệu đăng ký của bạn trong các trò chơi đã cài đặt. Nếu chúng tôi xóa nó, tệp sẽ được khôi phục vào lần đăng nhập tiếp theo. Bạn bảo toàn tất cả các thiết lập mặc định của bạn trên mỗi trò chơi được cài đặt (tên, da của bạn, vv). Điều này sửa chữa khoảng 30% các vấn đề như tập tin này có thể bị hỏng dễ dàng.
Lưu ý rằng sau khi giải pháp này khi bạn khởi chạy lại Steam, nó sẽ nhắc bạn nhập tên người dùng và mật khẩu của bạn. Đừng làm theo giải pháp này nếu bạn không có thông tin đăng nhập của bạn trong tầm tay. Hơn nữa, tiến độ đã lưu của bạn và các mục trong trò chơi sẽ không bị mất. Chúng được lưu trữ trên lưu trữ đám mây bằng Steam, vì vậy an toàn để giả định rằng việc xóa clientregistry.blob sẽ không mang lại bất kỳ vấn đề nào cho bạn hoặc Steam. Thực hiện theo các bước được liệt kê dưới đây.
- Thoát hoàn toàn Steam và kết thúc tất cả các nhiệm vụ như đã đề cập trong giải pháp trên.
- Duyệt đến thư mục Steam của bạn. Cái mặc định là
C: \ Program Files \ Steam .
- Xác định vị trí ' clientregistry. blob ' .
- Đổi tên tệp thành ' clientregistryold. blob '(hoặc bạn có thể xóa tệp hoàn toàn).
- Khởi động lại hơi nước và cho phép các tập tin được tái tạo.
Hy vọng rằng, Khách hàng của bạn sẽ chạy như mong đợi. Nếu nó vẫn không hoạt động, hãy làm theo các bước được liệt kê dưới đây.
- Duyệt lại thư mục Steam của bạn.
- Tìm ' Steamerrorreporter. exe '.
- Chạy ứng dụng và khởi chạy lại Steam.
Giải pháp 2: Chạy hơi trong chế độ an toàn với mạng
Chế độ an toàn là chế độ khởi động chẩn đoán có trong hệ điều hành Windows. Nó được sử dụng để truy cập hạn chế vào Windows trong khi xử lý sự cố vì hầu hết các quá trình / phần mềm không mong muốn bị vô hiệu hóa. Chế độ an toàn được phát triển để giúp xác định vấn đề hoặc khắc phục sự cố trong hầu hết các trường hợp.
Nếu Steam của bạn khởi động bình thường bằng phương pháp này, điều đó có nghĩa là có xung đột với ứng dụng / phần mềm của bên thứ ba bằng Steam của bạn. Bạn có thể thử xóa / tắt các ứng dụng này để đảm bảo rằng xung đột được giải quyết.
Bắt đầu bất cứ điều gì trong chế độ an toàn không gây ra bất kỳ loại sợi và nó được sử dụng trên toàn thế giới để sửa chữa các vấn đề khác nhau. Bạn không phải lo lắng về bất cứ điều gì.
- Bạn có thể tìm hiểu cách để máy tính của mình an toàn bằng cách sử dụng này Nếu bạn đang chạy Windows 7, bạn có thể nhấn nút F8 khi máy tính khởi động. Sau đó, bạn có thể chọn tùy chọn có tên Enable Safe Mode with Networking . Nhấp vào tùy chọn và Windows sẽ bắt đầu theo cách mong muốn.
- Mở Steam và thử kết nối nó với internet và đăng nhập. Nếu điều này thành công, điều đó có nghĩa là chương trình chống vi-rút hoặc tường lửa / bên thứ ba của bạn có thể là vấn đề. Bạn có thể duyệt các giải pháp bên dưới, nơi chúng tôi đã giải thích cách xóa / cấu hình các ứng dụng này từng bước.
Nếu bạn vẫn phải đối mặt với một vấn đề và hơi từ chối để bắt đầu và tiếp tục bị rơi, nó có nghĩa là có một số vấn đề khác. Tiếp tục theo các giải pháp được liệt kê dưới đây.
Giải pháp 3: Cấp quyền truy cập quản trị viên Steam
Steam là một nền tảng yêu cầu quyền đọc và ghi trên đĩa và các thư mục của nó. Đôi khi nó cũng cần phải thay đổi các tập tin hệ thống để nó có thể chạy theo cách tối ưu nhất có thể. Nếu Steam không có quyền truy cập quản trị viên, nó có thể bị kẹt và tiếp tục gặp lỗi vô thời hạn. Theo mặc định, Steam không có quyền quản trị khi nó được cài đặt. Bạn có thể cấp cho nó các đặc quyền bằng cách làm theo các bước được đề cập dưới đây.
- Duyệt đến thư mục nơi Steam được cài đặt. Vị trí mặc định của nó là C: \ Program Files (x86) \ Steam. Nếu bạn đã cài đặt Steam ở một nơi khác, bạn có thể duyệt đến vị trí đó và thực hiện theo các bước được liệt kê bên dưới.
- Khi ở trong thư mục, hãy duyệt tìm tệp exe có tên là Steam. exe . Đây là trình khởi chạy Steam chính. Bạn nên nhấp chuột phải vào nó và chọn Properties từ danh sách các tùy chọn. Chọn tab Tương thích từ phía trên cùng của màn hình. Ở dưới cùng của cửa sổ nhỏ, bạn sẽ thấy một hộp kiểm cho biết Chạy chương trình này với tư cách quản trị viên . Hãy chắc chắn rằng nó được kiểm tra . Lưu thay đổi và thoát.
- Bây giờ hãy duyệt tìm tệp exe có tên GameOverlayUI. exe . Bạn nên nhấp chuột phải vào nó và chọn Properties từ danh sách các tùy chọn. Chọn tab Tương thích từ phía trên cùng của màn hình. Ở dưới cùng của cửa sổ nhỏ, bạn sẽ thấy một hộp kiểm cho biết Chạy chương trình này với tư cách quản trị viên . Hãy chắc chắn rằng nó được kiểm tra . Lưu thay đổi và thoát.
- Bây giờ khởi động lại máy tính của bạn để đảm bảo rằng tất cả các thay đổi đã diễn ra và khởi chạy Steam. Hy vọng rằng, nó sẽ không sụp đổ và sẽ chạy như mong đợi.
Giải pháp 4: Vô hiệu hóa Antivirus và Firewall của bạn
Đó là một thực tế nổi tiếng là hơi xung đột rất nhiều với nhiều phần mềm Antivirus. Hơi nước có rất nhiều quá trình diễn ra cùng một lúc cùng một lúc. Điều này tiêu thụ rất nhiều bộ nhớ và sử dụng CPU. Bởi vì điều này, nhiều phần mềm chống vi-rút thêm hơi nước như một mối đe dọa tiềm năng và không để cho nó chạy như mong đợi.
Chúng tôi đã cùng nhau đưa ra một hướng dẫn về cách đặt hơi nước như một ngoại lệ trong antivirus. Làm theo các bước ở đây.
Để vô hiệu hóa Tường lửa của Windows, hãy làm theo các bước được liệt kê bên dưới.
- Nhấn nút Windows + R để mở ứng dụng Run. Trong điều khiển kiểu hộp thoại. Thao tác này sẽ mở bảng điều khiển của máy tính ở phía trước bạn.
- Ở phía trên bên phải sẽ có một hộp thoại để tìm kiếm. Viết Tường lửa và nhấp vào tùy chọn đầu tiên có kết quả.
- Bây giờ ở phía bên trái, nhấp vào tùy chọn có nghĩa là Turn Windows Firewall trên hoặc của f. Thông qua điều này, bạn có thể tắt tường lửa của bạn dễ dàng.
- Chọn tùy chọn Tắt Tường lửa của Windows trên cả hai tab, Mạng Công cộng và Mạng Riêng. Lưu thay đổi và thoát. Khởi động lại Steam và khởi chạy nó bằng cách sử dụng tùy chọn Run as administrator.
- Nếu Steam khởi chạy và không sụp đổ, điều đó có nghĩa là đã xảy ra sự cố với tường lửa / chống vi-rút xung đột với ứng dụng khách của bạn. Nếu không, hãy theo các giải pháp được liệt kê dưới đây.
Giải pháp 5: Xóa thư mục AppCache
AppCache là bộ nhớ cache được cấp phát cho các tệp. Nó không chứa bất kỳ tập tin hệ thống hơi nước và sẽ không ảnh hưởng đến khách hàng của bạn trong bất kỳ cách nào. Chúng tôi có thể thử xóa nó và kiểm tra xem điều này có giải quyết được vấn đề không. Có rất ít cơ hội mà nó sẽ làm việc nhưng nó là một giá trị một shot trước khi tiến hành các giải pháp kỹ thuật hơn hiện nay.
Mẹo CHUYÊN NGHIỆP: Nếu vấn đề xảy ra với máy tính của bạn hoặc máy tính xách tay / máy tính xách tay, bạn nên thử sử dụng phần mềm Reimage Plus có thể quét các kho lưu trữ và thay thế các tệp bị hỏng và bị thiếu. Điều này làm việc trong hầu hết các trường hợp, nơi vấn đề được bắt nguồn do một tham nhũng hệ thống. Bạn có thể tải xuống Reimage Plus bằng cách nhấp vào đây- Duyệt đến thư mục nơi Steam được cài đặt. Vị trí mặc định của nó là C: \ Program Files (x86) \ Steam. Nếu bạn đã cài đặt Steam ở một nơi khác, bạn có thể duyệt đến vị trí đó và thực hiện theo các bước được liệt kê bên dưới.
- Bây giờ tìm kiếm một thư mục có tên appcache . Xóa nó (hoặc bạn có thể cắt và dán nó ở một vị trí khác để khách hàng nghĩ rằng nó sẽ bị xóa).
- Khởi động lại máy tính của bạn và khởi động Steam bằng cách sử dụng tùy chọn Run as administrator khi bạn kích chuột phải vào nó.
Nếu điều này không khắc phục được sự cố và trò chơi vẫn gặp sự cố, hãy làm theo các giải pháp được liệt kê bên dưới.
Giải pháp 6: Cập nhật trình điều khiển của bạn
Máy tính của bạn sử dụng trình điều khiển để khởi chạy bất kỳ ứng dụng nào. Hơi nước cũng cập nhật chính nó với bất kỳ trình điều khiển mới mà đến với thị trường. Nếu hơi nước được cập nhật để chạy với các trình điều khiển mới nhất trong khi máy tính của bạn vẫn còn có những cái cũ được cài đặt, điều này có thể chứng minh là một cuộc xung đột.
Luôn đảm bảo rằng các trình điều khiển của bạn được cập nhật. Chúng bao gồm âm thanh, video, trình điều khiển đồ họa vv Ngoài ra, cập nhật các trình điều khiển khác như DirectX.
- Nhấn phím ⊞ Win (windows) + R để mở cửa sổ chạy (đảm bảo chạy nó dưới dạng quản trị viên).
- Trong hộp thoại loại dxdiag . Điều này sẽ mở ra công cụ chẩn đoán DirectX. Nó sẽ liệt kê tất cả các phần cứng có sẵn được cài đặt trên PC của bạn cùng với các phiên bản của phần mềm.
- Sử dụng tên phần cứng chính thức của bạn để tìm kiếm các trình điều khiển mới nhất có sẵn và tải chúng xuống qua internet. Bạn cũng có thể cập nhật trình điều khiển bằng cách sử dụng bản cập nhật Windows. Thực hiện theo các bước được liệt kê dưới đây.
- Nhấp vào Bắt đầu và nhập vào hộp thoại Cài đặt . Nhấp vào ứng dụng trả về trong kết quả tìm kiếm. Nhấp vào nút Cập nhật và bảo mật .
- Ở đây bạn sẽ tìm thấy Kiểm tra các bản cập nhật trong tab Windows Update . Giờ đây, các cửa sổ sẽ kiểm tra mọi bản cập nhật có sẵn và thực hiện chúng sau khi tải xuống.
- Ngoài ra còn có một cách khác mà qua đó bạn có thể tự bấm vào các thiết bị và kiểm tra xem các trình điều khiển mới nhất đã được cài đặt chưa. Nhấn nút Windows + R để mở ứng dụng Run. Trong hộp thoại, nhập devmgmt.msc . Thao tác này sẽ khởi chạy trình quản lý thiết bị của máy tính của bạn.
- Khi ở trong trình quản lý thiết bị, nhấp chuột phải vào thiết bị và chọn tùy chọn có nội dung cập nhật trình điều khiển .
- Khi bạn nhấp vào nó, một cửa sổ khác sẽ bật lên hỏi bạn có muốn Windows tự động tìm kiếm trên Internet cho các trình điều khiển có sẵn hoặc nếu bạn muốn tự duyệt chúng. Chọn tùy chọn đầu tiên .
- Nếu trình điều khiển mới nhất, Windows sẽ bật một hộp thoại cho biết rằng các trình điều khiển tốt nhất hiện có đã được cài đặt. Nếu không, nó sẽ bắt đầu tải xuống và cài đặt chúng trong giây lát.
Giải pháp cuối cùng: Gỡ cài đặt Steam và cài đặt lại sau
Trước khi gỡ cài đặt Steam, bạn nên sao chép thư mục có tên SteamApps. Điều này chứa tất cả dữ liệu liên quan đến trò chơi của bạn. Nếu bạn không sao chép thư mục này, quá trình gỡ cài đặt sẽ xóa tất cả các tệp trò chơi của bạn. Bây giờ chúng tôi sẽ tiến hành quá trình gỡ cài đặt. Có hai cách để gỡ cài đặt Steam. Đầu tiên là để gỡ bỏ cài đặt bằng cách sử dụng Control Panel và thứ hai là gỡ bỏ nó bằng tay.
Resort đến phương pháp đầu tiên vì nó dễ dàng hơn và toàn diện hơn. Nếu phương pháp đầu tiên thất bại, hãy đến phương án thứ hai.
Gỡ cài đặt thông qua Bảng điều khiển
- Nhấn nút Windows + R và trong hộp thoại loại taskmgr . Thao tác này sẽ hiển thị trình quản lý tác vụ.
- Kết thúc tất cả các quá trình liên quan đến hơi nước bắt đầu từ Steam Client Bootstrapper .
- Duyệt đến thư mục Steam của bạn như chúng ta đã làm trong các bước trước.
- Di chuyển thư mục SteamApps đến máy tính của bạn hoặc bất kỳ vị trí có thể truy cập nào khác và xóa nó khỏi thư mục Steam.
- Bây giờ chúng ta sẽ gỡ cài đặt Steam bằng bảng điều khiển. Nhấn Windows + R để mở cửa sổ Run. Nhập bảng điều khiển trong hộp thoại và nhấn Ok.
- Khi bạn đã mở bảng điều khiển, chọn Gỡ cài đặt chương trình được xem trong tab Chương trình.
- Chọn Steam từ danh sách các tùy chọn và gỡ cài đặt .
- Nhấn Finish để hoàn tất quá trình gỡ cài đặt.
Gỡ cài đặt thủ công
Khi chúng ta đối phó với registry, chúng ta phải cẩn thận hơn để không làm xáo trộn các cơ quan đăng ký khác. Làm như vậy có thể dẫn đến các sự cố kỹ thuật chính trên PC của bạn. Luôn luôn làm theo các bước rất cẩn thận và chỉ làm những gì được đề cập.
- Điều hướng đến thư mục Steam của bạn. Bạn có thể sao chép thư mục Steamapps nếu bạn muốn lưu các tệp trò chơi để sử dụng sau này.
- Xóa tất cả các tập tin Steam trong thư mục của bạn.
- Nhấn nút Windows + R và trong hộp thoại loại regedit . Thao tác này sẽ hiển thị trình chỉnh sửa đăng ký.
- Đối với máy tính 32 bit, hãy điều hướng đến: HKEY_LOCAL_MACHINE \ SOFTWARE \ Valve \
Nhấp chuột phải vào Valve và chọn tùy chọn xóa.
Đối với máy tính 64 bit, điều hướng đến: HKEY_LOCAL_MACHINE \ SOFTWARE \ Wow6432Node \ Valve \
Nhấp chuột phải vào Valve và chọn tùy chọn xóa.
- Điều hướng đến: HKEY_CURRENT_USER \ Software \ Valve \ Steam
Nhấp chuột phải vào Steam và nhấn delete.
- Đóng trình chỉnh sửa đăng ký của bạn.
Cài đặt hơi nước
Vì chúng tôi đã gỡ cài đặt Steam lần nữa, chúng tôi có thể bắt đầu quá trình cài đặt. Bạn có thể lấy các tập tin cài đặt hơi nước từ đây. Nhấp vào Cài đặt hơi nước ngay bây giờ . Máy tính của bạn sẽ tải xuống các tệp cần thiết và khi mở, hãy hỏi vị trí cài đặt bạn muốn chọn.
Chọn vị trí tải xuống và để Steam tải xuống tệp và tự cài đặt. Sau khi cài đặt, chạy hơi nước và hy vọng, nó sẽ không được đưa ra bất kỳ vấn đề.
Lưu ý: Ngay cả sau khi làm theo tất cả các giải pháp này, Steam vẫn bị treo, điều đó có nghĩa là có sự cố với ổ cứng của bạn. Kiểm tra ổ đĩa cứng của bạn cho bất kỳ lĩnh vực xấu bằng cách sử dụng bất kỳ phần mềm có sẵn.
Mẹo CHUYÊN NGHIỆP: Nếu vấn đề xảy ra với máy tính của bạn hoặc máy tính xách tay / máy tính xách tay, bạn nên thử sử dụng phần mềm Reimage Plus có thể quét các kho lưu trữ và thay thế các tệp bị hỏng và bị thiếu. Điều này làm việc trong hầu hết các trường hợp, nơi vấn đề được bắt nguồn do một tham nhũng hệ thống. Bạn có thể tải xuống Reimage Plus bằng cách nhấp vào đây