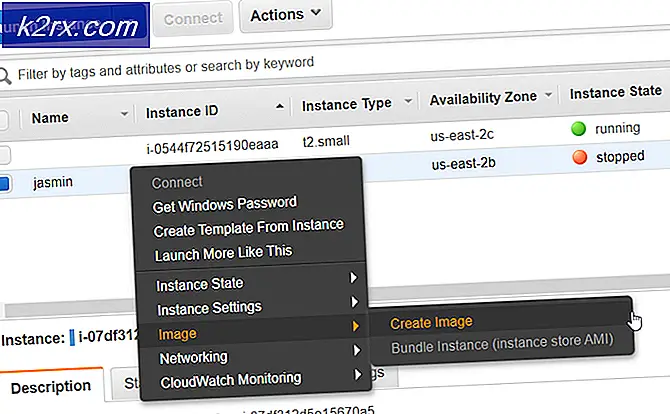Khắc phục: Không thể lấy địa chỉ IP
Như bạn biết, chỉ dựa vào kế hoạch dữ liệu di động của bạn cho kết nối internet có thể bù đắp cho một hóa đơn điện thoại khó quên. Nếu bạn không có gói dữ liệu không giới hạn, hãy sử dụng mạng Wi-Fi bất cứ khi nào bạn có thể có giá cả phải chăng hơn và thường nhanh hơn rất nhiều. Nhưng điều gì sẽ xảy ra khi điện thoại thông minh của bạn từ chối kết nối hoặc kết nối với mạng Wi-Fi?
Rất nhiều người dùng Android đã báo cáo rằng thiết bị của họ không có được địa chỉ IP khi cố gắng kết nối với mạng Wi-Fi hoặc điểm phát sóng. Hơn nữa, vấn đề không bị giới hạn ở một nhà sản xuất nào đó, và có vẻ như tất cả các phiên bản của Android đều dễ bị lỗi này.
Nó thường giống như thế này: bạn bật WI-FI, cố gắng kết nối với Wi-Fi / hotspot và sau khi bạn chèn mật khẩu, bạn sẽ thấy một thông báo như Kết nối hoặc lấy địa chỉ IP hoặc lấy địa chỉ IP từ * Mạng của bạn * . Vấn đề là, nó đi vào trong một vòng lặp trong một thời gian cho đến khi nó hiển thị một thông báo cho biết không thể lấy địa chỉ IP . Kết quả cuối cùng là bạn sẽ không thể kết nối với internet.
Một số người dùng gặp sự cố này chỉ với một mạng WI-FI trong khi những người khác không thể kết nối với bất kỳ mạng hoặc điểm phát sóng nào. Điều xấu là, vấn đề có thể bắt nguồn từ rất nhiều nơi khác nhau. Dưới đây là một số thủ phạm tiềm năng:
- một sự can thiệp không dây
- một trục trặc router
- cài đặt bảo mật không dây bị lỗi
- cài đặt danh sách đen trong địa chỉ MAC
- xung đột phần mềm
Nếu bạn không may, đủ để có vấn đề này, đừng lo lắng. Chúng tôi đã chuẩn bị một hướng dẫn chính với các giải pháp hiệu quả nhất để không nhận được lỗi địa chỉ IP . Đi qua tất cả chúng theo thứ tự cho đến khi bạn tìm thấy một sửa chữa mà làm việc cho bạn.
Phương pháp 1: Loại bỏ và thêm lại mạng
Đôi khi, khắc phục sự cố này dễ dàng như việc xóa mạng khỏi thiết bị của bạn trước khi thêm lại. Điều này sẽ buộc bộ định tuyến tự động cấu hình lại một số cài đặt và gán cho bạn một địa chỉ IP mới. Dưới đây là cách thực hiện:
- Chuyển đến Cài đặt> Wi-Fi .
- Nhấn và giữ trên mạng để từ chối kết nối và chạm vào Quên mạng .
- Chạm lại vào mạng, nhập mật khẩu và kết nối lại.
Phương pháp 2: Đặt điện thoại ở chế độ trên máy bay
Sửa chữa này sẽ kết thúc làm việc hầu hết thời gian, nhưng nó sẽ chỉ là tạm thời. Khoa học đằng sau nó tương tự như phương pháp một. Bằng cách bật chế độ trên máy bay, bạn buộc router phải cấu hình lại cài đặt mạng.
- Bật Chế độ trên máy bay / chế độ trên máy bay.
- Đợi 10 - 15 giây.
- Tắt chế độ trên máy bay / chế độ trên máy bay và xem liệu điện thoại có quản lý kết nối với mạng Wi-Fi không.
Phương pháp 3: Khởi động lại thiết bị Android và bộ định tuyến của bạn
Tất nhiên, điều này chỉ áp dụng cho các mạng gia đình của bạn. Nếu bạn có thể kết nối với một quán cà phê địa phương Wi-Fi, bạn không thể mong đợi họ khởi động lại mạng chỉ dành cho bạn. Nếu bạn đang ở nhà và vấn đề là do một xung đột phần mềm trong điện thoại của bạn hoặc trục trặc bắt nguồn từ, khởi động lại cả hai có thể giải quyết vấn đề cho tốt.
Hầu hết các bộ định tuyến đều có cấu hình dựa trên web mà bạn có thể truy cập thông qua trình duyệt web của mình miễn là bạn đang ở trên cùng một mạng cục bộ với bộ định tuyến. Địa chỉ IP mặc định của bộ định tuyến ( cổng mặc định ) được sử dụng để kết nối với cấu hình web của bộ định tuyến. Làm theo các bước dưới đây để khởi động lại cả thiết bị Android và bộ định tuyến cục bộ của bạn:
- Mở lời nhắc lệnh bằng cách nhập cmd vào thanh tìm kiếm.
- Nhập ipconfig bên trong dấu nhắc lệnh vừa được mở.
- Cuộn tất cả xuống đến bộ chuyển đổi không dây Lan Wi-FI và sao chép IP cổng mặc định .
- Dán Default Gateway bên trong trình duyệt web của bạn và nhấn Enter .
- Hầu hết các bộ định tuyến sẽ yêu cầu bạn đăng nhập bằng tên người dùng và mật khẩu của bạn. Nếu bạn không biết những điều này và bạn không bao giờ thay đổi chúng trước đó, router có nhiều khả năng sử dụng thông tin xác thực mặc định. Hầu hết thời gian bạn sẽ vượt qua bằng cách chèn quản trị viên vào cả hai hộp.
Lưu ý: Nếu quản trị viên không làm việc cho bạn, hãy thực hiện tìm kiếm trên web với mô hình * bộ định tuyến * + mật khẩu mặc định của bạn . Bạn sẽ có thể tìm thấy các thông tin đăng nhập mặc định khá dễ dàng. Nếu thông tin đăng nhập mặc định không hoạt động, modem của bạn có thể đang chạy trên chương trình cơ sở tùy chỉnh do nhà cung cấp dịch vụ internet cung cấp, trong trường hợp đó bạn cần liên hệ với họ và yêu cầu thông tin xác thực phù hợp. - Khi bạn đang ở trong ứng dụng dựa trên web của bộ định tuyến, hãy nhìn xung quanh để biết nút Khởi động lại hoặc Khởi động lại . Một số mô hình bộ định tuyến có trong các công cụ Hệ thống . Click vào nó và chờ router khởi động lại.
- Chuyển sang thiết bị Android của bạn và khởi động lại nó.
- Kết nối lại với mạng Wi-Fi cục bộ và xem liệu thiết bị của bạn có quản lý để nhận địa chỉ IP hay không.
Phương pháp 4: Thiết lập WPA2 - PSK
Một số thiết bị Android không hoạt động tốt với một số phương pháp mã hóa WPA. Một số sẽ gặp sự cố với mã hóa AES, một số khác sẽ bị trục trặc khi bộ định tuyến được đặt thành TKIP . Dưới đây là cách chuyển đổi giữa chúng:
- Truy cập giao diện web của bộ định tuyến. Nếu bạn không chắc chắn làm thế nào - chỉ cần làm theo các bước 1 đến 5 được trình bày trong phương pháp ba.
- Nhìn xung quanh để biết cài đặt bảo mật không dây. Tùy thuộc vào bộ định tuyến của bạn, đôi khi bạn sẽ tìm thấy chúng trong phần Bảo mật hoặc WLAN.
- Khi bạn đã tìm thấy chúng, hãy xem mã hóa mà bộ định tuyến của bạn sử dụng. Nếu nó được đặt trên AES, hãy đổi nó thành TKIP . Nếu đó là TKIP, hãy đổi nó thành AES.
- Tìm nút Lưu và nhấp vào nút đó.
- Chuyển sang điện thoại của bạn, đi tới Cài đặt> Wi-Fi và nhấn và giữ trên mạng của bộ định tuyến.
- Chạm vào Quên mạng và sau đó kết nối lại với nó bằng cách chèn mật khẩu.
Phương pháp 5: Tắt bộ lọc MAC
Nếu phương pháp trên không giúp bạn, bộ định tuyến của bạn có thể từ chối cho phép thiết bị Android của bạn dựa trên địa chỉ MAC. Nếu bộ lọc MAC BẬT và thiết bị Android của bạn không có trong danh sách trắng, bạn sẽ bị kẹt với lỗi khi lấy địa chỉ IP .
Ngoài ra còn có khả năng thiết bị Android của bạn đã tự tìm thấy chính mình trong danh sách đen - Android có thể bị ảnh hưởng bởi một loại vi-rút thực hiện điều đó. Trong mọi trường hợp, điều này có thể được khắc phục bằng cách truy cập cài đặt bộ định tuyến của bạn và đảm bảo rằng thiết bị Android của bạn không bị ảnh hưởng bởi bộ lọc MAC . Để đơn giản hóa các bước, tôi sẽ hiển thị cách tắt kích hoạt lọc MAC trước, vì vậy bạn có thể xác định xem đó có phải là nguyên nhân gây ra sự cố của bạn hay không. Dưới đây là cách thực hiện:
- Đăng nhập vào giao diện web của bộ định tuyến của bạn. Tư vấn phương pháp ba nếu bạn không chắc chắn như thế nào.
- Nhìn xung quanh để xem tab bảo mật và mở rộng nó.
- Đảm bảo rằng đã bật Bộ lọc MAC . Nếu nó đã được kích hoạt, bỏ chọn hộp và đừng quên nhấn Save.
- Chuyển sang điện thoại của bạn, đi tới Cài đặt> Wi-Fi và nhấn và giữ trên mạng của bộ định tuyến.
- Chạm vào Quên mạng và sau đó kết nối lại với nó bằng cách chèn mật khẩu.
- Nếu điều này khắc phục được sự cố của bạn, hãy quay lại tab Bảo mật của bộ định tuyến, bật lại Bộ lọc MAC và kiểm tra nó. Nếu chế độ lọc được đặt thành danh sách cấm và bạn có thể thấy thiết bị Android của mình, hãy xóa thiết bị đó và nhấn Lưu .
Lưu ý: Nếu bộ lọc MAC hoạt động với danh sách trắng và bạn không thể thấy thiết bị của mình ở đó, hãy thêm địa chỉ MAC của thiết bị Android của bạn và nhấn Lưu .
Phương pháp 6: Chỉ định địa chỉ IP tĩnh
Nếu các giải pháp trên không mang lại bất kỳ kết quả nào, hãy thử gán một địa chỉ IP tĩnh. Nếu thiết bị của bạn không thể tự động nhận địa chỉ IP, bạn có thể tự gán cho mình một địa chỉ. Nhưng hãy nhớ rằng bản sửa lỗi này cũng tạm thời, và nó sẽ yêu cầu bạn phải cấu hình lại cài đặt mạng bất cứ khi nào bạn chuyển mạng Wi-Fi, tắt Wi-Fi hoặc khởi động lại thiết bị Android của bạn.
- Đi tới Cài đặt> Wi-Fi và nhấn và giữ trên mạng mà từ chối kết nối.
- Nhấn vào Sửa đổi mạng.
- Cuộn xuống và đảm bảo chọn hộp Hiển thị tùy chọn nâng cao .
- Thay đổi cài đặt IP thành Tĩnh .
- Trong trường địa chỉ IP, thay đổi octet cuối cùng với bất kỳ số nào từ 10 đến 255. Hãy chắc chắn rằng nó là một số khác với số bạn đã có.
- Nhấn Lưu và xem liệu Android của bạn có quản lý kết nối với mạng Wi-Fi không.
Lưu ý: Có một cơ hội nhỏ mà số bạn chọn có thể xung đột với một thiết bị khác được kết nối với mạng đó đã được cung cấp cùng một địa chỉ IP. Để đảm bảo không phải như vậy, hãy thử gán 2-3 số khác nhau trước khi chuyển sang phương thức tiếp theo.
Phương pháp 7: Thực hiện quét phần mềm độc hại
Nếu bạn đã làm theo tất cả các phương pháp trên nhưng không có gì thay đổi, điều này có thể là kết quả của sự can thiệp phần mềm độc hại. Phần mềm độc hại có khả năng thực hiện có thể dễ dàng tìm thấy trên thiết bị Android của bạn, nhưng cũng có khả năng vi-rút tìm thấy đường bên trong bộ định tuyến của bạn. Một số trojan có khả năng tránh khôi phục cài đặt gốc, vì vậy tốt nhất bạn nên quét thiết bị của mình trước khi thực hiện việc này. Đây là những gì bạn cần làm:
- Tải xuống và cài đặt ứng dụng chống phần mềm độc hại trên thiết bị Android của bạn. Malwarebytes Anti-Malware là một loại phần mềm độc hại rắn.
- Mở ứng dụng và chạm vào Quét ngay bây giờ .
- Đợi quá trình hoàn tất, sau đó chuyển đến Ứng dụng> Cài đặt> Sao lưu và đặt lại .
- Vì việc khôi phục cài đặt gốc sẽ xóa tất cả dữ liệu cá nhân của bạn, tốt nhất bạn nên tạo bản sao lưu bằng cách nhấn vào Sao lưu dữ liệu của tôi .
- Chạm vào Đặt lại dữ liệu ban đầu và chạm vào Đặt lại thiết bị .
- Nhấn vào Xóa mọi thứ . Quá trình này sẽ mất một lúc và thiết bị của bạn sẽ khởi động lại ở cuối.
- Kiểm tra xem thiết bị có thể kết nối với mạng Wi-Fi không. Nếu bạn vẫn gặp sự cố tương tự, hãy tiếp tục với các bước bên dưới.
- Đăng nhập vào giao diện web của router và truy cập System Tools và tìm một mục tương tự như Khôi phục cấu hình mặc định . Click vào nó và chờ cho đến khi router của bạn khởi động lại.
Mẹo CHUYÊN NGHIỆP: Nếu vấn đề xảy ra với máy tính của bạn hoặc máy tính xách tay / máy tính xách tay, bạn nên thử sử dụng phần mềm Reimage Plus có thể quét các kho lưu trữ và thay thế các tệp bị hỏng và bị thiếu. Điều này làm việc trong hầu hết các trường hợp, nơi vấn đề được bắt nguồn do một tham nhũng hệ thống. Bạn có thể tải xuống Reimage Plus bằng cách nhấp vào đây