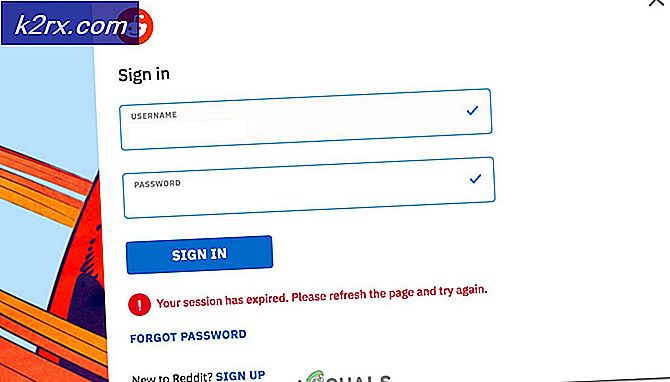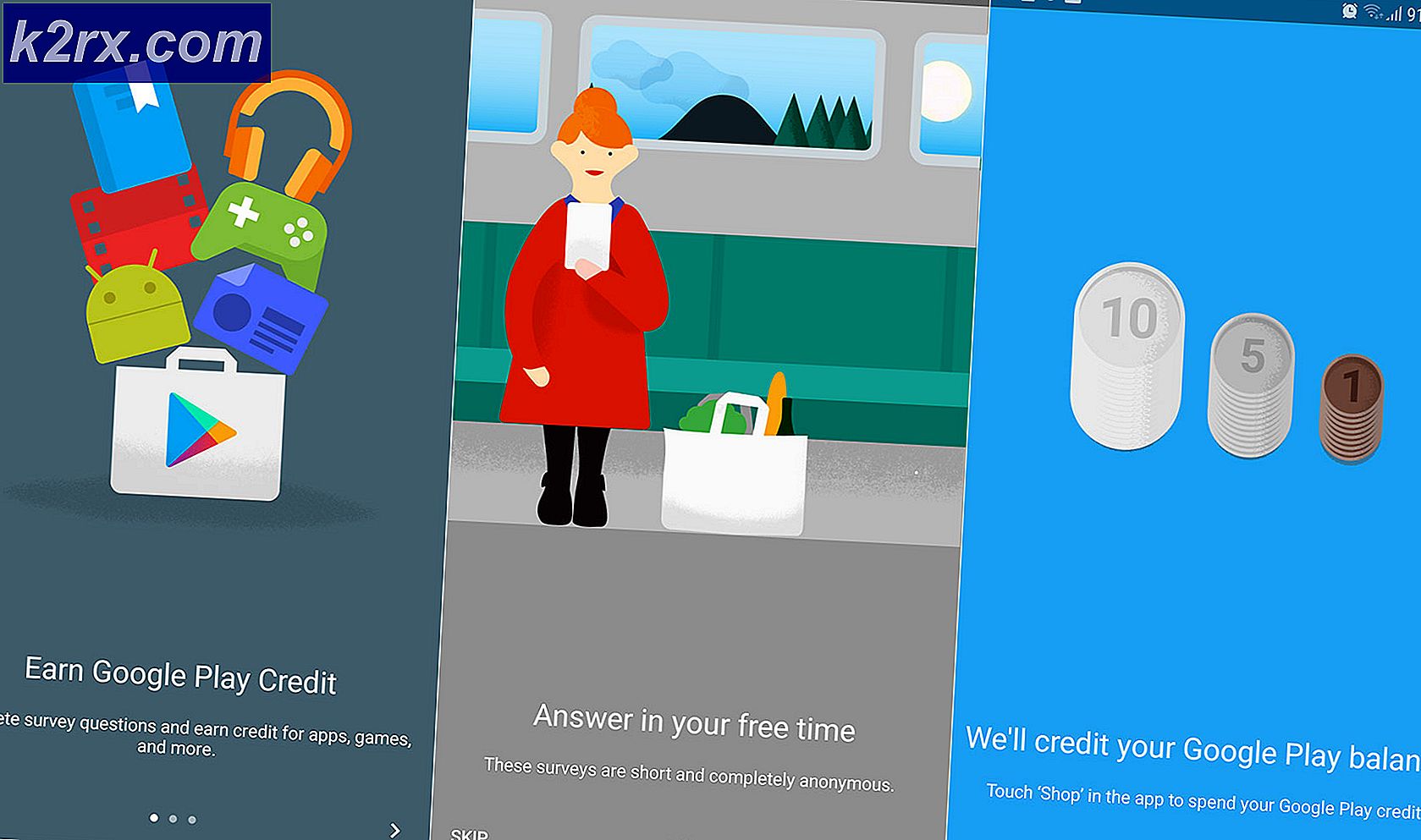Khắc phục: Thiếu StartUpCheckLibrary.dll
Hệ thống của bạn có thể hiển thị StartUpCheckLibrary.dll thiếu thông báo nếu tệp DLL nói trên bị cách ly bởi sản phẩm bảo mật của hệ thống của bạn. Hơn nữa, các tệp hoặc cài đặt Hệ thống Windows bị hỏng cũng có thể gây ra lỗi đang được thảo luận.
Người dùng gặp phải thông báo thiếu StartUpCheckLibrary.dll khi bật nguồn hệ thống, thường là sau khi cập nhật Windows.
Trước khi tiếp tục quá trình khắc phục sự cố để sửa lỗi StartUpCheckLibrary DLL, hãy kiểm tra xem sự cố vẫn tiếp diễn trong chế độ an toàn. Nếu không, hãy kiểm tra hệ thống của bạn xem có phần mềm độc hại nào không.
Giải pháp 1: Xóa tệp StartUpCheckLibrary.dll khỏi Vùng cách ly chống vi-rút
Các ứng dụng chống vi-rút / phần mềm chống phần mềm độc hại hiển thị sai lệch trong đó một tệp hợp pháp được đánh dấu là mối đe dọa và do đó được chuyển đến phần cách ly của phần mềm chống vi-rút / phần mềm chống phần mềm độc hại. Điều tương tự cũng có thể xảy ra với StartUpCheckLibrary.dll. Trong bối cảnh này, khôi phục tệp đã nói từ phần cách ly của phần mềm chống vi-rút có thể giải quyết được vấn đề (chỉ thực hiện bước này nếu bạn chắc chắn 100% rằng tệp không bị nhiễm). Để làm sáng tỏ, chúng tôi sẽ thảo luận về quy trình dành cho Bộ bảo vệ Windows, bạn có thể làm theo các hướng dẫn liên quan đến sản phẩm chống vi-rút / phần mềm chống phần mềm độc hại của mình.
- Nhấn nút các cửa sổ để hiển thị Menu Windows và sau đó tìm kiếm Bảo mật Windows. Sau đó, trong kết quả tìm kiếm, hãy chọn Bảo mật Windows.
- Bây giờ mở Bảo vệ chống vi rút & mối đe dọa và chọn Lịch sử Đe dọa.
- Sau đó đăng ký Đe doạ cách ly và kiểm tra xem StartUpCheckLibrary.dll có ở đó không.
- Nếu nó ở đó, thì khôi phục tệp StartUpCheckLibrary.dll và kiểm tra xem hệ thống có xóa lỗi DLL hay không. Có thể bạn sẽ phải thêm một ngoại lệ cho tệp trong cài đặt Bộ bảo vệ Windows để tránh các sự cố trong tương lai với tệp.
Giải pháp 2: Xóa StartupCheckLibrary.dll khỏi Trình lập lịch tác vụ của hệ thống
Bạn có thể gặp phải lỗi đang được thảo luận nếu StartupCheckLibrary.dll đã bị xóa khỏi hệ thống nhưng dấu vết của nó vẫn còn trong bộ lập lịch tác vụ của hệ thống. Trong trường hợp này, việc xóa đối số trỏ đến tệp StartupCheckLibrary.dll có thể giải quyết vấn đề.
- Nhấn phím Windows để khởi chạy Menu Windows và nhập Task Scheduler. Sau đó, trong kết quả tìm kiếm, hãy chọn Bảng kế hoạch.
- Sau đó, trong ngăn bên trái của cửa sổ, hãy mở rộng Bảng kế hoạch Thư viện và sau đó mở rộng Microsoft và sau đó mở rộng các cửa sổ.
- Bây giờ chọn Trải nghiệm ứng dụng và sau đó, trong ngăn bên phải của cửa sổ, tìm và bấm đúp vào StartupCheckLibrary. Nếu bạn không yêu cầu, bạn có thể xóa mục nhập ngay bây giờ và chuyển sang bước 6.
- Sau đó, điều hướng đến tab Hành động và chọn Bắt đầu một chương trình và nhấp vào nút Chỉnh sửa (gần cuối cửa sổ).
- Bây giờ loại bỏ StartupCheckLibrary.dll từ hộp Đối số và nhấp vào nút OK.
- Sau đó khởi động lại PC của bạn và khi khởi động lại, hãy kiểm tra xem hệ thống của bạn có hết lỗi DLL hay không.
Giải pháp 3: Sử dụng Trình chỉnh sửa sổ đăng ký để xóa dấu vết của tệp StartUpCheckLibrary.dll
Tệp StartUpCheckLibrary.dll có thể đã bị xóa khỏi hệ thống (do việc gỡ cài đặt ứng dụng hoặc do sản phẩm bảo mật của bạn) nhưng dấu vết của nó trong sổ đăng ký khiến thông báo xuất hiện. Trong trường hợp này, xóa dấu vết khỏi sổ đăng ký của hệ thống có thể giải quyết được vấn đề.
Cảnh báo: Hãy tự chịu rủi ro vì việc chỉnh sửa sổ đăng ký của hệ thống yêu cầu một mức độ kiến thức / chuyên môn nhất định và nếu làm sai, bạn có thể gây ra thiệt hại vĩnh viễn cho dữ liệu và hệ thống của mình.
- Tạo bản sao lưu sổ đăng ký hệ thống của bạn.
- Bây giờ hãy nhấp vào nút Windows để khởi chạy Menu Windows và tìm kiếm Registry Editor. Sau đó, trong kết quả tìm kiếm, nhấp chuột phải Trình chỉnh sửa sổ đăng ký và chọn Run as Administrator.
- Sau đó, điều hướng theo sau:
Máy tính \ HKEY_LOCAL_MACHINE \ SOFTWARE \ Microsoft \ Windows NT \ CurrentVersion \ Schedule \ TaskCache \ Tasks \ {391B74BA-C53C-4BDB-922C-B24E3ACFB09D} - Hiện nay, nhấp chuột phải trên {391B74BA-C53C-4BDB-922C-B24E3ACFB09D} rồi chọn Xóa. Bạn cũng có thể mở menu Chỉnh sửa và chọn Vâyd. Bây giờ, hãy tìm kiếm startupchecklibrary và sau đó xóa mục nhập bị nghi ngờ tạo ra vấn đề.
- Sau khi xóa mục nhập, hãy thoát khỏi Trình chỉnh sửa sổ đăng ký và khởi động lại PC của bạn.
- Khi khởi động lại, hãy kiểm tra xem hệ thống có xóa lỗi DLL hay không.
Giải pháp 4: Sử dụng AutoRuns để xóa dấu vết StartUpCheckLibrary.dll
Thông báo StartUpCheckLibrary.dll có thể trỏ đến phần còn lại của tệp mà bản thân nó đã bị xóa bằng cách gỡ cài đặt ứng dụng hoặc sản phẩm bảo mật của bạn. Trong trường hợp này, sử dụng tiện ích Microsoft Autoruns để xóa dấu vết của tệp StartUpCheckLibrary.dll có thể giải quyết được sự cố.
- Tạo điểm khôi phục hệ thống để tránh bất kỳ sự cố nào nếu mọi thứ không diễn ra tốt đẹp.
- Mở một trình duyệt web và tải xuống Microsoft Autoruns.
- Bây giờ, giải nén tệp zip đã tải xuống và sau đó mở thư mục đã giải nén.
- Sau đó nhấp chuột phải vào Autoruns (hoặc Autoruns64 nếu hệ thống của bạn là 64-bit) và chọn Chạy như quản trị viên (nếu UAC nhắc, hãy nhấp vào Có).
- Bây giờ, trong hộp tìm kiếm của Autoruns, Tìm kiếm cho:
StartupCheckLibrary
- Sau đó, bỏ chọn (hoặc nhấp chuột phải / xóa) bất kỳ mục nhập nào trỏ đến tệp StartupCheckLibrary và khởi động lại PC của bạn. Nếu không có mục nhập nào liên quan đến StartupCheckLibrary, thì hãy xóa tất cả các mục không tìm thấy tệp trong cột Đường dẫn hình ảnh.
- Sau khi khởi động lại, hãy kiểm tra xem hệ thống có xóa lỗi DLL hay không.
Giải pháp 5: Chạy các lệnh SFC và DISM
Bạn có thể gặp phải lỗi đang thảo luận nếu các tệp, thiết yếu cho hoạt động của hệ thống của bạn, bị hỏng. Trong bối cảnh này, chạy các lệnh SFC và DISM sẽ loại bỏ lỗi và do đó giải quyết được vấn đề.
- Chạy lệnh SFC và sau đó kiểm tra xem sự cố đã được giải quyết chưa.
- Nếu không, hãy chạy lệnh DISM và sau đó kiểm tra xem sự cố DLL đã được giải quyết chưa.
Giải pháp 6: Thực hiện nâng cấp sửa chữa hệ thống của bạn Windows
Nếu sự cố vẫn tiếp diễn, thì việc thực hiện nâng cấp sửa chữa Windows (bạn sẽ không mất bất kỳ tệp và ứng dụng nào, nhưng quá trình thiết lập sẽ sửa chữa các tệp hệ thống và thực hiện cập nhật hệ thống) có thể giải quyết được sự cố.
- Tiến hành cài đặt sửa chữa Windows 10.
- Sau khi hoàn thành cài đặt sửa chữa, hy vọng rằng vấn đề DLL đã được giải quyết.