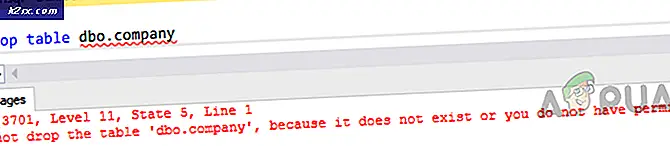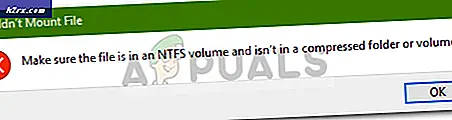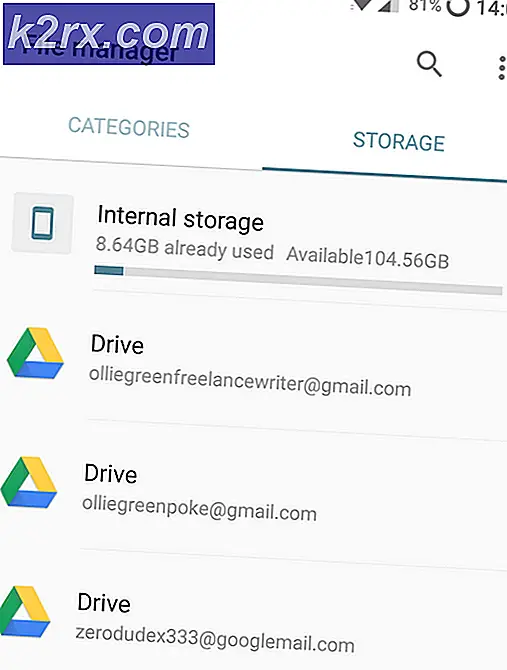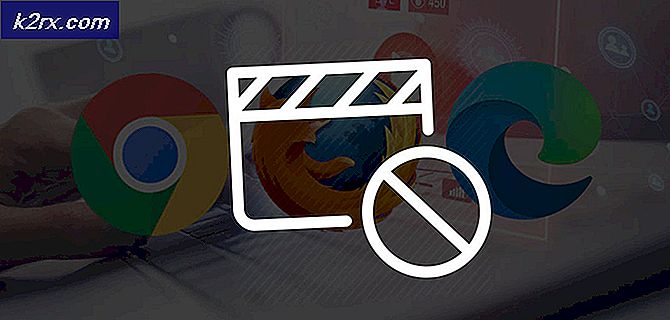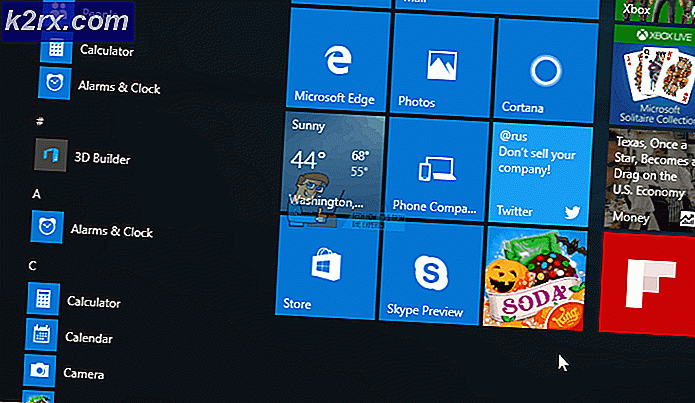Khắc phục: Rainbow Six Siege sẽ không ra mắt
Rainbow Six Siege là một game bắn súng chiến thuật trực tuyến được phát triển và xuất bản bởi Ubisoft. Trò chơi được phát hành vào tháng 12 năm 2015 và ngay lập tức trở nên khá phổ biến trong cộng đồng game thủ do tính năng Multiplayer căng thẳng và tập trung vào chiến thuật. Tuy nhiên, gần đây có rất nhiều báo cáo về người dùng không thể chơi trò chơi vì trò chơi sẽ không khởi chạy sau khi thực hiện tệp thực thi. Không có phản hồi nào được hiển thị sau khi trò chơi được khởi chạy và nó không hiển thị trong trình quản lý tác vụ.
Điều gì ngăn Rainbow Six Siege ra mắt?
Sau khi nhận được nhiều báo cáo từ nhiều người dùng, chúng tôi đã điều tra sự cố và đưa ra một loạt các giải pháp để giải quyết vấn đề cho hầu hết người dùng của chúng tôi. Ngoài ra, chúng tôi đã biên soạn danh sách các lý do mà lỗi đã được kích hoạt và chúng như sau
Bây giờ bạn đã có hiểu biết cơ bản về bản chất của vấn đề, chúng ta sẽ chuyển sang các giải pháp. Bạn nên cố gắng triển khai các giải pháp này theo thứ tự cụ thể mà chúng được cung cấp.
Giải pháp 1: Cung cấp các đặc quyền quản trị
Trò chơi yêu cầu đặc quyền quản trị để tất cả các yếu tố của nó hoạt động chính xác. Do đó, trong bước này, chúng tôi sẽ cung cấp các đặc quyền quản trị trò chơi. Vì điều đó
- Điều hướng vào thư mục cài đặt trò chơi.
- Nhấp chuột phải vào “Rainbowsix.exe”Và chọn“Tính chất“.
- Nhấp chuột trên “Khả năng tương thích"Và kiểm tra"Chạy như quản trị viên" cái hộp.
- Nhấp chuột trên "Ứng dụng”Và sau đó là“đồng ý“.
- Chạy trò chơi và kiểm tra để xem sự cố vẫn tiếp diễn.
Giải pháp 2: Xác minh tính toàn vẹn của trò chơi
Nếu trò chơi bị thiếu các tệp quan trọng hoặc các tệp đã bị hỏng, trò chơi sẽ không khởi chạy đúng cách. Do đó, trong bước này, chúng tôi sẽ sử dụng ứng dụng khách Steam hoặc Uplay để xác minh tính toàn vẹn của các tệp tùy thuộc vào nền tảng mà bạn đã mua trò chơi thông qua.
Đối với hơi nước:
- Mở các hơi nước Khách hàng và khúc gỗ vào tài khoản của bạn.
- Bấm vào "Thư viện”Và đúng–nhấp chuột trên trò chơi từ danh sách trong ngăn bên trái.
- Lựa chọn "Tính chất”Và nhấp vào“Địa phương Các tập tin" chuyển hướng.
- Bấm vào "Kiểm chứng sự toàn vẹn của trò chơi Các tập tin”Và đợi khách hàng hoàn tất quy trình.
- Chạy trò chơi và kiểm tra để xem sự cố vẫn tiếp diễn.
Đối với Uplay:
- Mở các Lớp phủ khách hàng và khúc gỗ trong vào tài khoản của bạn.
- Nhấp vào nút “Trò chơi”Trên đầu cửa sổ.
- Bay lượn đến trò chơi ngói và một ít mũi tên sẽ xuất hiện trên đáy đúng góc sau đó ngói.
- Nhấp vào mũi tên này và chọn “Kiểm chứng Các tập tin" Lựa chọn.
- Chờ đợi để quá trình xác minh kết thúc, chạy trò chơi và kiểm tra để xem sự cố vẫn tiếp diễn.
Giải pháp 3: Cài đặt lại ứng dụng Uplay
Trong một số trường hợp, ứng dụng Uplay đã lỗi thời hoặc một số yếu tố nhất định của trò chơi không hoạt động bình thường do đó trò chơi không thể khởi chạy chính xác. Do đó, trong bước này, chúng tôi sẽ cài đặt lại ứng dụng Uplay sau khi xóa hoàn toàn, điều này có thể giải quyết vấn đề cho người dùng đã mua trò chơi thông qua Nền tảng Uplay. Đối với điều này
- Nhấp chuột trên khởi đầu thực đơn và chọn “Cài đặtBiểu tượng ”.
- Bấm vào "Ứng dụng”Và chọn“Ứng dụng & Đặc trưng”Từ ngăn bên trái.
- Cuộn xuống và nhấp vào nút “Lớp phủỨng dụng ”.
- Lựa chọn các "Gỡ cài đặt”Và nhấp vào“Đúng”Nếu sự cho phép được yêu cầu bởi lời nhắc.
- Tải xuống Nâng cấp từ đây và Tải về nó sau tải xuống kết thúc.
- Nhật ký trong vào tài khoản của bạn, chạy trò chơi và kiểm tra để xem lỗi vẫn còn.
Ghi chú:Một số người dùng đã khắc phục sự cố của họ bằng cách gỡ cài đặt Uplay khỏi ổ C và sau đó cài đặt nó trên một ổ đĩa khác, vì vậy hãy thử xử lý nếu điều này không hiệu quả với bạn.
Giải pháp 4: Cập nhật trình điều khiển cạc đồ họa
Nếu trình điều khiển cạc đồ họa đã lỗi thời và chưa được cập nhật, trò chơi có thể gặp sự cố trong quá trình khởi chạy vì nó yêu cầu trình điều khiển đồ họa mới nhất do nhà phát triển cung cấp để hoạt động chính xác. Do đó, trong bước này, chúng tôi sẽ cập nhật trình điều khiển cạc đồ họa lên phiên bản mới nhất.
Đối với người dùng Nvidia:
- Bấm vàoTìm kiếm quán ba ở phía bên trái củathanh tác vụ
- Gõ vàoGeforce Kinh nghiệm và hãy nhấnđi vào
- Nhấp vào biểu tượng đầu tiên để mởứng dụng
- Sauký kết trong, Nhấp vào nút “Trình điều khiển”Tùy chọn ở trên cùngtrái.
- Trong Tab đó, Nhấp vào nút “Kiểm tra để cập nhật”Tùy chọn ở trên cùngđúng
- Sau đó, ứng dụng sẽkiểm tra nếu có bản cập nhật mới
- Nếu các bản cập nhật có sẵn, một “Tải xuốngNút ”sẽ xuất hiện
- Sau khi bạn nhấp vào, trình điều khiển sẽbắt đầu Tải về
- Sau khi Trình điều khiển đượcđã tải xuống ứng dụng sẽ cung cấp cho bạn tùy chọn cho “bày tỏ" hoặc là "Tập quán" cài đặt.
- Nhấp vào nút “bày tỏ”Tùy chọn cài đặt và Trình điều khiển sẽtự động được cài đặt
- Sau khi cài đặt xong,chạy trò chơi và kiểm tra xem sự cố vẫn tiếp diễn.
Đối với người dùng AMD:
- Đúng–Nhấp chuột trênMáy tính để bàn và chọnAMD Radeon Cài đặt
- bên trongCài đặt, bấm vàoCập nhật ở phía dướiđúng góc
- Bấm vào "Kiểm tra cập nhật”
- Nếu có bản cập nhật mới,Mới tùy chọn sẽ xuất hiện
- Nhấp vào tùy chọn và chọnCập nhật
- CácAMD người cài đặt sẽ bắt đầu, nhấp vàoNâng cấpkhi trình cài đặt nhắc bạn
- Bây giờ trình cài đặt sẽ sẵn sàng gói,kiểm tra tất cả các hộp và nhấp vàoTải về
- Điều này sẽ bây giờTải xuống trình điều khiển mới và cài đặt nótự động
- Khởi động lại máy tính của bạn và cố gắng chạy trò chơi.