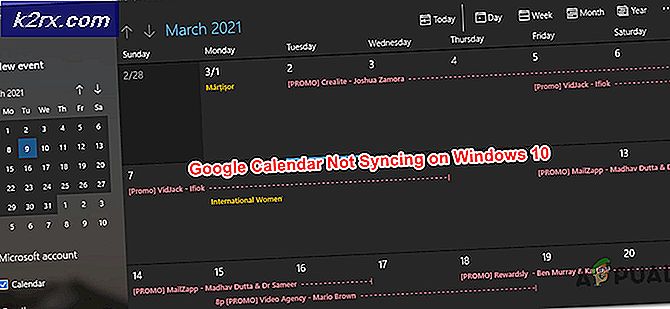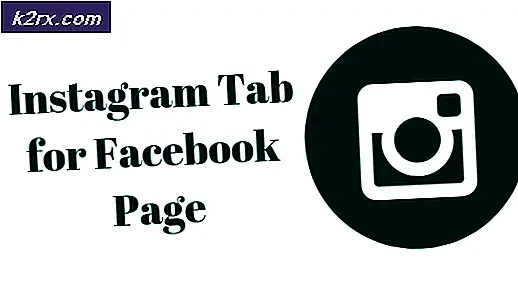Khắc phục: Ứng dụng không thể bắt đầu chính xác 0xc0000005
Windows 10 là một trong những phiên bản Windows được mong đợi nhất của Microsoft. Mặc dù, Windows 8 đã tạo ra một xu hướng mới trong thế giới của hệ điều hành máy tính nhưng nó có một số vấn đề trong thiết kế và hiệu suất là trọng tâm chính của Microsoft trong Windows 10. Vì vậy, Windows 10 Final Build đã được tiết lộ vào ngày 29 tháng 7 năm 2015 cho Desktop cũng điện thoại thông minh.
Nó bao gồm rất nhiều sửa đổi bằng cách giữ các lỗ hổng của Windows 8 trong xem xét. Trong thực tế, nó là một phiên bản cao cấp của Windows nhưng vẫn còn, có một số hậu quả xảy ra hàng ngày với người dùng khác nhau.
Một phần quan trọng của những hậu quả này là các lỗi phát sinh khi cố gắng thực hiện một nhiệm vụ cụ thể. Một số người đã gặp thông báo lỗi trong khi cố gắng mở các phần mềm và trình duyệt khác nhau bên trong Windows 10. Lỗi này đi kèm với thông báo lỗi cho biết Ứng dụng không thể khởi động chính xác (0xc0000005). Bấm OK để đóng ứng dụng . Lỗi này thường xảy ra với trình duyệt internet nhưng không giới hạn ở đây. Bất kỳ ứng dụng nào trong Windows đều có thể ngừng đáp ứng do lỗi này. Vì vậy, nó cần phải được cố định để hoàn nguyên những phần mềm cần thiết trở lại làm việc.
11/12/2016: Người dùng báo cáo rằng các phương pháp được liệt kê bên dưới cũng sẽ hoạt động trên Windows 7.
Lý do đằng sau Lỗi Windows 10 0xc0000005:
Có một số lý do đã biết khiến lỗi này làm gián đoạn hoạt động của các phần mềm khác nhau trong Windows 10. Một trong những lý do được coi là nguyên nhân chính là chương trình chống vi-rút của bên thứ ba gây xung đột với các tệp thi hành và ảnh hưởng đến hoạt động của chúng. Mặt khác, các cơ quan đăng ký có thể bị hỏng do các phần mềm độc hại và vi rút gây ra các chương trình hoạt động bất thường. Đôi khi, trình điều khiển phần cứng xấu cũng có thể là thủ phạm gây ra lỗi này.
Giải pháp khắc phục lỗi Windows 10 0xc0000005:
Dựa trên những lý do đã đề cập ở trên, các giải pháp là thẳng về phía trước. Vì vậy, đi qua các phương pháp sau đây để thoát khỏi thông báo lỗi bực bội này.
Sửa chữa tệp hệ thống bị hỏng
Tải xuống và chạy Reimage Plus để quét và khôi phục các tệp bị hỏng và bị thiếu ở đây, sau khi hoàn tất, hãy tiến hành các giải pháp bên dưới. Điều quan trọng là phải đảm bảo rằng tất cả các tệp hệ thống vẫn còn nguyên vẹn và không bị hỏng trước khi tiếp tục với các giải pháp bên dưới.
Phương pháp # 1: Sửa chương trình Antivirus
Các chương trình diệt vi rút có thể ảnh hưởng đến các tệp thực thi của một số chương trình. Vì vậy, để khắc phục sự cố này, bạn phải vô hiệu hóa chương trình chống vi-rút của bên thứ ba để kiểm tra xem đó có phải là thủ phạm hay không. Xin lưu ý rằng việc tắt chương trình chống vi rút có thể dẫn đến một số mối đe dọa nghiêm trọng đối với máy tính của bạn khi được kết nối với internet.
Bạn cũng có thể dựa vào phần mềm bảo mật của Windows, ví dụ như Windows Defender . Nó có chức năng tương tự như của bất kỳ phần mềm diệt virus nào khác. Bạn có thể tắt tính năng chống vi-rút bằng cách điều hướng đến Cài đặt và tắt khiên.
Sau khi nó bị tắt, hãy kiểm tra lại lỗi. Nếu vẫn còn, hãy chuyển sang phương pháp tiếp theo.
Phương pháp # 2: Sửa đăng ký
Cơ quan đăng ký là cơ sở dữ liệu trung tâm của Windows liên tục được máy tính của bạn sử dụng để giúp nó đọc nhiều tệp và cài đặt khác nhau mà nó cần để chạy. Đăng ký có thể bị hỏng do hỏng hóc đối với một số tệp nhất định cần thiết để ngăn xếp mọi thứ tại chỗ. Đây cũng có thể bị ảnh hưởng bởi virus và malwares. Vì vậy, hãy làm theo các bước sau để sửa chữa đăng ký để giải quyết lỗi 0xc0000005 .
1. Tải xuống phần mềm dọn dẹp registry từ liên kết này.
Mẹo CHUYÊN NGHIỆP: Nếu vấn đề xảy ra với máy tính của bạn hoặc máy tính xách tay / máy tính xách tay, bạn nên thử sử dụng phần mềm Reimage Plus có thể quét các kho lưu trữ và thay thế các tệp bị hỏng và bị thiếu. Điều này làm việc trong hầu hết các trường hợp, nơi vấn đề được bắt nguồn do một tham nhũng hệ thống. Bạn có thể tải xuống Reimage Plus bằng cách nhấp vào đây2. Sau khi nó được tải về, cài đặt nó bằng cách sử dụng các thiết lập được đề nghị. Mở phần mềm sau khi quá trình cài đặt hoàn tất.
3. Trên giao diện, nhấp vào thẻ Registry hiện tại ở ô cửa trái và nhấp vào nút có nhãn là Scan for Issues . Nó sẽ bắt đầu tìm kiếm các lỗi trong registry và khi tìm kiếm sẽ kết thúc, một nút Fix Selected Issue sẽ được kích hoạt. Nhấp vào nút đó và mọi thứ sẽ được sửa.
Phương pháp 3: Sửa lỗi trình điều khiển bị lỗi
Trình điều khiển là các chương trình phần mềm giúp máy tính giao tiếp với phần cứng gắn liền với nó. Vì vậy, khi chúng bị hư hỏng, phần cứng có xu hướng gây ra trục trặc . Sửa chữa các thợ lặn bị lỗi có thể giúp bạn trong một số cách. Làm theo các bước dưới đây.
1. Mở Device Manager bằng cách nhấn Win + X và chọn nó từ danh sách.
2. Bên trong Trình quản lý Thiết bị, cuộn xuống để xem có phần cứng nào có dấu màu vàng không. Nếu có, sau đó, nhấp chuột phải lên đó và chọn Cập nhật phần mềm trình điều khiển . Nếu bạn đã cài đặt trình điều khiển gần đây, hãy cài đặt lại các trình điều khiển đó.
3. Trên cửa sổ xuất hiện sau đó, nhấp vào Tìm kiếm tự động để cập nhật phần mềm trình điều khiển để cho phép nó tự động tìm kiếm và cài đặt trình điều khiển. Trong trường hợp, nếu bạn đã tải xuống trình điều khiển theo cách thủ công, hãy nhấp vào tùy chọn bên dưới để duyệt và cài đặt chúng. Sau khi hoàn tất quá trình, hãy kiểm tra lỗi.
Phương pháp 4: Khắc phục BCD
Phương pháp này được thực hiện bởi người dùng có nguy cơ của riêng họ. Điều này đã làm việc cho một số, và không cho một số. Bạn cũng sẽ cần phải kích hoạt lại Windows sau khi thực hiện các bước trong hướng dẫn này.
- Giữ phím Windows và nhấn X. Chọn Command Prompt (Quản trị)
- Nhập bcdedit và nhấn ENTER. Nếu Windows Boot Loader Path của bạn là xOsload.exe thì bạn cần phải loại bỏ một số tập tin và sửa chữa BCD của bạn. Bạn có thể thấy điều này trong trường PATH sau khi bạn thực hiện lệnh bcdedit.
- Sau khi thực hiện, thực hiện các lệnh sau đây, một số có thể trở lại không tìm thấy nhưng bỏ qua các lỗi và tiến hành cho đến khi cuối cùng. Hãy chắc chắn rằng, bạn nhấn phím ENTER sau mỗi lệnh.
Del D: \ Windows \ System32 \ xOsload.exe
Del D: \ Windows \ System32 \ xNtKrnl.exe
Del D: \ Windows \ System32 \ Drivers \ oem-drv64.sys
attrib c: \ boot \ bcd -h -r -s
ren c: \ boot \ bcd bcd.old
bootrec / rebuildbcd
Mẹo CHUYÊN NGHIỆP: Nếu vấn đề xảy ra với máy tính của bạn hoặc máy tính xách tay / máy tính xách tay, bạn nên thử sử dụng phần mềm Reimage Plus có thể quét các kho lưu trữ và thay thế các tệp bị hỏng và bị thiếu. Điều này làm việc trong hầu hết các trường hợp, nơi vấn đề được bắt nguồn do một tham nhũng hệ thống. Bạn có thể tải xuống Reimage Plus bằng cách nhấp vào đây