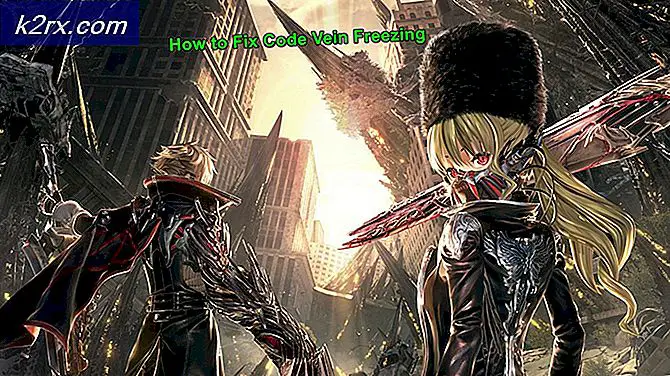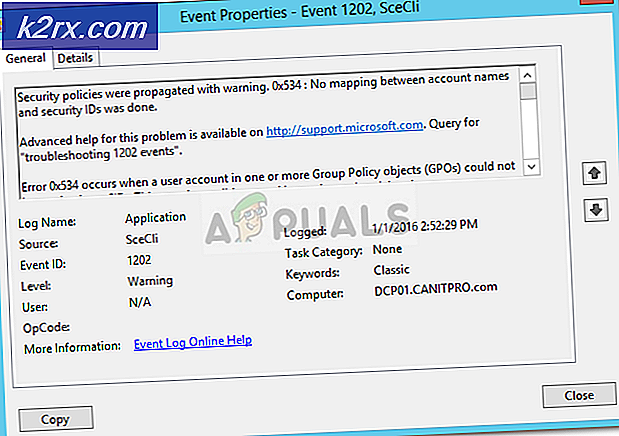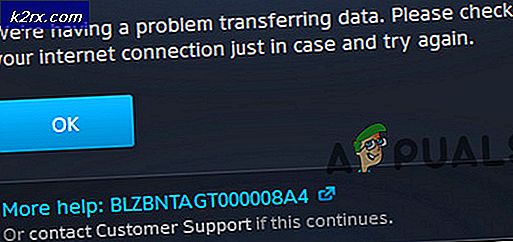Khắc phục: Netflix không hoạt động trên Xbox One
Netflix là một ứng dụng rất phổ biến trong Xbox One, nơi bạn có thể truyền phát phim và các phần trên bảng điều khiển. Hàng ngàn người sử dụng ứng dụng này và nhiều hơn hoặc ít hơn nó là rất ổn định.
Tuy nhiên, có thể có trường hợp bạn không thể mở hoặc sử dụng Netflix trên bảng điều khiển của mình. Sự cố này có thể do một số lý do như ứng dụng không được cài đặt đúng hoặc có thể có một số cài đặt xung đột với ứng dụng đó. Chúng tôi đã liệt kê một số giải pháp cho vấn đề này. Hãy xem.
Giải pháp 1: Tắt phụ đề chi tiết
Phụ đề chi tiết cho phép bạn đọc các từ được nói trong phần âm thanh của video hoặc chương trình truyền hình. Khi chúng được bật, bạn sẽ thấy phụ đề ở cuối màn hình. Chúng được người dùng sử dụng để hiểu rõ hơn về chương trình và không bỏ lỡ bất kỳ chi tiết nào.
Dường như đôi khi tính năng này không hoạt động tốt với Netflix. Bạn có thể thử tắt tùy chọn này và kiểm tra xem điều này có khắc phục được ứng dụng hay không.
- Mở bảng điều khiển của bạn và điều hướng đến Cài đặt để thực hiện các thay đổi cần thiết.
- Trong cài đặt giao diện điều khiển, nhấp vào Hiện có phụ đề ở phía dưới cùng bên phải của màn hình.
- Bây giờ hãy đảm bảo rằng phụ đề chi tiết bị tắt . Sau khi thực hiện các thay đổi cần thiết, hãy khởi động lại bảng điều khiển của bạn và kiểm tra xem điều này có giải quyết được sự cố không. Nếu không, vui lòng hoàn nguyên các thay đổi bằng cùng một phương pháp.
Giải pháp 2: Kích hoạt Cortana trên Xbox One
Một cách giải quyết khác mà dường như làm việc cho rất nhiều người đã cho phép Cortana trên Xbox One của bạn. Cortana là một trợ lý ảo được phát triển bởi Microsoft và nó giúp bạn thực hiện các tác vụ bằng cách sử dụng nhận dạng giọng nói. Nó là một ứng dụng rất hữu ích nhưng bạn vẫn phải đồng ý với các điều khoản cấp phép trước khi bạn sử dụng nó.
Chúng tôi có thể thử bật Cortana trên Xbox One của bạn và kiểm tra xem điều này có tạo nên sự khác biệt nào không. Nếu không, vui lòng hoàn nguyên các thay đổi.
- Mở Cài đặt trên Xbox One và điều hướng đến tab Hệ thống bằng cách sử dụng ngăn điều hướng hiển thị ở bên trái màn hình.
- Chọn cài đặt Cortana hiển thị ở bên phải màn hình.
- Một thỏa thuận sẽ đưa ra yêu cầu bạn chấp nhận các điều khoản hoạt động. Chọn Tôi đồng ý và bật Cortana cho phù hợp. Sau khi thực hiện các thay đổi cần thiết, hãy khởi động lại bảng điều khiển của bạn và kiểm tra xem sự cố đã được khắc phục chưa.
Giải pháp 3: Rút thiết bị bổ sung
Một lý do khác khiến ứng dụng Netflix có thể không khởi chạy được là bạn có thiết bị bên ngoài được kết nối với bảng điều khiển Xbox One của mình. Các thiết bị này bao gồm thiết bị ghi âm, không khí HDTV, vv Đóng Xbox của bạn và tháo dây nguồn. Sau khi tắt, hãy xóa tất cả các thiết bị bên ngoài này và chỉ kết nối Xbox One với màn hình hoặc TV của bạn. Sau khi xóa tất cả các thiết bị, hãy khởi động lại Xbox One và kiểm tra xem điều này có tạo ra sự khác biệt nào không.
Mẹo CHUYÊN NGHIỆP: Nếu vấn đề xảy ra với máy tính của bạn hoặc máy tính xách tay / máy tính xách tay, bạn nên thử sử dụng phần mềm Reimage Plus có thể quét các kho lưu trữ và thay thế các tệp bị hỏng và bị thiếu. Điều này làm việc trong hầu hết các trường hợp, nơi vấn đề được bắt nguồn do một tham nhũng hệ thống. Bạn có thể tải xuống Reimage Plus bằng cách nhấp vào đâyLưu ý: Đây là một giải pháp rất quan trọng vì phần lớn những người gặp sự cố liên quan đến Netflix đã báo cáo rằng đó là do thiết bị ghi âm . Như chúng ta đã biết, Netflix không cho phép bạn ghi lại các chương trình truyền hình hoặc mùa được phát sóng. Xbox tự động đăng ký bất kỳ thiết bị ghi nào được kết nối với nó và lần lượt, ứng dụng không khởi chạy thành công.
Giải pháp 4: Đặt lại Netflix
Chúng tôi có thể thử bỏ Netflix rồi mở lại. Đôi khi ứng dụng có thể treo khi thực thi và nó có thể gây ra sự cố, trong trường hợp của chúng tôi, ứng dụng không hoạt động như mong đợi. Nếu cách này không hiệu quả, chúng tôi có thể thử cài đặt lại Netflix cho tốt.
- Sử dụng các phím mũi tên để tô sáng Netflix trên màn hình của bạn. Khi con trỏ của bạn đang trên Netflix (Netflix được chọn), hãy tiếp tục.
- Bây giờ hãy nhấp vào nút trình đơn hiện tại trên bộ điều khiển để khởi chạy các tùy chọn được liên kết với ứng dụng Netflix.
- Chọn Thoát khỏi danh sách các tùy chọn khả dụng. Sau khi thoát khỏi ứng dụng, khởi động lại ứng dụng và kiểm tra xem ứng dụng có thực hiện các chức năng như mong đợi hay không.
Giải pháp 5: Đăng nhập lại
Trước khi chúng tôi tiến hành cài đặt lại, bạn có thể thử đăng nhập lại vào ứng dụng Netflix. Đầu tiên, đăng xuất khỏi ứng dụng bằng giao diện chính và đóng Xbox One hoàn toàn. Sau khi bật lại, hãy thử đăng nhập lại và kiểm tra xem Netflix có hoạt động như mong đợi không. Đã có rất nhiều trường hợp người dùng báo cáo rằng việc đăng nhập lại đơn giản đã giải quyết được vấn đề của họ bất cứ khi nào bạn đăng nhập mới, dữ liệu từ Netflix được lấy từ cơ sở dữ liệu và điều này có thể giúp khắc phục sự cố mà chúng tôi đang gặp phải.
Giải pháp 6: Cài đặt lại Netflix
Nếu tất cả các giải pháp trên không hoạt động, chúng tôi có thể thử cài đặt lại ứng dụng. Làm như vậy sẽ tự động đăng xuất bạn và bạn sẽ phải đăng nhập lại. Đảm bảo rằng bạn có tất cả thông tin đăng nhập và thông tin tài khoản của mình ngay trước khi tiếp tục giải pháp này.
- Nhấp vào Trò chơi và ứng dụng của tôi có mặt tại giao diện chính của bảng điều khiển của bạn.
- Chọn Ứng dụng bằng thanh điều hướng bên trái để mở tất cả các ứng dụng của bạn. Duyệt qua chúng cho đến khi bạn chọn Netflix.
- Nhấn nút trình đơn trên bộ điều khiển của bạn để đưa ra các tùy chọn. Giờ hãy chọn Quản lý ứng dụng từ danh sách các tùy chọn có sẵn.
- Bây giờ hãy gỡ cài đặt ứng dụng bằng tùy chọn được cung cấp trên màn hình tiếp theo. Sau khi gỡ cài đặt, khởi động lại bảng điều khiển Xbox One của bạn và cài đặt lại ứng dụng.
- Sau khi đăng nhập vào tài khoản của bạn, hãy kiểm tra xem sự cố đã được giải quyết chưa.
Mẹo: Đồng thời khởi động lại bảng điều khiển Xbox One hoàn toàn sau khi tháo cáp nguồn giữa các giải pháp.
Mẹo CHUYÊN NGHIỆP: Nếu vấn đề xảy ra với máy tính của bạn hoặc máy tính xách tay / máy tính xách tay, bạn nên thử sử dụng phần mềm Reimage Plus có thể quét các kho lưu trữ và thay thế các tệp bị hỏng và bị thiếu. Điều này làm việc trong hầu hết các trường hợp, nơi vấn đề được bắt nguồn do một tham nhũng hệ thống. Bạn có thể tải xuống Reimage Plus bằng cách nhấp vào đây