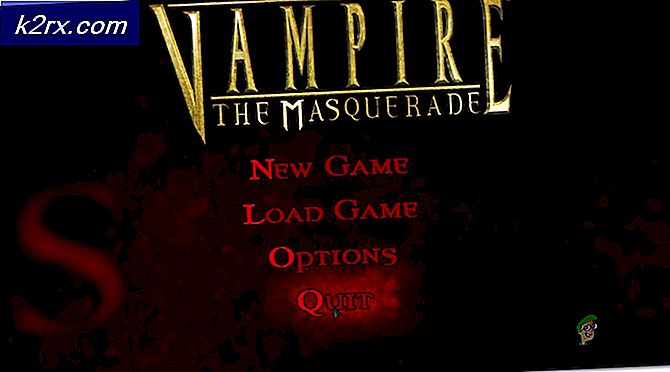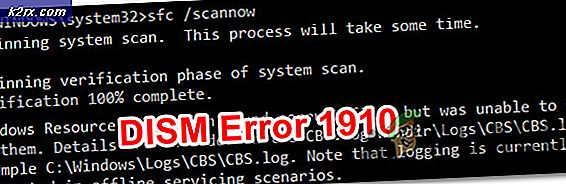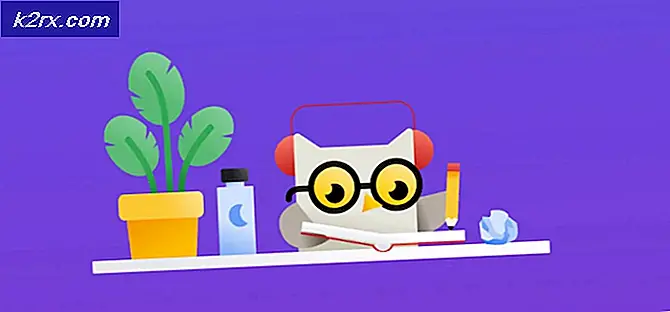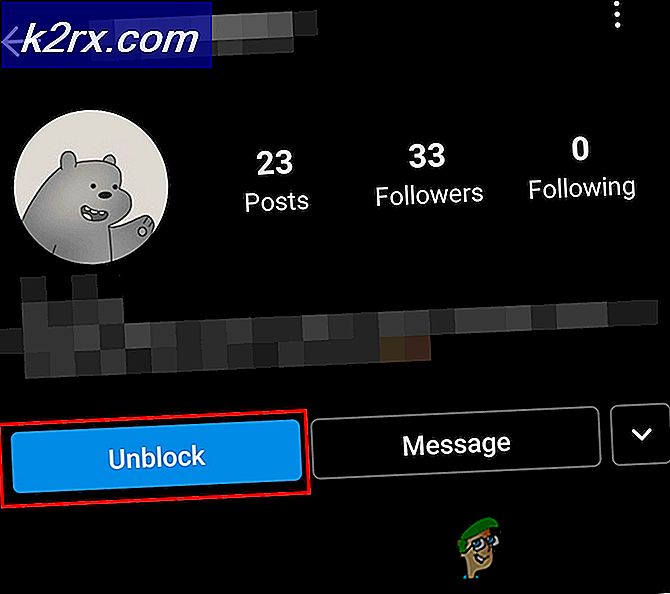Sửa chữa: Màn hình xanh iaStorA.sys
Một số người dùng đã báo cáo BSOD (màn hình xanh chết) bị treo mà chỉ tới iaStorA.sys là thủ phạm. Hầu hết thời gian, mã lỗi được báo cáo liên quan đến sự cố BSOD là DRIVER_IRQL_NOT_LESS_OR_EQUAL (iaStorA.sys) hoặc SYSTEM_SERVICE_EXCEPTION (iaStorA.sys).
Mã lỗi đặc biệt này báo hiệu rằng một sự vi phạm xảy ra trong iaStorA.sys, một phần của Intel RST (Rapid Storage Technology) . Nó thường là một chỉ báo rằng một trình điều khiển chế độ hạt nhân đã cố gắng truy cập vào bộ nhớ có thể thu thập được ở quy trình IRQL quá cao. Thông thường, lỗi này được gây ra bởi các trình điều khiển sử dụng địa chỉ không đúng - trong trường hợp của chúng tôi, công nghệ lưu trữ nhanh hơn của Intel.
Nếu bạn hiện đang đấu tranh với DRIVER_IRQL_NOT_LESS_OR_EQUAL (iaStorA.sys) hoặc SYSTEM_SERVICE_EXCEPTION (iaStorA.sys), các phương thức dưới đây rất có thể sẽ giúp bạn giải quyết vấn đề. Hãy nhớ rằng tất cả các bản sửa lỗi cá nhân được nêu dưới đây được xác nhận là có ít nhất một người dùng làm việc. Hãy làm theo từng phương pháp theo thứ tự cho đến khi bạn quản lý để loại bỏ các vụ tai nạn BSOD trong tình hình cụ thể của bạn. Hãy bắt đầu nào
Phương pháp 1: Loại bỏ trình điều khiển IRST
Hầu hết người dùng đã quản lý để giải quyết vấn đề sau khi quyết định gỡ cài đặt trình điều khiển IRST (Intel Rapid Storage Technology) . Chức năng IRST trên Windows có một lịch sử mạnh mẽ và đau đớn về vấn đề và thường xuyên không cần thiết (trên Windows 8 và Windows 10).
Nếu bạn thường xuyên gặp phải sự cố BSOD do iaSTORA.sys gây ra và phương thức đầu tiên không giải quyết được vấn đề , hãy làm theo các bước dưới đây để loại bỏ trình điều khiển IRST khỏi máy tính của bạn.
Một cách để thực hiện việc này là xóa IRST khỏi Trình quản lý thiết bị. Dưới đây là hướng dẫn nhanh để thực hiện việc này:
- Mở một hộp Run bằng cách nhấn phím Windows + R và gõ devmgmt.msc và nhấn Enter để mở Device Manager.
- Trong trình quản lý thiết bị, mở rộng bộ điều khiển IDE ATA / ATAPI và gỡ cài đặt hệ thống từng mục nhập bằng cách nhấp chuột phải vào từng mục và chọn Gỡ cài đặt .
Lưu ý: Đừng lo lắng về việc gỡ cài đặt tất cả các bộ điều khiển IDE ATA / ATAPI, bạn sẽ không phá vỡ bất kỳ chức năng nào. Windows sẽ tự động cài đặt lại bất kỳ trình điều khiển đã bị xóa nào cần thiết cho hoạt động tốt của hệ điều hành của bạn. - Khi tất cả các bộ điều khiển IDE ATA / ATAPI đã được gỡ cài đặt, hãy khởi động lại PC của bạn và giám sát máy tính của bạn để xem liệu BSOD có trả về hay không. Nếu nó không bạn chỉ quản lý để giải quyết vấn đề.
Lưu ý: Đây là cách tiếp cận thích hợp hơn để làm điều này là thông qua bộ điều khiển IDE ATA / ATAPI, nhưng một số người dùng báo cáo rằng điều này không áp dụng được. Một số người dùng đã báo cáo rằng bộ điều khiển IDE / ATAPI không thể được gỡ cài đặt vì Bộ điều khiển IDE không điền Trình quản lý Thiết bị. Nếu các bước trên không hiệu quả với bạn, hãy tiếp tục với Phương pháp 2 để thay thế trình điều khiển IRST bị lỗi bằng các phiên bản mới hơn.
Mẹo CHUYÊN NGHIỆP: Nếu vấn đề xảy ra với máy tính của bạn hoặc máy tính xách tay / máy tính xách tay, bạn nên thử sử dụng phần mềm Reimage Plus có thể quét các kho lưu trữ và thay thế các tệp bị hỏng và bị thiếu. Điều này làm việc trong hầu hết các trường hợp, nơi vấn đề được bắt nguồn do một tham nhũng hệ thống. Bạn có thể tải xuống Reimage Plus bằng cách nhấp vào đâyPhương pháp 2: Cập nhật trình điều khiển Công nghệ lưu trữ nhanh của Intel
Nếu bạn không thể gỡ cài đặt trình điều khiển IRST bằng Phương pháp 1, việc cập nhật trình điều khiển Công nghệ Lưu trữ Nhanh của Intel lên phiên bản mới hơn rất có thể sẽ ghi đè lên trình điều khiển cũ.
Một số người dùng không thể gỡ cài đặt trình điều khiển IRST từ Trình quản lý thiết bị đã quản lý để khắc phục sự cố bằng cách tải xuống và cài đặt phiên bản trình điều khiển ISRT mới nhất từ trang web chính thức của Intel. Dưới đây là cách thực hiện việc này:
- Truy cập liên kết này ( ở đây ), nhấp vào trình điều khiển Intel Rapid Storage Technology (Intel RST), sau đó tải xuống trình cài đặt SetupRST.exe và đồng ý với các điều khoản trong thỏa thuận cấp phép.
- Mở trình cài đặt SetupRST và làm theo lời nhắc trên màn hình để cài đặt phiên bản mới nhất của Công nghệ lưu trữ nhanh của Intel .
Lưu ý: Nếu bạn gặp lỗi không tương thích khi mở SetupRST.exe, hãy tải xuống và mở trình điều khiển này ( ở đây ) để thay thế. - Khi trình điều khiển nền tảng đã được cài đặt, hãy đóng thiết lập và khởi động lại máy tính của bạn. Bắt đầu với lần khởi động tiếp theo, theo dõi máy tính của bạn để xem sự cố BSOD gây ra bởi iaStorA.sys có dừng lại hay không.
Nếu bạn vẫn bị làm phiền bởi cùng một sự cố BSOD (DRIVER_IRQL_NOT_LESS_OR_EQUAL (iaStorA.sys ), hãy chuyển sang phương thức cuối cùng.
Phương pháp 3: Thực hiện cài đặt Sạch / Khôi phục cài đặt Windows
Nếu hai phương pháp trên không cho phép bạn loại bỏ sự cố BSOD bất ngờ, thì cài đặt sạch hoặc đặt lại có lẽ là tùy chọn duy nhất ngay bây giờ. Nếu bạn có Windows 10, tùy chọn tốt hơn là thực hiện cài đặt lại Windows cho phép bạn giữ các tệp cá nhân của mình. Làm theo bài viết này (ở đây) để thiết lập lại một máy tính Windows 10.
Nếu làm một thiết lập lại là ra khỏi câu hỏi, bạn không có sự lựa chọn khác, nhưng để làm một cài đặt sạch - đây là một hướng dẫn nhanh ( ở đây ) về cách làm điều này trên Windows 10.
Mẹo CHUYÊN NGHIỆP: Nếu vấn đề xảy ra với máy tính của bạn hoặc máy tính xách tay / máy tính xách tay, bạn nên thử sử dụng phần mềm Reimage Plus có thể quét các kho lưu trữ và thay thế các tệp bị hỏng và bị thiếu. Điều này làm việc trong hầu hết các trường hợp, nơi vấn đề được bắt nguồn do một tham nhũng hệ thống. Bạn có thể tải xuống Reimage Plus bằng cách nhấp vào đây