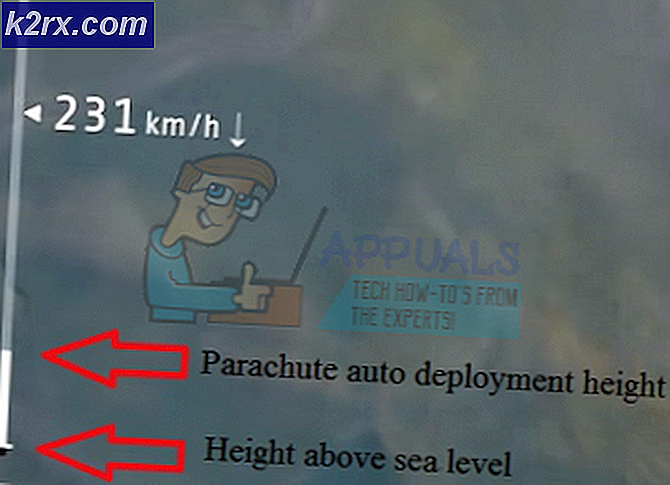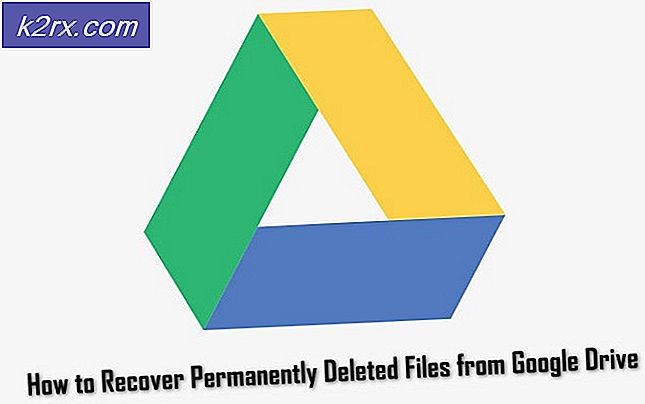Khắc phục: Sự cố đăng nhập Windows 10 sau khi thay đổi quyền sở hữu TrustedInstaller
Nếu gần đây bạn đã thay đổi quyền sở hữu của mình từ Trusted Installer sang tài khoản của mình trong ổ C thì bạn có thể đang gặp phải nhiều sự cố. Ngay cả khi bạn không phải đối mặt với bất kỳ vấn đề nào ngay bây giờ, có nhiều khả năng bạn sẽ mất một thời gian, đặc biệt là khi bạn khởi động lại máy tính của mình. Sự cần thiết phải thay đổi quyền sở hữu ổ C từ Trình cài đặt đáng tin cậy thành tài khoản của riêng bạn thường phát sinh do các vấn đề về quyền phù hợp. Có một số tình huống mà bạn sẽ yêu cầu đặc quyền quản trị và giải pháp cho điều đó được khuyến nghị khi thay đổi quyền sở hữu ổ C từ Trusted Installer thành tài khoản của riêng bạn. Các giải pháp có thể được nhìn thấy trên các trang web khác nhau và nó là rất nguy hiểm.
Các vấn đề mà bạn có thể gặp phải sau khi thay đổi quyền sở hữu có thể là lỗi nói rằng thùng rác bị hỏng, ứng dụng Windows không thể truy cập, không truy cập vào Start hoặc thanh tác vụ và các sự cố khác trong các tính năng của Windows. Nếu bạn khởi động lại máy tính của mình thì bạn có thể gặp khó khăn ở màn hình đăng nhập Windows cũng như với vòng tròn quay tròn. Lý do cho điều đó là Windows đang thay đổi quyền truy cập của tất cả các tệp vào tài khoản của bạn, mất rất nhiều thời gian để xem xét có thể hàng nghìn tệp trong ổ C của bạn. Bạn sẽ có thể đăng nhập vào Windows nhưng chỉ sau một vài giờ tùy thuộc vào số lượng tệp bạn có trong ổ đĩa C.
Lý do cho những vấn đề này phát sinh từ thực tế là bạn đã thay đổi quyền sở hữu các tệp vào tài khoản của mình. Điều này có nghĩa là máy tính của bạn cần quyền truy cập và do đó, chạy các ứng dụng và tệp sẽ không được cấp ngay bây giờ. Vì vậy, bạn sẽ không thể sử dụng các tính năng và ứng dụng Windows.
Giải pháp dễ nhất và đáng tin cậy nhất cho việc này là khôi phục hệ thống hoặc cài đặt hoàn toàn mới của hệ điều hành. Có nhiều cách khác như công cụ sửa chữa Windows và Nâng cấp tại chỗ nhưng những công cụ này không đáng tin cậy. Những điều này có thể giải quyết vấn đề quyền sở hữu nhưng bạn không thể xác nhận nếu tất cả thay đổi được hoàn nguyên trở lại. Vì vậy, nó được khuyên nên thực hiện cài đặt sạch hoặc khôi phục hệ thống.
Phương pháp 1: Thực hiện Khôi phục Hệ thống
Cách tiếp cận an toàn nhất mà không ảnh hưởng đến các tệp cá nhân của bạn sẽ là khôi phục hệ thống của bạn về điểm trước đó khi quyền sở hữu vẫn nằm trong tay Người cài đặt tin cậy.
Kiểm tra hướng dẫn này để biết hướng dẫn từng bước thích hợp cho Khôi phục Hệ thống.
Cách 2: Cài đặt lại Windows
Thật không may, một khi bạn đã lấy quyền sở hữu từ Trusted Installer thì không có quay trở lại. Ngay cả khi bạn trao quyền sở hữu cho Trusted Installer hoặc thông qua chế độ an toàn hoặc khởi động qua hình ảnh cửa sổ, nó vẫn không hoạt động.
Nếu bạn không có bất cứ điều gì hữu ích trong máy tính của bạn thì thực hiện một cài đặt hoàn toàn mới của Windows sẽ không là vấn đề nhưng nếu bạn có một số tệp cá nhân mà bạn muốn giữ thì bạn nên thực hiện sao lưu.
Mẹo CHUYÊN NGHIỆP: Nếu vấn đề xảy ra với máy tính của bạn hoặc máy tính xách tay / máy tính xách tay, bạn nên thử sử dụng phần mềm Reimage Plus có thể quét các kho lưu trữ và thay thế các tệp bị hỏng và bị thiếu. Điều này làm việc trong hầu hết các trường hợp, nơi vấn đề được bắt nguồn do một tham nhũng hệ thống. Bạn có thể tải xuống Reimage Plus bằng cách nhấp vào đâyDữ liệu sao lưu
Nếu bạn có thể truy cập Windows thì sử dụng Comodo Backup (hoặc bất kỳ công cụ sao lưu nào khác mà bạn thích) để thực hiện sao lưu dữ liệu quan trọng. Sau khi tải xuống, hãy làm theo các bước sau để sao lưu dữ liệu. Chạy tệp đã tải xuống và làm theo hướng dẫn trên màn hình để cài đặt Sao lưu Comodo. Bây giờ hãy vào đây để làm theo các bước để sử dụng Sao lưu Comodo. Nó khá tự giải thích.
Sao lưu dữ liệu từ chế độ an toàn
Nếu bạn không thể truy cập Windows dễ dàng thì hãy sử dụng Chế độ An toàn của Windows để sao lưu dữ liệu bằng cách làm theo các bước dưới đây.
- Khi bạn đang ở màn hình đăng nhập, hãy nhấp vào nút Nguồn
- Nhấp vào Khởi động lại . Giữ phím Shift trong khi nhấp
- Khi màn hình màu xanh xuất hiện với nhiều tùy chọn. Chọn Khắc phục sự cố
- Chọn tùy chọn nâng cao
- Chọn cài đặt khởi động
- Chọn Khởi động lại
- Nhấn 5 để chọn Chế độ An toàn với Mạng
Một khi bạn đang ở trong chế độ Safe Mode, tất cả những gì bạn phải làm là kết nối ổ cứng bên ngoài của bạn (trên đó bạn muốn lưu dữ liệu của bạn) và sử dụng Windows Explorer để định vị và sao chép các tập tin từ máy tính vào ổ cứng. Lặp lại các bước từ 1-6 và sau đó nhấn Enter để chuyển tới Windows bình thường nếu bạn muốn.
Sao lưu dữ liệu từ USB trực tiếp
Nếu bạn thậm chí không thể vào màn hình đăng nhập, bạn có thể khôi phục dữ liệu của mình với sự trợ giúp của USB hoặc CD Live Ubuntu. Về cơ bản, điều này có nghĩa là bạn sẽ sử dụng một hệ điều hành khác, trong trường hợp này là Ubuntu, từ USB để truy cập các tệp của bạn và sau đó sao chép chúng vào một ổ cứng bên ngoài. Truy cập vào đây và làm theo các bước được đưa ra trong Giải pháp 1 để khôi phục dữ liệu của bạn.
Khi bạn đã lưu các tệp cá nhân của mình, bạn có thể thực hiện cài đặt mới trên máy tính để giải quyết vấn đề quyền sở hữu. Bạn có thể vào đây để có hướng dẫn đầy đủ về cách cài đặt Windows 10.
Phương pháp 3: Công cụ sửa chữa Windows
Có một công cụ sửa chữa Windows mà bạn có thể sử dụng để giải quyết vấn đề này. Công cụ này được sử dụng để giải quyết các vấn đề với các tệp đăng ký Windows, các tệp hệ thống Windows và nhiều hơn nữa. Nó cũng đặt lại rất nhiều thiết lập Windows trở lại mặc định vì vậy nó là một lựa chọn tốt nếu bạn muốn trở lại các thiết lập mặc định và chủ sở hữu mà không cần phải mất các tập tin cá nhân của bạn.
Đến đây và tải xuống công cụ. Sau khi tải xuống, hãy chạy công cụ và làm theo hướng dẫn trên màn hình.
Hãy nhớ rằng đây không phải là tùy chọn được đề xuất vì nó có thể để lại một số tệp vẫn thuộc quyền sở hữu tài khoản của bạn, điều này có thể gây ra sự cố cho bạn trong những ngày sắp tới.
Mẹo CHUYÊN NGHIỆP: Nếu vấn đề xảy ra với máy tính của bạn hoặc máy tính xách tay / máy tính xách tay, bạn nên thử sử dụng phần mềm Reimage Plus có thể quét các kho lưu trữ và thay thế các tệp bị hỏng và bị thiếu. Điều này làm việc trong hầu hết các trường hợp, nơi vấn đề được bắt nguồn do một tham nhũng hệ thống. Bạn có thể tải xuống Reimage Plus bằng cách nhấp vào đây