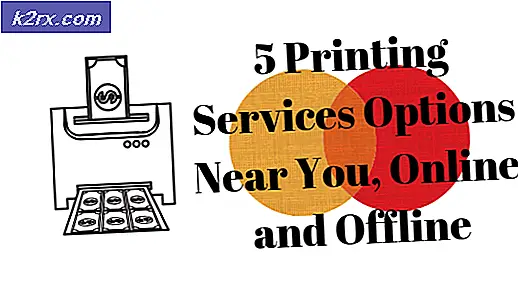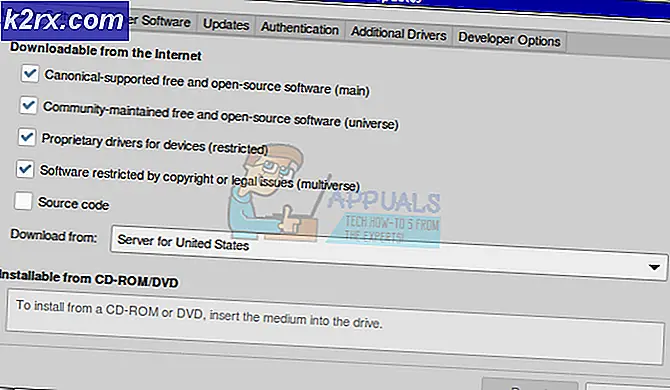Khắc phục: Không thể xóa tệp tạm thời trên Windows 10
Trong Windows 10, bằng cách mở Menu Bắt đầu và sau đó điều hướng đến Cài đặt > Hệ thống > Lưu trữ và nhấp vào phân vùng Ổ đĩa cứng là Windows 10, người dùng có thể quét bất kỳ và tất cả các tệp tạm thời đang được lưu trữ trên Ổ cứng của họ Drive 'phân vùng chính. Bằng cách đó, người dùng được cung cấp một ước tính sơ bộ về dung lượng đĩa đang bị chiếm bởi các tệp tạm thời và cũng được cung cấp tùy chọn xóa tất cả các tệp tạm thời mà Windows có thể định vị bằng cách nhấp vào Xóa tệp tạm thời . Các tệp tạm thời, trong trường hợp này, là các tệp mà Windows không còn cần và không thể phân phối, các tệp như tệp cài đặt Windows, tệp tạm thời cho các ứng dụng và tệp được chuyển sang Windows 10 từ phiên bản Windows mà người dùng đã sử dụng trước đây và nâng cấp từ.
Trong nhiều trường hợp, các tệp tạm thời được lưu trữ trên máy tính của người dùng Windows 10 có thể chiếm vài gigabyte không gian đĩa. Trong những trường hợp như vậy, người dùng nên xóa những tệp tạm thời này bằng cách nhấp / nhấn vào Xóa tệp tạm thời khi Windows được thực hiện quét cho chúng. Tuy nhiên, nó là một thực tế được biết rằng các thiết lập > Hệ thống > Khu vực lưu trữ của Windows 10 là một trong những phần buggiest của hệ điều hành. Trong trường hợp đó, nhiều người dùng Windows 10 gặp phải sự cố khi máy tính của họ không xóa các tệp tạm thời bất kể họ đã nhấp / nhấn vào Xóa các tệp tạm thời bao nhiêu lần và bất kể thời gian họ cung cấp cho máy tính của họ hoàn tất quá trình.
Xóa bất kỳ và tất cả các tệp tạm thời được lưu trữ trên máy tính Windows 10 của bạn là khá quan trọng, đặc biệt nếu các tệp này đang chiếm một lượng lớn dung lượng đĩa. Rất may, mặc dù, có một cách khác để xóa các tệp này khỏi Cài đặt > Hệ thống > Lưu trữ - xóa các tệp này bằng tiện ích Dọn ổ đĩa . Để xóa bất kỳ và tất cả các tệp tạm thời trên máy tính Windows 10 của bạn bằng tiện ích Disk Cleanup, bạn cần:
Mẹo CHUYÊN NGHIỆP: Nếu vấn đề xảy ra với máy tính của bạn hoặc máy tính xách tay / máy tính xách tay, bạn nên thử sử dụng phần mềm Reimage Plus có thể quét các kho lưu trữ và thay thế các tệp bị hỏng và bị thiếu. Điều này làm việc trong hầu hết các trường hợp, nơi vấn đề được bắt nguồn do một tham nhũng hệ thống. Bạn có thể tải xuống Reimage Plus bằng cách nhấp vào đâyKhởi chạy File Explorer bằng cách nhấn phím Windows Logo + E hoặc đơn giản là mở Máy tính của bạn.
Nhấp chuột phải vào phân vùng chính của Ổ cứng của bạn (phân vùng Windows 10 được cài đặt trên).
Trong menu ngữ cảnh kết quả, bấm vào Thuộc tính .
Nhấp vào Dọn ổ đĩa .
Cho phép Windows quét ổ đĩa cho bất kỳ và tất cả các tập tin dùng một lần và sau đó trình bày cho bạn một danh sách các phát hiện của nó.
Đảm bảo rằng bạn chọn tất cả các loại tệp trên danh sách, sau đó bấm OK để xóa chúng.
Trong hầu hết các trường hợp, các tệp tạm thời mà bạn thấy khi bạn điều hướng đến Cài đặt > Hệ thống > Bộ nhớ và sau đó chọn phân vùng chính của Ổ cứng không nằm trong danh sách các tệp mà Disk Cleanup cung cấp ban đầu cho bạn. Để cho phép Disk Cleanup cũng tìm kiếm các tệp này, bạn sẽ phải bấm vào Dọn dẹp các tệp hệ thống .
Cho phép Disk Cleanup tìm kiếm và biên dịch danh sách tất cả các tệp hệ thống - danh sách này sẽ bao gồm tất cả các tệp tạm thời - bạn có thể xóa để giải phóng dung lượng đĩa.
Đảm bảo rằng bạn chọn tất cả các loại tệp trên danh sách, sau đó bấm OK để xóa chúng.
Mặc dù sẽ dễ dàng xóa các tệp tạm thời từ Cài đặt > Hệ thống > Bộ nhớ, khu vực cụ thể của Windows 10 cực kỳ lỗi, vì vậy cho đến khi Microsoft sửa lỗi, bạn có thể loại bỏ tất cả các tệp tạm thời được lưu trữ trên máy tính của mình bằng tiện ích Disk Cleanup .
Mẹo CHUYÊN NGHIỆP: Nếu vấn đề xảy ra với máy tính của bạn hoặc máy tính xách tay / máy tính xách tay, bạn nên thử sử dụng phần mềm Reimage Plus có thể quét các kho lưu trữ và thay thế các tệp bị hỏng và bị thiếu. Điều này làm việc trong hầu hết các trường hợp, nơi vấn đề được bắt nguồn do một tham nhũng hệ thống. Bạn có thể tải xuống Reimage Plus bằng cách nhấp vào đây