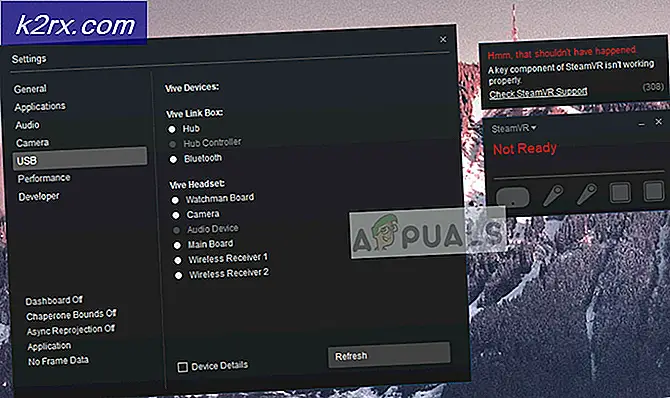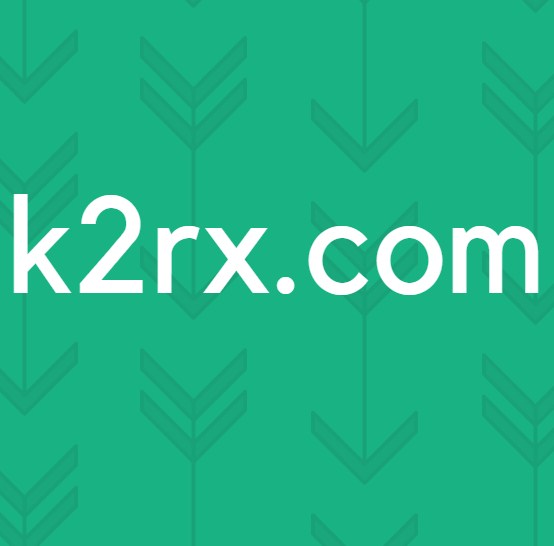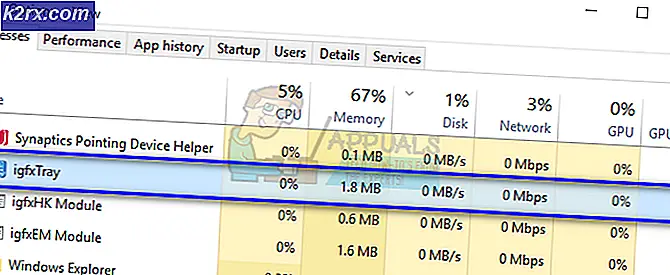Khắc phục: Không thể kéo Windows trên màn hình kép (Windows 10)
Ngày nay mọi người đều sử dụng máy tính theo nghĩa đen ở mọi nơi. Trong khi làm việc, chơi Trò chơi hoặc xem Phim. Khi máy tính hoạt động nhanh hơn hàng năm và có thể xử lý nhiều thông tin hơn cùng một lúc, các máy tính cho phép người dùng làm việc trên nhiều tác vụ cùng một lúc. Đôi khi điều này có thể có một chút áp đảo và bạn có thể tìm thấy chính mình với gần một chục chương trình, tất cả mở cùng một lúc.
Đó là rất nhiều thông tin để đặt trên một màn hình máy tính duy nhất và do đó nhiều người dùng thích làm việc với màn hình lớn hơn và nhiều màn hình. Tuy nhiên, nhiều người dùng đã báo cáo rằng với màn hình kép và nhiều màn hình, họ không thể kéo ứng dụng, chương trình hoặc cửa sổ sang màn hình khác.
Trong hướng dẫn này, chúng tôi sẽ liệt kê hai phương pháp phổ biến nhất để giải quyết vấn đề này. Bạn có thể chọn một trong những công trình tốt nhất cho bạn.
Phương pháp 1: Vô hiệu hoá Snap
Windows hỗ trợ nhiều màn hình máy tính đồng thời và thực hiện các tính năng để tận dụng tối đa nhiều màn hình. Một trong những tính năng này được gọi là Snap và trong khi đó có thể là một tính năng hữu ích cho người dùng một màn hình, điều này có thể gây phiền toái cho người dùng nhiều màn hình. Snap, trong khi được sử dụng với một màn hình duy nhất, sẽ giúp người dùng di chuyển xung quanh các cửa sổ đã mở và thay đổi kích thước chúng, điều này giúp người dùng dễ dàng thực hiện đa nhiệm bằng một màn hình duy nhất.
Tuy nhiên, với snap được kích hoạt khi bạn lấy một cửa sổ và di chuyển nó sang một trong hai bên trái, bên phải hoặc trên cửa sổ biên giới sẽ tự động thay đổi kích thước cửa sổ. Hành vi này đã được tìm thấy để làm gián đoạn quá trình kéo cửa sổ với nhiều màn hình. Bây giờ có hai công việc xung quanh để có được bằng cách này.
Mẹo CHUYÊN NGHIỆP: Nếu vấn đề xảy ra với máy tính của bạn hoặc máy tính xách tay / máy tính xách tay, bạn nên thử sử dụng phần mềm Reimage Plus có thể quét các kho lưu trữ và thay thế các tệp bị hỏng và bị thiếu. Điều này làm việc trong hầu hết các trường hợp, nơi vấn đề được bắt nguồn do một tham nhũng hệ thống. Bạn có thể tải xuống Reimage Plus bằng cách nhấp vào đâyNếu bạn bật Snap, hãy thử di chuyển các cửa sổ nhanh chóng và nhanh chóng đến màn hình khác. Và, nếu bạn không muốn chụp, hãy tắt nó đi. Để tắt tính năng Chụp, hãy nhấp vào nút Windows (Bắt đầu) và chọn Cài đặt . Nhấp vào biểu tượng đầu tiên, được gọi là Hệ thống. Điều hướng đến Đa nhiệm và vô hiệu hóa Sắp xếp cửa sổ tự động bằng cách kéo chúng vào các cạnh của góc màn hình.
Phương pháp 2: Sắp xếp lại màn hình
Nếu bạn đang sử dụng màn hình kép trước khi nâng cấp lên Windows 10, thì thường là sau khi nâng cấp (trình điều khiển được cập nhật và cài đặt lại). Điều này đôi khi dẫn đến Windows quên cài đặt màn hình và dẫn đến việc kéo các vấn đề về ứng dụng. Ví dụ: Màn hình bên trái sẽ sang phải và phải ở bên trái.
Để khắc phục sự cố này, Nhấp chuột phải vào Màn hình của bạn và chọn Cài đặt hiển thị . Khi bạn làm điều này, bạn sẽ có thể xem và xác định cửa sổ theo dõi nào là số 1, và đó là số 2. Một khi bạn nhìn thấy nó, và xác định rằng nó không chính xác, hãy vào Advanced Settings và sắp xếp lại hai màn hình một cách chính xác. Nhấn Áp dụng để Lưu và sau đó kiểm tra.
Mẹo CHUYÊN NGHIỆP: Nếu vấn đề xảy ra với máy tính của bạn hoặc máy tính xách tay / máy tính xách tay, bạn nên thử sử dụng phần mềm Reimage Plus có thể quét các kho lưu trữ và thay thế các tệp bị hỏng và bị thiếu. Điều này làm việc trong hầu hết các trường hợp, nơi vấn đề được bắt nguồn do một tham nhũng hệ thống. Bạn có thể tải xuống Reimage Plus bằng cách nhấp vào đây