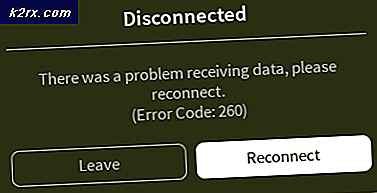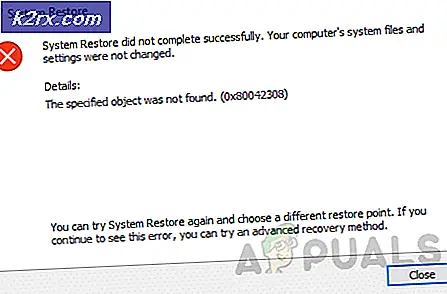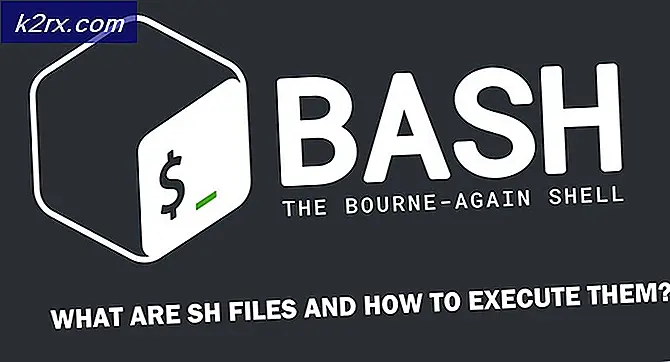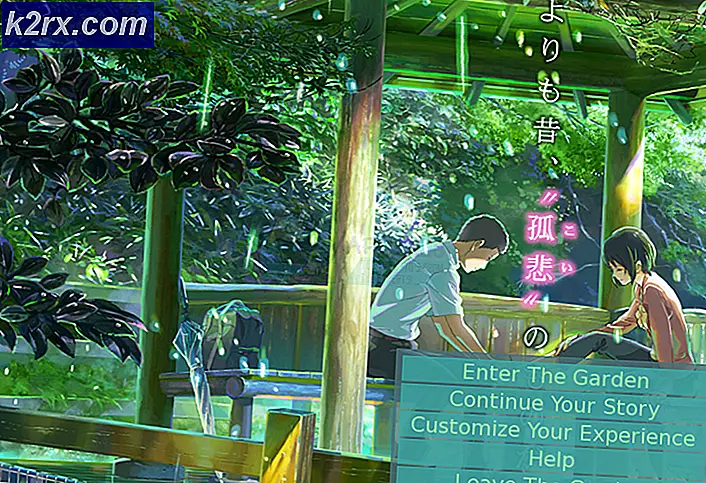Khắc phục: Thiết bị âm thanh độ nét cao của AMD không được cắm vào
AMD High Definition Audio là một cơ chế âm thanh sẵn có trong một số mô-đun AMD. Chúng có thể được so sánh với các thiết bị âm thanh có độ phân giải cao của Intel. Một số card đồ họa có âm thanh sẵn có bao gồm Radeon HD, Radeon R5 và Radeon R7. Những mô-đun âm thanh này cung cấp chất lượng âm thanh tốt và được sử dụng bởi mọi người trên khắp thế giới.
Nếu bạn đang đọc bài viết này, bạn có thể gặp phải lỗi khi máy tính của bạn chuyển sang màu xám trên thiết bị phát lại bằng một thông báo Thiết bị Âm thanh Độ nét cao của AMD chưa được cắm vào . Các loại lỗi này chủ yếu liên quan đến các trình điều khiển không chính xác được cài đặt hoặc một số cấu hình âm thanh không được đặt. Thực hiện theo các bước được liệt kê bên dưới để loại bỏ lỗi.
Giải pháp 1: Khôi phục cài đặt mặc định
Nếu bạn đã can thiệp vào xung quanh với cài đặt âm thanh trên thiết bị phát lại của mình, điều này có thể đã gây ra một số cấu hình sai trong cài đặt và do đó, gây ra lỗi này. Đôi khi thậm chí sửa đổi nhỏ nhất của sự vật có thể làm cho một số mô-đun không sử dụng được. Bạn có thể thử khôi phục cài đặt mặc định trong các thiết bị phát lại và xem điều này có thực hiện được không. Nếu không, bạn luôn có thể thực hiện các thay đổi tương tự mà bạn đã thực hiện trước khi sử dụng các thuộc tính của từng thiết bị.
- Nhấp chuột phải vào biểu tượng âm thanh và chọn Thiết bị phát lại từ danh sách tùy chọn có sẵn.
- Nhấp chuột phải vào Loa / Tai nghe và chọn Thuộc tính .
- Bây giờ điều hướng đến tab nâng cao và nhấp vào Khôi phục mặc định . Tất cả các thiết lập bây giờ sẽ được hoàn nguyên theo cách của chúng. Thoát khỏi cửa sổ, khởi động lại máy tính của bạn và xem liệu bạn có thể truy cập Âm thanh Độ nét cao của AMD hay không.
Giải pháp 2: Chạy lệnh DISM
Deployment Image Service và Management Tool là một công cụ được giới thiệu trong Windows 7 và đã có trong tất cả các lần lặp lại trong tương lai. Chức năng chính của nó là thực hiện các chức năng phục vụ trên ảnh Windows của bạn. Lệnh này đảm bảo rằng nếu có bất kỳ vấn đề với hình ảnh Windows của bạn, nó sẽ được cố định bằng cách lấy các tập tin mới từ internet và thay thế chúng trên máy tính của bạn. Lưu ý rằng giải pháp này có thể yêu cầu kết nối internet đang hoạt động.
- Nhấn Windows + S, gõ dấu nhắc lệnh trong hộp thoại, nhấp chuột phải vào ứng dụng và chọn Run as administrator .
- Khi ở trong dấu nhắc lệnh nâng lên, hãy thực hiện lệnh sau:
DISM.exe / Trực tuyến / Dọn dẹp hình ảnh / Khôi phục
- Bây giờ chúng ta sẽ chạy lệnh SFC trong dấu nhắc lệnh của bạn. Kiểm tra tệp hệ thống là một tiện ích trong Windows cho phép người dùng quét và khôi phục các tham nhũng hiện diện trong hệ điều hành của họ. Nó được tích hợp với bảo vệ tài nguyên Windows, bảo vệ thư mục, khóa registry và các tệp hệ thống quan trọng. Trong dấu nhắc lệnh nâng lên, hãy thực hiện lệnh sau:
sfc / scannow
- Khởi động lại máy tính của bạn sau khi thực hiện cả hai hướng dẫn và kiểm tra xem bạn có thể truy cập thành công Thiết bị Âm thanh Độ nét cao của AMD hay không.
Giải pháp 3: Thêm dịch vụ mạng
Trước khi chúng tôi chuyển sang định cấu hình và cập nhật các trình điều khiển âm thanh khác nhau trên máy tính của bạn, bạn nên kiểm tra xem việc thêm dịch vụ mạng trên máy tính có giải quyết được sự cố cho chúng tôi hay không. Bạn sẽ yêu cầu một tài khoản quản trị để thực hiện giải pháp này.
- Nhấn Windows + S, gõ dấu nhắc lệnh trong hộp thoại, nhấp chuột phải vào ứng dụng và chọn Run as administrator .
- Bây giờ hãy thực hiện từng câu lệnh sau và chờ cho lệnh trước thực thi hoàn toàn trước khi bạn gõ lệnh tiếp theo.
net localgroup Quản trị viên / thêm dịch vụ mạng
net localgroup Quản trị viên / thêm dịch vụ locals
Mẹo CHUYÊN NGHIỆP: Nếu vấn đề xảy ra với máy tính của bạn hoặc máy tính xách tay / máy tính xách tay, bạn nên thử sử dụng phần mềm Reimage Plus có thể quét các kho lưu trữ và thay thế các tệp bị hỏng và bị thiếu. Điều này làm việc trong hầu hết các trường hợp, nơi vấn đề được bắt nguồn do một tham nhũng hệ thống. Bạn có thể tải xuống Reimage Plus bằng cách nhấp vào đây
- Sau khi cả hai lệnh được thực hiện, khởi động lại máy tính của bạn và xem liệu bạn có thể kết nối thành công và sử dụng thiết bị Âm thanh Độ nét cao hay không.
Giải pháp 4: Cập nhật trình điều khiển Bus PCI
Bus kết nối thành phần ngoại vi (PCI Bus) kết nối CPU và các bo mạch mở rộng như card đồ họa, card mạng, vv Các bo mạch mở rộng này được cắm vào các khe cắm mở rộng trong bo mạch chủ của máy tính của bạn. Tóm lại, nó được sử dụng để gắn thêm phần cứng vào máy tính của bạn, bao gồm GPU AMD. Nếu trình điều khiển Bus PCI không cập nhật hoặc bị hỏng, bạn có thể không thể tận dụng tất cả các chức năng của GPU bạn đang sử dụng. Chúng tôi có thể thử cập nhật PCI Bus Driver và xem điều này có thực hiện được không.
- Nhấn Windows + R, gõ devmgmt. msc trong hộp thoại và nhấn Enter.
- Khi ở trong trình quản lý thiết bị, hãy mở rộng danh mục ' Thiết bị Hệ thống ', tìm kiếm PCI của bạn, nhấp chuột phải vào nó và chọn Cập nhật Trình điều khiển .
- Chúng tôi sẽ cập nhật trình điều khiển thiết bị theo cách thủ công. Chọn tùy chọn thứ hai Duyệt máy tính của tôi để tìm phần mềm trình điều khiển,
- Nhấp vào Hãy để tôi chọn từ danh sách các trình điều khiển có sẵn trên máy tính của tôi .
- Bây giờ chọn mục Bus PCI . Nhấn Next để tiếp tục cài đặt trình điều khiển. Không chọn mục Pci bus chỉ với chữ cái đầu tiên được viết hoa nếu nó xuất hiện trên máy tính của bạn.
- Sau khi cập nhật trình điều khiển, khởi động lại máy tính của bạn và xem điều này có tạo ra sự khác biệt nào không.
Giải pháp 5: Sử dụng trình cài đặt âm thanh IDT
Nếu tất cả các phương pháp trên không thành công và bạn vẫn không thể sử dụng thiết bị Âm thanh Độ nét cao của AMD, chúng tôi có thể thử cài đặt trình điều khiển Âm thanh IDT trên máy tính của bạn. Đây là một CODEC có mục đích là làm cho nó có thể cho bạn để chơi âm thanh trên máy tính của bạn. Chúng tôi có thể thử cài đặt IDT bằng cách sử dụng trình cài đặt và xem điều này có tạo ra sự khác biệt nào không.
- Tải xuống Trình cài đặt âm thanh IDT.
- Khi bạn đã tải xuống trình điều khiển, hãy nhấn Windows + R, nhập devmgmt. msc trong hộp thoại và nhấn Enter.
- Khi ở trong trình quản lý thiết bị, hãy mở danh mục Âm thanh, Video và Bộ điều khiển trò chơi . Nhấp chuột phải vào thiết bị IDT và chọn Gỡ cài đặt thiết bị . Bạn có thể nhận được lời nhắc trước khi quá trình gỡ cài đặt bắt đầu. Đảm bảo rằng bạn chọn tùy chọn Xóa trình điều khiển .
- Sau quá trình gỡ cài đặt, khởi động lại máy tính của bạn và chạy trình cài đặt mà bạn vừa tải xuống. Hãy chắc chắn rằng bạn chạy nó với các đặc quyền của quản trị viên bằng cách kích chuột phải vào nó và chọn Run as administrator .
- Bây giờ nhấp chuột phải vào biểu tượng âm thanh và nhấp vào Thiết bị phát lại .
- Chọn Loa / Tai nghe và nhấn nút Đặt làm Mặc định có mặt ở cuối màn hình. Lưu thay đổi và thoát. Bây giờ hãy kiểm tra xem bạn có nhận âm thanh đúng cách trên máy tính của mình hay không.
Lời khuyên:
Nếu bạn đã thử tất cả các giải pháp và vẫn không thể truy cập âm thanh, bạn nên xem các mẹo được đề cập bên dưới. Rất có thể là có một số vấn đề phần cứng thay vì một vấn đề phần mềm mà chúng tôi đang cố gắng giải quyết trong các phương pháp trên.
- Âm thanh Hiển thị kỹ thuật số là tín hiệu âm thanh đi qua cổng ra HDMI của bạn. Trừ khi bạn đang gửi tín hiệu AV đến một số thiết bị như HDTV, bạn sẽ không sử dụng thiết bị này. Đây có thể là lý do tại sao nó nói không cắm vào.
- Đảm bảo rằng Card đồ họa của bạn hoạt động bình thường mà không có bất kỳ sai sót nào. Thử kết nối card đồ họa trên một máy tính khác và xem bạn có thể lấy âm thanh ở đó không. Hoặc bạn có thể kết nối thiết bị khác với máy tính của bạn và khắc phục sự cố.
- Hãy chắc chắn rằng các dây cáp bạn đang sử dụng là thích hợp và không có bất kỳ kết thúc lỏng lẻo trên cả hai. Hãy thử thay đổi dây cáp và xem chúng có tạo ra sự khác biệt nào không.
- Đảm bảo rằng card đồ họa được cắm đúng cách trong khe. Bạn có thể thử tháo thẻ, đảm bảo không có bụi và sau đó cắm lại vào cho đến khi bạn nghe thấy tiếng click.
- Bạn cũng nên đảm bảo rằng bạn đang chạy trình điều khiển cạc đồ hoạ mới nhất.
Mẹo CHUYÊN NGHIỆP: Nếu vấn đề xảy ra với máy tính của bạn hoặc máy tính xách tay / máy tính xách tay, bạn nên thử sử dụng phần mềm Reimage Plus có thể quét các kho lưu trữ và thay thế các tệp bị hỏng và bị thiếu. Điều này làm việc trong hầu hết các trường hợp, nơi vấn đề được bắt nguồn do một tham nhũng hệ thống. Bạn có thể tải xuống Reimage Plus bằng cách nhấp vào đây