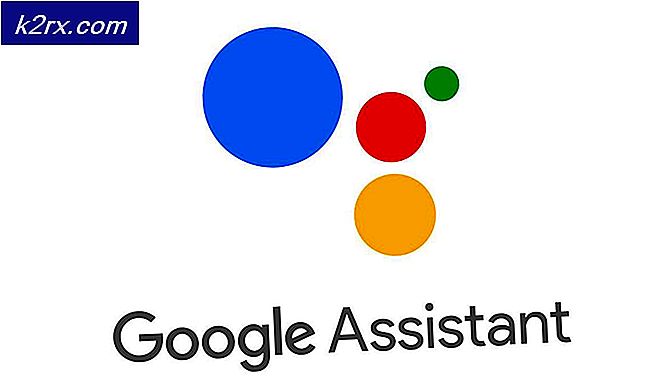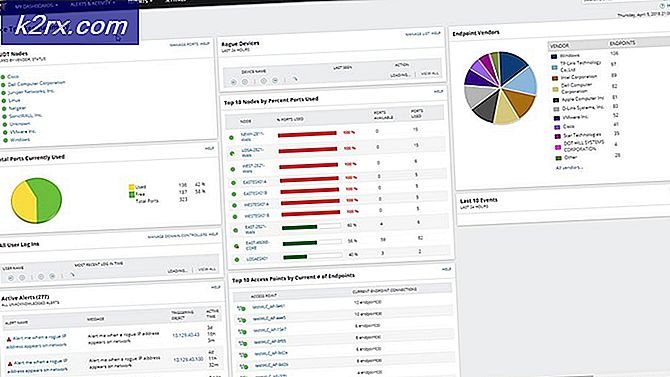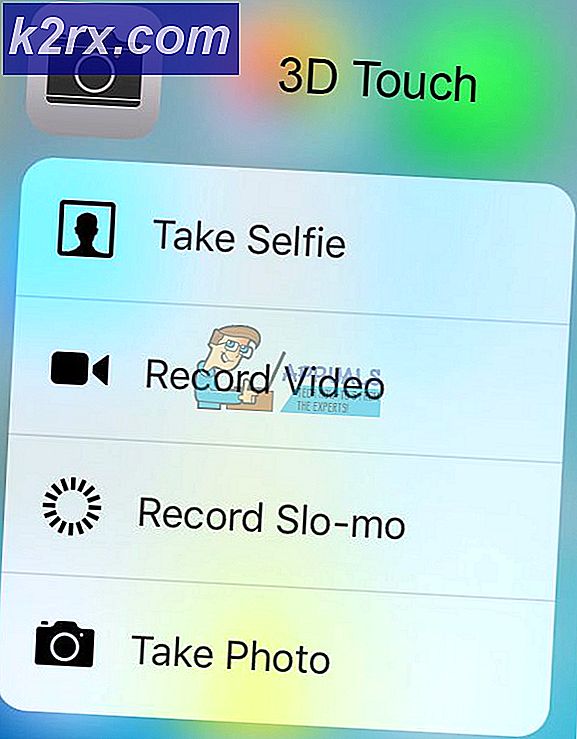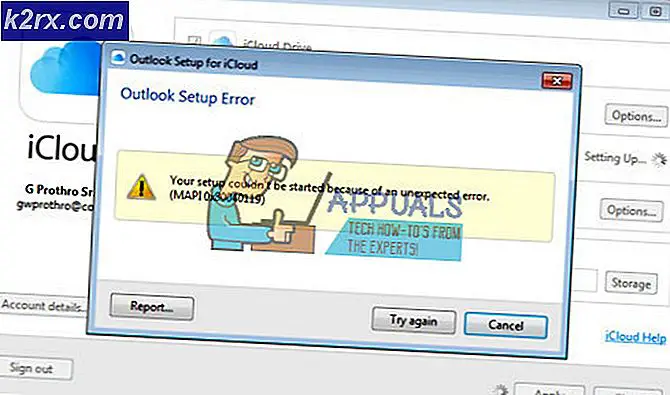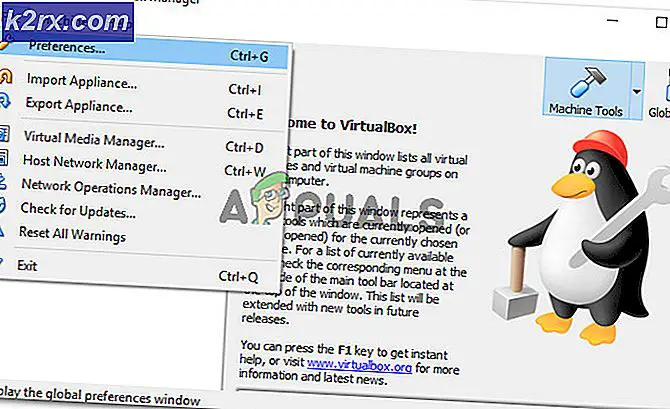Làm thế nào để chuyển hình ảnh từ iPhone / iPad sang máy tính
Chuyển ảnh sang máy tính / hệ thống / mac của bạn sẽ trở nên dễ dàng, khi bạn đã thực hiện các bước. Trong hướng dẫn này tôi sẽ giới thiệu iPad và iPhone là iDevice. Ảnh chiếm phần lớn dung lượng lưu trữ iDevice của bạn, vì iDevice tạo ra hình ảnh chất lượng cao, Nếu bạn đã từng nhận thấy, khi gửi ảnh từ iPad hoặc iPhone của bạn; bạn có tùy chọn để chọn Kích thước, nơi kích thước ban đầu luôn lớn. Điều này chỉ ra rằng các bức ảnh được lưu trữ trên iDevice của bạn đang tiêu thụ (kích thước bản gốc x số không gian ảnh) = kích thước tính bằng MB / GB. ví dụ, nếu có 10 bức ảnh 5MB thì tổng cộng sẽ là 50MB. Khi bạn chuyển sang hệ thống của mình, bạn có thể chọn xóa ảnh để giải phóng dung lượng và mất nhiều thời gian hơn. Nhiều người dùng tôi biết, làm điều này thường xuyên và có một bộ sưu tập lớn các bức ảnh. Bạn luôn có thể đặt ảnh trở lại nếu cần bằng iTunes bằng cách đồng bộ hóa, nếu nó đã được đồng bộ hóa trước đó nhưng không chỉ tiếp tục và đồng bộ hóa, nó có thể xóa tất cả dữ liệu, do đó tùy chọn chuyển là dễ sử dụng nhất. Trong hướng dẫn này, tôi sẽ hướng dẫn bạn qua hai phương pháp nhắm mục tiêu MAC và Windows Computer.
Chuyển hoặc sao chép ảnh sang máy tính Windows
Kết nối iDevice của bạn với Máy tính bằng cáp USB mà bạn có mà bạn sử dụng để sạc điện thoại. Sau khi thực hiện, đặt iDevice vào một vị trí ổn định để nó không bị xúc động hoặc di chuyển, nếu không quá trình có thể bị gián đoạn nếu cáp hoặc ổ cắm usb mất kết nối do chuyển động / chuyển động. Nếu iTunes được cài đặt, đóng nó và nếu nó không được cài đặt, thì bạn sẽ không nhận được hộp thoại tự động cho iTunes.
Sau khi được kết nối, bạn có thể thấy tùy chọn Tự động phát hoặc biểu tượng này trong thanh tác vụ.
Giữ phím Windows và Nhấn E để mở File Explorer . Nếu bạn đang chạy Windows 8 hoặc 10, sau đó chọn PC này từ ngăn bên trái, hãy nhấp vào tên thiết bị của bạn trong Thiết bị di động.
Sau khi hoàn tất, bạn sẽ thấy thư mục Bộ nhớ trong cho iDevice của bạn. Nhấp vào nó và sau đó nhấp vào thư mục DCIM.
Khi đã ở trong Thư mục DCIM, bạn sẽ thấy các thư mục chứa ảnh của bạn. Bây giờ, từ đây bạn có thể sao chép chúng trực tiếp toàn bộ thư mục, tất cả các thư mục, hoặc mở từng thư mục và sao chép ảnh riêng lẻ.
Mẹo CHUYÊN NGHIỆP: Nếu vấn đề xảy ra với máy tính của bạn hoặc máy tính xách tay / máy tính xách tay, bạn nên thử sử dụng phần mềm Reimage Plus có thể quét các kho lưu trữ và thay thế các tệp bị hỏng và bị thiếu. Điều này làm việc trong hầu hết các trường hợp, nơi vấn đề được bắt nguồn do một tham nhũng hệ thống. Bạn có thể tải xuống Reimage Plus bằng cách nhấp vào đâyViệc sao chép chúng thật dễ dàng, để sao chép tất cả các thư mục, chỉ cần giữ phím CTRL và nhấn A. Sau đó giữ phím CTRL và nhấn C. Điều này sẽ sao chép tất cả các thư mục, sau đó đi đến thư mục mà bạn muốn dán chúng, và nhấn CTRL KEY và nhấn V. Các kết hợp này nên được nhấn đồng thời. Bạn cũng có thể sao chép các thư mục riêng lẻ, chỉ bằng cách nhấp chuột phải vào thư mục và chọn Sao chép.
Hãy chắc chắn rằng bạn nhớ những gì bạn sao chép. Đó là một ý tưởng tốt để sao chép tất cả sau đó một vài lựa chọn, nếu bạn đã có tải nếu không có cơ hội cao mà bạn có thể quên những gì bạn muốn xóa từ iDevice và kết thúc đi trở lại và ra kiểm tra whats trên thiết bị và những gì bạn đã sao chép trên máy tính. Sao chép tất cả và thiết lập thời gian như bạn sẽ thực hiện sau 2 tháng làm cho việc quản lý trở nên dễ dàng, bạn có thể tạo thư viện và đặt tên theo cách này từ tháng 1 đến tháng 2 năm 2015, sao chép tất cả, xóa tất cả khỏi iDevice. Sau đó, từ tháng 3 năm 2015 đến tháng 4 năm 2015, sao chép tất cả vào máy tính trong thư mục đã tạo và xóa tất cả khỏi Điện thoại.
Chuyển hoặc sao chép ảnh sang MAC
Cách dễ nhất là chỉ cần đồng bộ hóa nó. Nó sẽ biết những gì nó đã đồng bộ hóa và sẽ duy trì hồ sơ nội bộ của nó. Bằng cách này, bạn sẽ không phải quản lý ảnh, ví dụ: lưu cùng một bức ảnh hai lần hoặc ba lần. Để làm điều này, kết nối iDevice với hệ thống MAC thông qua cổng USB của nó. Sau đó, mở iPhoto từ biểu tượng trên thanh công cụ hoặc từ Finder -> Ứng dụng .
Sau đó chọn Ảnh bạn muốn chuyển. Chọn Nhập nếu bạn muốn nhập tất cả ảnh, nếu không, hãy chọn Nhập đã chọn .
Trên hệ thống MAC, nó là khá dễ dàng. Bạn có thể thực hiện các bước tương tự, nhập khẩu, nhập khẩu được chọn với hầu như bất kỳ phần mềm mac nào có khả năng thực hiện việc này như Aperture hoặc Chụp ảnh.
Mẹo CHUYÊN NGHIỆP: Nếu vấn đề xảy ra với máy tính của bạn hoặc máy tính xách tay / máy tính xách tay, bạn nên thử sử dụng phần mềm Reimage Plus có thể quét các kho lưu trữ và thay thế các tệp bị hỏng và bị thiếu. Điều này làm việc trong hầu hết các trường hợp, nơi vấn đề được bắt nguồn do một tham nhũng hệ thống. Bạn có thể tải xuống Reimage Plus bằng cách nhấp vào đây