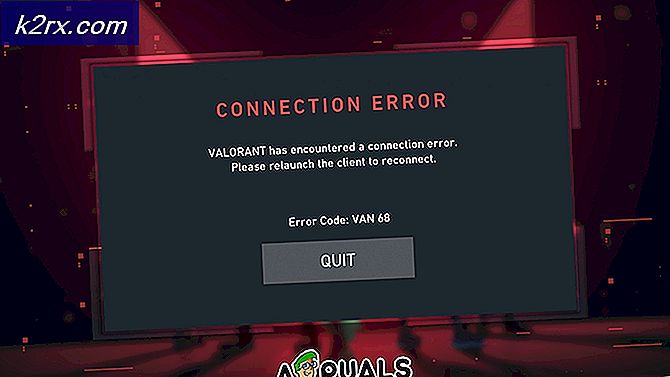Lỗi khi mở Word hoặc Outlook trên Mac (EXC_BAD_INSTRUCTION)
Một số người dùng đang gặp phải sự cố có hệ thống mỗi khi họ cố gắng mở Word hoặc Outlook trên máy tính macOS của họ. Thông báo lỗi được hiển thị là 'Microsoft Word đã gặp sự cố và cần đóng lại' - khi nhấp vào Thông tin khác, người dùng bị ảnh hưởng đã phát hiện ra EXC_BAD_INSTRUCTION mã lỗi. Trong hầu hết các trường hợp, lỗi này được báo cáo là xảy ra sau khi cập nhật phần mềm macOS.
Nếu gặp phải sự cố này, điều đầu tiên bạn nên thử là cập nhật ứng dụng Office lên phiên bản mới nhất hoặc chuyển hoàn toàn ứng dụng đó vào thùng rác và cài đặt lại một lần nữa.
Nhưng hãy nhớ rằng các ứng dụng Office nổi tiếng là xung đột với VPN trên macOS. Nếu bạn đang sử dụng một công cụ như thế này, hãy tắt hoặc gỡ cài đặt nó để giải quyết vấn đề.
Trong trường hợp bạn không ngại nhờ kỹ thuật, hãy xóa chuỗi khóa đăng nhập của chương trình bị ảnh hưởng và thử lại. Nếu cách đó không hiệu quả, hãy xóa tất cả các móc khóa liên quan đến Office bằng một loạt lệnh đầu cuối.
Ghi chú: Tất cả các phương pháp trên đều giả định rằng bạn đang sử dụng chuỗi khóa (‘đăng nhập’) mặc định. Nếu bạn có một cấu hình khác đang hoạt động, bạn sẽ cần chuyển sang cấu hình mặc định để sửa lỗi EXC_BAD_INSTRUCTION(Phương pháp 5).
Phương pháp 1: Cập nhật hoặc chuyển ứng dụng vào thùng rác
Hãy nhớ rằng sự cố này cũng có thể do một lỗi chung do MS Installer giới thiệu trên macOS. Rất nhiều người dùng đã xác nhận rằng sự cố đã được giải quyết tự động sau khi họ cập nhật lên phiên bản Office mới nhất hiện có.
Để cập nhật ứng dụng văn phòng của bạn lên phiên bản mới nhất, hãy mở ứng dụng cung cấp cho bạn sự cố và nhấp vào Trợ giúp> Kiểm tra bản cập nhậttừ thanh ruy-băng ở trên cùng.
Nhưng hãy nhớ rằng nếu bạn gặp sự cố với Outlook 2016, bạn có thể không nhận được cửa sổ bật lên để cập nhật lên phiên bản 15.35 do sự cố bộ đệm. Nếu trường hợp này có thể áp dụng, hãy tải xuống Office 2016 Office mới nhất cho Mac Suite (đây) và sử dụng nó thay thế.
Ngoài ra, chỉ cần bỏ rác ứng dụng đang gây ra EXC_BAD_INSTRUCTIONvà sau đó xác nhận việc gỡ cài đặt. Sau đó, khởi động lại macOS của bạn và cài đặt lại ứng dụng Office để xem sự cố đã được khắc phục chưa. Đảm bảo rằng bạn đang dọn sạch thùng rác để hoàn tất quá trình.
Trong trường hợp sự cố tương tự vẫn tiếp diễn, hãy chuyển xuống phần sửa chữa tiềm năng tiếp theo bên dưới.
Phương pháp 2: Tắt hoặc gỡ cài đặt tùy chọn VPN
Nếu bạn đang sử dụng ứng dụng VPN để bảo vệ tính ẩn danh của mình hoặc để truy cập mạng công việc hoặc giáo dục, hãy nhớ rằng ứng dụng này có thể chịu trách nhiệm về EXC_BAD_INSTRUCTIONlỗi. Một số người dùng đang sử dụng Global Protect VPN hoặc Dragon Shield VPN cho biết rằng mọi Ứng dụng Office đều gặp sự cố bất cứ khi nào máy khách VPN hoạt động - Có thể có các ứng dụng tương tự khác sẽ gây ra hành vi tương tự.
Thật không may, không có bản sửa lỗi thanh lịch nào cho vấn đề này. Bạn luôn tắt VPN trong khi sử dụng Word hoặc sử dụng một ứng dụng khách VPN khác - Ứng dụng này không xung đột với các ứng dụng Office. Nếu bạn quyết định gỡ cài đặt, chỉ cần kéo ứng dụng vào Thùng rác, sau đó làm theo hướng dẫn trên màn hình để hoàn tất quá trình gỡ cài đặt.
Phương pháp 3: Xóa chuỗi khóa đăng nhập
Hóa ra, một trong những tình huống phổ biến nhất sẽ sinh ra lỗi này là một chuỗi khóa đăng nhập được lưu trữ không hợp lệ cho Word hoặc Outlook. Có rất nhiều người dùng suy đoán rằng điều này xảy ra do bản cập nhật macOS không tốt khiến nhiều chức năng của Office bị rối loạn.
Nếu điều này đúng với trường hợp cụ thể của bạn, bạn sẽ có thể khắc phục sự cố bằng cách xóa toàn bộ chuỗi khóa đăng nhập và mở lại ứng dụng trước đó đã ném EXC_BAD_INSTRUCTION(rất có thể là Word hoặc Outlook).
Quan trọng: Trước khi xem sơ đồ quy trình này, điều quan trọng là phải hiểu rằng thao tác này sẽ xóa từng bit dữ liệu đăng nhập mà Keychain Access lưu trữ cho chương trình mà bạn đang gặp sự cố.
Khi bạn đã sẵn sàng tiếp tục, hãy làm theo hướng dẫn bên dưới để tìm mục nhập chuỗi khóa chính xác được liên kết với Word hoặc Outlook và xóa mục đó để khắc phục sự cố trên máy tính macOS của bạn.
Dưới đây là hướng dẫn nhanh từng bước về cách thực hiện việc này:
- Đảm bảo rằng Word hoặc Outlook (chương trình bạn đang gặp sự cố) đã đóng và không chạy trong nền.
- Tiếp theo, sử dụng thanh tác vụ ở cuối màn hình để mở ứng dụng LaunchPad. Tiếp theo, sử dụng chức năng tìm kiếm ở đầu màn hình để tìm kiếm 'Móc khóa'. Tiếp theo, từ danh sách kết quả, nhấp vào Truy cập chuỗi khóa.
- Khi bạn đã ở bên trong Truy cập chuỗi khóa menu, chọn đăng nhập từ phần bên trái của màn hình.
- Tiếp theo, chuyển sang phần bên phải của Truy cập chuỗi khóa tiện ích và cuộn xuống qua danh sách các mục cho đến khi bạn tìm thấy các mục bắt đầu bằng ‘com.microsoft‘. Sau đó, mở rộng từng mục cho đến khi bạn tìm thấy chuỗi khóa đăng nhập được liên kết với chương trình đang kích hoạt EXC_BAD_INSTRUCTION.
- Sau khi bạn phát hiện ra nó, hãy nhấp chuột phải vào nó và chọn Xóa bỏ từ menu ngữ cảnh để xóa mục nhập chuỗi khóa của Word hoặc Outlook.
- Sau khi bạn quản lý để xóa mục nhập truy cập chuỗi khóa thích hợp, hãy khởi động lại máy của bạn và lặp lại hành động đã kích hoạt EXC_BAD_INSTRUCTIONsau lần khởi động tiếp theo.
Trong trường hợp sự cố tương tự vẫn xảy ra, hãy chuyển xuống phần sửa chữa tiềm năng tiếp theo bên dưới.
Phương pháp 4: Xóa móc khóa đăng nhập của văn phòng qua thiết bị đầu cuối
Hóa ra, vấn đề này cũng có thể do một chuỗi khóa đăng nhập không thuộc Word hoặc Outlook gây ra. Theo một số người dùng bị ảnh hưởng, EXC_BAD_INSTRUCTIONcũng có thể do móc khóa đăng nhập thuộc Exchange hoặc danh tính chính của Microsoft Office.
May mắn thay, có một cách để đề phòng tất cả những vấn đề tiềm ẩn này cùng một lúc. Bạn sẽ cần phải có một chút kỹ thuật và chạy một loạt lệnh bên trong ứng dụng Terminal. Nhưng miễn là bạn làm theo các hướng dẫn bên dưới, bạn không cần bất kỳ khả năng kỹ thuật nào để hoàn thành công việc.
Quan trọng: Thao tác này cũng sẽ xóa mọi dữ liệu đăng nhập được lưu trữ liên quan đến Office. Điều này có nghĩa là bạn sẽ phải nhập lại mọi thông tin đăng nhập được sử dụng bởi các ứng dụng Office của bạn.
Dưới đây là hướng dẫn từng bước về cách xóa mọi Chuỗi khóa đăng nhập có liên quan qua ứng dụng Terminal:
- Sử dụng thanh tác vụ ở cuối màn hình để nhấp vào Bệ phóng.
- Khi vào bên trong, hãy sử dụng chức năng tìm kiếm ở trên cùng để tìm kiếm 'Thiết bị đầu cuối', sau đó bấm vào Thiết bị đầu cuối từ danh sách kết quả.
- Khi bạn đã ở bên trong Thiết bị đầu cuối ứng dụng, chạy các lệnh sau theo thứ tự và nhấn Đi vào sau mỗi cái để xóa mọi móc khóa đăng nhập có liên quan thuộc Office:
bảo mật delete-generic-password -l "Microsoft Office Identities Settings 2" login.keychain security delete-generic-password -l "Microsoft Office Identities Cache 2" login.keychain security delete-generic-password -G "MSOpenTech.ADAL.1 "login.keychain security delete-generic-password -l" Exchange "login.keychain security delete-internet-password -s" msoCredentialSchemeADAL "login.keychain
- Sau khi bạn chạy xong mọi lệnh, hãy khởi động lại máy Mac và xem sự cố có được khắc phục ở lần khởi động hệ thống tiếp theo hay không.
Trong trường hợp sự cố tương tự vẫn xảy ra, hãy chuyển xuống phần sửa chữa tiềm năng tiếp theo bên dưới.
Phương pháp 5: Đặt 'đăng nhập' làm Chuỗi khóa mặc định (nếu có)
Hóa ra, cũng có thể bạn đang nhìn thấy EXC_BAD_INSTRUCTIONlỗi do bạn cũng có Chuỗi khóa thứ hai được lưu trữ ở một nơi khác ~ / Thư viện / Móc khóa /và nó được đặt làm mặc định.
Nếu trường hợp này có thể áp dụng, bạn sẽ có thể giải quyết vấn đề bằng cách mở Truy cập chuỗi khóa và đặt Chuỗi khóa đăng nhập làm lựa chọn mặc định. Nhưng hãy nhớ rằng bằng cách làm này, bạn có thể cần phải di chuyển hoặc nhiều thông tin đăng nhập được lưu trữ theo cách thủ công - Đặc biệt nếu bạn đã sử dụng Chuỗi khóa tùy chỉnh trong một thời gian dài.
Trong trường hợp tình huống có thể áp dụng cho tình huống hiện tại của bạn, dưới đây là hướng dẫn nhanh về cách giải quyết vấn đề:
- Mở ứng dụng Finder bằng thanh tác vụ ở cuối màn hình.
- Bên trong Người tìm kiếm ứng dụng, nhấp vào Đi (từ dải băng ở trên cùng) và sau đó nhấp vào Tiện ích từ menu ngữ cảnh mới xuất hiện.
- Khi bạn ở bên trong màn hình Tiện ích, hãy nhấp vào Truy cập chuỗi khóa từ danh sách các tùy chọn có sẵn.
- Từ tiện ích Truy cập chuỗi khóa, nhấp chuột phải vào đăng nhập (từ menu bên trái) và chọn Đặt Keychain "đăng nhập" làm mặc địnhtừ menu ngữ cảnh mới xuất hiện.
- Sau khi bạn thực hiện việc này, hãy khởi chạy ứng dụng trước đó đã gây ra sự cố (Word hoặc Excel) và xem liệu sự cố có còn xảy ra hay không.