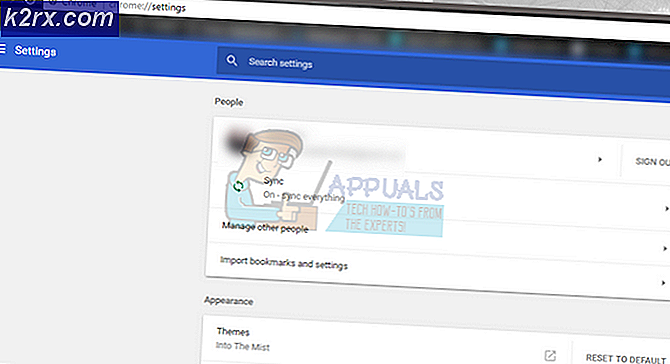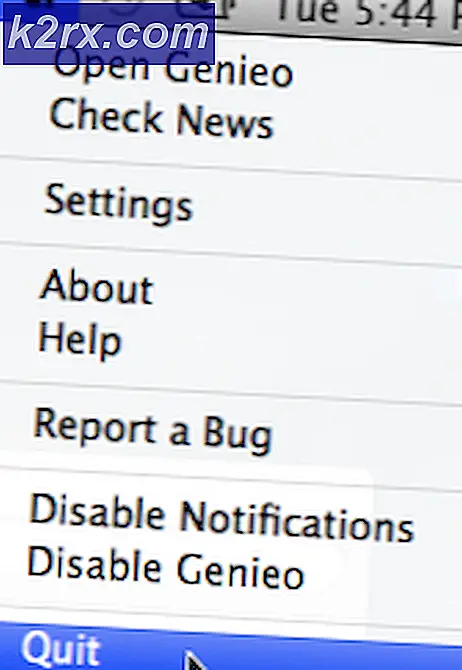Cách khắc phục sự cố CODEC âm thanh độ nét cao IDT trên Windows 10 (0x8007001f)
Sau khi nâng cấp lên Windows 10, hầu hết người dùng chạy Âm thanh Độ nét cao của IDT đã báo cáo rằng âm thanh ngừng hoạt động. Điều này là do sự cố với driver của Codec High Definition Audio Codec. Nó bắt đầu xuất hiện với những người dùng đã nâng cấp từ Windows 7, Vista hoặc 8 - một số người dùng cũng gặp phải vấn đề này với các phiên bản khác của Windows 10.
Nếu bạn bắt đầu gặp phải lỗi này, rất có thể bạn sẽ không có âm thanh phát ra từ máy tính của mình. Nếu bạn cố gắng đi qua Windows Update và để nó cập nhật trình điều khiển có vấn đề, rất có thể bạn sẽ nhận được thông báo lỗi Mã 10 và sự cố sẽ không được khắc phục. Bạn cũng có thể thấy lỗi 0x8007001f
Nếu bạn mở cài đặt âm thanh, bạn sẽ thấy bộ chỉnh âm hoạt động nhưng không có âm thanh phát ra hoặc danh sách thiết bị âm thanh sẽ trống. Cho dù đó là gì, nó là một vấn đề nghiêm trọng cần được sửa chữa.
May mắn thay, một số người dùng đã xác định nguyên nhân của vấn đề này, và đó là trình điều khiển cho Codec HD Codec Audio, và có một vài điều bạn có thể làm để giải quyết vấn đề này cho bạn. Sau khi bạn hoàn thành, bạn sẽ có âm thanh của bạn trở lại và chạy.
Phương pháp 1: Cài đặt trình điều khiển ở chế độ tương thích
Có rất nhiều trình điều khiển cho các phiên bản trước của Windows hoàn toàn tương thích với Windows 10. Và, có rất nhiều trình điều khiển cho Windows 10 cũng hoạt động với các phiên bản trước của Windows. Vì lý do này, bạn có thể thử cài đặt trình điều khiển trong chế độ tương thích cho phiên bản Windows cũ hơn và rất có khả năng sẽ khắc phục được sự cố của bạn.
Mẹo CHUYÊN NGHIỆP: Nếu vấn đề xảy ra với máy tính của bạn hoặc máy tính xách tay / máy tính xách tay, bạn nên thử sử dụng phần mềm Reimage Plus có thể quét các kho lưu trữ và thay thế các tệp bị hỏng và bị thiếu. Điều này làm việc trong hầu hết các trường hợp, nơi vấn đề được bắt nguồn do một tham nhũng hệ thống. Bạn có thể tải xuống Reimage Plus bằng cách nhấp vào đây- Tìm tệp thiết lập cho trình điều khiển trong thư mục Tải xuống của bạn hoặc tải xuống từ trang web của nhà sản xuất (chúng có tất cả các trình điều khiển có sẵn), do đó bạn sẽ phải sử dụng Google. Thay vì nhấp đúp vào nó, như bạn sẽ làm nếu bạn muốn đi qua với một cài đặt thường xuyên, bấm chuột phải vào nó, và chọn Thuộc tính từ dưới cùng của trình đơn thả xuống
- Nhấp vào tab Tương thích và chọn Chạy chương trình này ở chế độ tương thích . Từ trình đơn thả xuống, chọn một phiên bản cũ hơn của Windows (7 hoặc 8 được khuyến nghị). Bấm OK để đóng hộp thoại.
- Tiến hành cài đặt trình điều khiển bằng cách nhấp đúp vào thiết lập và làm theo hướng dẫn. Khi hoàn tất, khởi động lại hệ thống của bạn để áp dụng các thay đổi. Điều này sẽ giải quyết vấn đề của bạn và bạn sẽ có âm thanh của bạn hoạt động trở lại. Nếu không, vui lòng chuyển sang phương pháp tiếp theo.
Cách 2: Sử dụng trình điều khiển thay thế (Thiết bị Âm thanh Độ nét cao)
Nếu phương pháp trước đó không hoạt động, bạn sẽ cần sử dụng trình điều khiển thay thế. May mắn thay, có một trong Windows, và tất cả những gì bạn phải làm là cài đặt nó.
- Mở Trình quản lý thiết bị bằng cách nhấn phím Windows trên bàn phím của bạn và nhập Trình quản lý thiết bị, sau đó mở kết quả.
- Mở rộng Bộ điều khiển âm thanh, video và trò chơi và chọn CODEC Âm thanh Độ nét cao IDT. Từ tab Hành động, chọn Cập nhật Phần mềm Trình điều khiển .
- Nhấp vào Duyệt máy tính của tôi để tìm phần mềm trình điều khiển, tiếp theo là Cho phép tôi chọn từ danh sách trình điều khiển thiết bị trên máy tính của tôi.
- Từ danh sách, chọn trình điều khiển Thiết bị Âm thanh Độ nét cao và nhấp Tiếp theo. Nếu thông báo cảnh báo xuất hiện, hãy nhấp vào Có. Đợi trình hướng dẫn hoàn tất và khởi động lại thiết bị của bạn.
Khi bạn làm xong mọi thứ, âm thanh của bạn sẽ trở lại. Không có âm thanh là điều không ai nên trải nghiệm, và mặc dù Windows 10 đã làm điều này cho một số người dùng, nếu bạn bị ảnh hưởng, chỉ cần làm theo các phương pháp được đề cập ở trên và bạn sẽ không gặp vấn đề này nữa.
Mẹo CHUYÊN NGHIỆP: Nếu vấn đề xảy ra với máy tính của bạn hoặc máy tính xách tay / máy tính xách tay, bạn nên thử sử dụng phần mềm Reimage Plus có thể quét các kho lưu trữ và thay thế các tệp bị hỏng và bị thiếu. Điều này làm việc trong hầu hết các trường hợp, nơi vấn đề được bắt nguồn do một tham nhũng hệ thống. Bạn có thể tải xuống Reimage Plus bằng cách nhấp vào đây