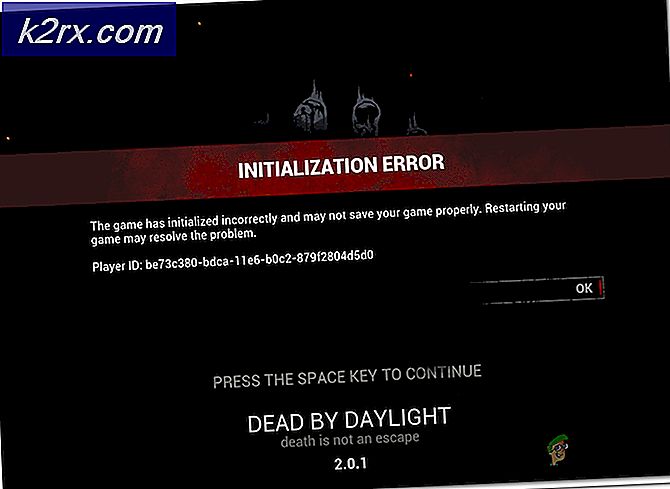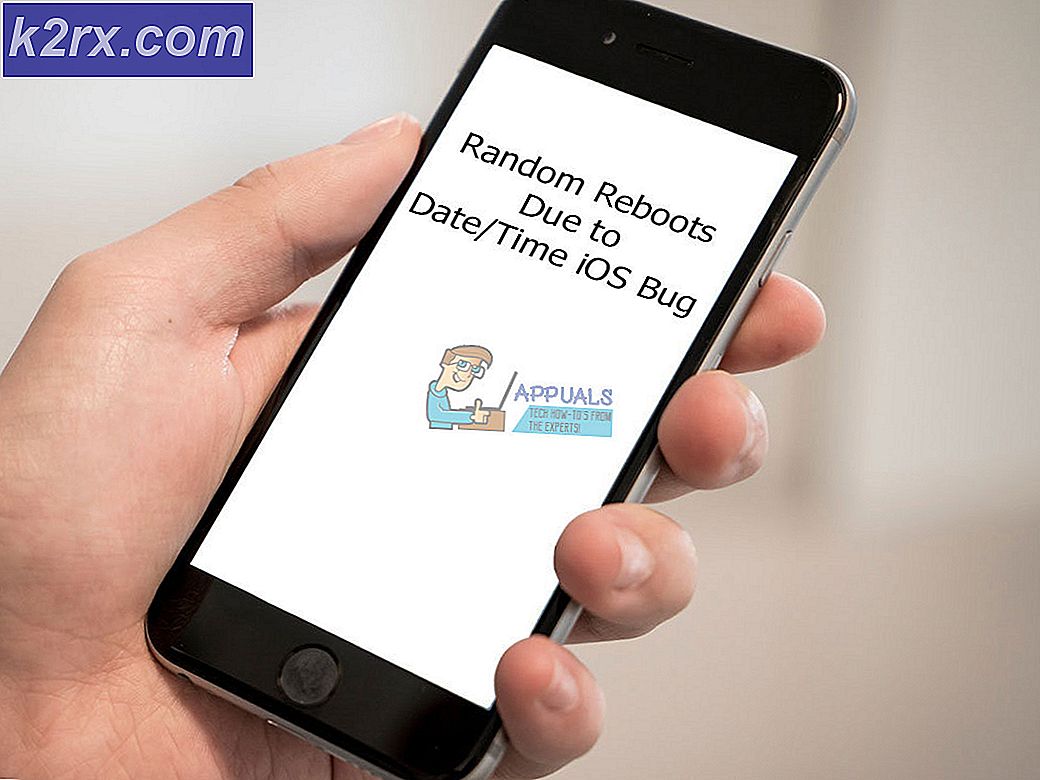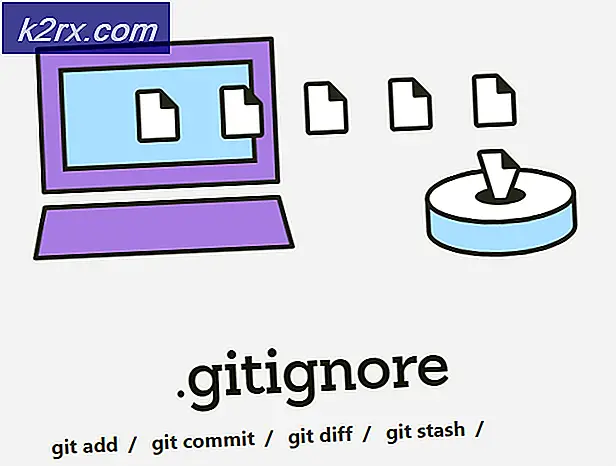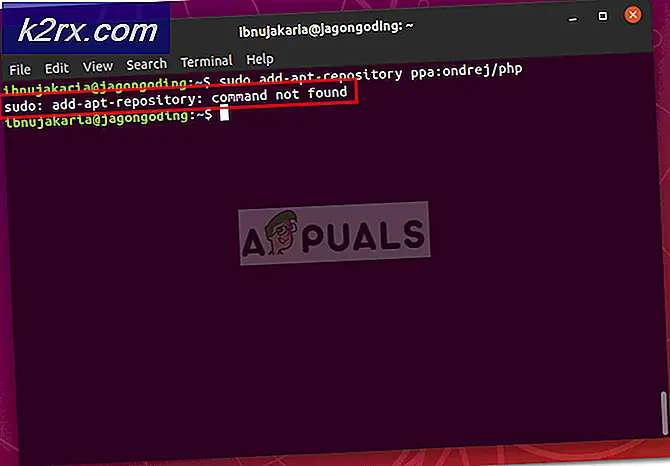Làm thế nào để khắc phục lỗi 'Bạn phải bật tính năng bảo vệ hệ thống trên ổ đĩa này' trên Windows?
Các "Bạn phải bật tính năng bảo vệ hệ thống trên ổ đĩa này”Xuất hiện bên trong Khôi phục Hệ thống và nó ngăn người dùng chạy tiện ích này trên đĩa họ đã chọn. Thông báo này là thông báo trạng thái cho ổ đĩa đã chọn mà người dùng muốn khôi phục.
Có khá nhiều phương pháp khác nhau mà người dùng đưa ra để giải quyết vấn đề này và chúng tôi quyết định đưa tất cả chúng vào bài viết này. Chỉ cần đảm bảo rằng bạn làm theo các hướng dẫn một cách cẩn thận và vấn đề sẽ biến mất ngay lập tức!
Nguyên nhân nào gây ra lỗi “Bạn phải bật tính năng bảo vệ hệ thống trên ổ đĩa này” trên Windows?
Vấn đề này có thể do hai nguyên nhân khác nhau gây ra. Tình huống đầu tiên là Bảo vệ hệ thống chỉ đơn giản là không được kích hoạt trên máy tính của bạn và bạn phải kích hoạt nó theo cách thủ công. Điều này có thể khó khăn hơn nếu bạn đã truy cập Khôi phục Hệ thống từ Khởi động Nâng cao.
Nguyên nhân thứ hai có thể là do SDịch vụ bảo vệ ystem chỉ đơn giản là không chạy trên máy tính của bạn và bạn cần khởi động lại nó đúng cách. Hãy chắc chắn rằng bạn kiểm tra cả nguyên nhân và các phương pháp liên quan đến chúng!
Giải pháp 1: Sử dụng Command Prompt để đổi tên tệp đăng ký và thực hiện khôi phục hệ thống
Khôi phục Hệ thống cũng có thể được chạy trong cửa sổ nhắc lệnh. Tuy nhiên, trước khi chạy nó, bạn nên đổi tên hai tệp hệ thống khiến thông báo “Bạn phải kích hoạt bảo vệ hệ thống trên ổ đĩa này” xuất hiện. Vì sự cố này chủ yếu xảy ra khi bạn không thể truy cập hệ điều hành của mình, nên tất cả việc khắc phục sự cố sẽ được chạy từ các tùy chọn khởi động nâng cao.
- Nếu bạn hoàn toàn không thể truy cập vào hệ điều hành của mình, bạn sẽ phải đưa ổ đĩa cài đặt mà bạn sở hữu hoặc ổ đĩa bạn vừa tạo và khởi động máy tính của mình.
- Bạn sẽ thấy cửa sổ Chọn bố cục bàn phím của bạn, vì vậy hãy chọn cửa sổ bạn muốn sử dụng. Màn hình Chọn một tùy chọn sẽ xuất hiện để điều hướng đến Khắc phục sự cố >> Tùy chọn nâng cao >> Dấu nhắc lệnh
- Tại cửa sổ nhắc lệnh, chỉ cần nhập lệnh bên dưới vào một dòng mới và nhấp vào phím Enter để điều hướng đến C >> Windows >> System32 >> config thư mục:
cd% systemroot% \ system32 \ config
- Khi bạn đã điều hướng đến thư mục cấu hình bên trong System32, đã đến lúc đổi tên hai tệp hệ thống. Bạn có thể làm điều đó bằng cách gõ hai lệnh dưới đây. Hãy chắc chắn rằng bạn nhấn Enter sau mỗi lần nhập!
ren system system.001 ren SOFTWARE phần mềm.001
- Cuối cùng, đã đến lúc chạy Khôi phục Hệ thống bằng cách gõ lệnh bên dưới.
rstrui.exe / ngoại tuyến: C: \ windows = active
- Khôi phục Hệ thống bây giờ sẽ mở ra mà không hiển thị thông báo “Bạn phải bật bảo vệ hệ thống trên ổ đĩa này” lần này. Làm theo hướng dẫn trên màn hình để làm theo và xem máy tính của bạn có bắt đầu hoạt động bình thường hay không!
Giải pháp 2: Bật Bảo vệ hệ thống bằng PowerShell
Có một lệnh PowerShell đơn giản có thể mang lại tính năng bảo vệ hệ thống cho ổ đĩa bạn muốn khôi phục. Sau đó, bạn có thể truy cập cài đặt Khôi phục Hệ thống để kiểm tra xem bạn có thể bật Bảo vệ Hệ thống cho ổ đĩa mà bạn đã cài đặt Windows hay không. Hãy làm theo các bước bên dưới để thực hiện phương pháp này!
- Mở tiện ích PowerShell bằng cách nhấp chuột phải vào nút menu Bắt đầu và nhấp vào Windows PowerShell (Quản trị viên) tùy chọn tại menu ngữ cảnh.
- Nếu bạn thấy Command Prompt thay vì PowerShell tại vị trí đó, bạn cũng có thể tìm kiếm nó trong menu Start hoặc thanh tìm kiếm bên cạnh nó. Lần này, hãy đảm bảo bạn nhấp chuột phải vào kết quả đầu tiên và chọn Chạy như quản trị viên.
- Trong bảng điều khiển PowerShell, nhập các lệnh được hiển thị bên dưới và đảm bảo bạn nhấp vào Đi vào sau khi gõ ra từng cái.
enable-computerrestore -drive "c: \" vssadmin thay đổi kích thước shadowstorage / on = c: / for = c: / maxsize = 5% checkpoint-computer -description "Đã xong"
Hãy để những lệnh này thực hiện công việc của chúng! Sẽ mất vài giây để họ hoàn thành quá trình của mình. đúng lúc, nếu bạn chọn quay lại.
- Để kiểm tra xem Khôi phục Hệ thống của bạn có bị tắt hay không, hãy nhấp vào nút menu Bắt đầu trên thanh tác vụ và nhập Bảng điều khiển. Nhấp vào kết quả đầu tiên để mở nó. Bạn cũng có thể sử dụng Tổ hợp phím Windows Key + R để mở hộp thoại chạy. Sau đó, gõ “control.exe”Vào hộp và nhấp vào OK để chạy Bảng điều khiển.
- Bấm vào Hệ thống để điều hướng đến phần Hệ thống của Bảng điều khiển.
- Ở phía bên trái của màn hình, bạn sẽ thấy Cài đặt bảo vệ hệ thống. Bấm vào nó để mở Thuộc tính hệ thống. Điều hướng đến Bảo vệ hệ thống tab và bạn sẽ thấy Cài đặt bảo vệ.
- Kiểm tra xem liệu Sự bảo vệ được chuyển sang Trên trong ổ đĩa bạn đang sử dụng cho các tệp và thư mục của mình.
- Nếu tùy chọn được đặt thành tắt, hãy chọn ổ đĩa bạn muốn bật Khôi phục Hệ thống và nhấp vào Định cấu hình
- Cài đặt Bảo vệ Hệ thống cho Windows 10 sẽ mở ra, vì vậy hãy kiểm tra trong Khôi phục Cài đặt cho “Bật bảo vệ hệ thống" nút radio. Đảm bảo rằng tùy chọn này được chọn và nhấp vào đồng ý.
- Hãy thử chạy Khôi phục hệ thống ngay bây giờ và kiểm tra xem liệu thông báo lỗi tương tự có xuất hiện hay không.
Giải pháp 3: Khởi động Dịch vụ Bảo vệ Hệ thống
Nếu Dịch vụ bảo vệ hệ thống hoàn toàn không chạy hoặc nếu nó bị hỏng, thì Bảo vệ hệ thống được sử dụng để Khôi phục hệ thống có thể không hoạt động bình thường và bạn có thể nhận được thông báo rằng nó đã bị tắt. Bạn nên xem xét việc khởi động lại Dịch vụ Bảo vệ Hệ thống trước khi chạy lại Khôi phục Hệ thống để xem sự cố đã được giải quyết chưa. Làm theo các bước dưới đây!
- Mở Chạy tiện ích bằng cách sử dụng Tổ hợp phím Windows Key + R trên bàn phím của bạn (nhấn các phím này cùng lúc. Nhập “services.msc”Trong hộp mới mở mà không có dấu ngoặc kép và nhấp vào OK để mở Dịch vụ dụng cụ.
- Cách khác là mở Bảng điều khiển bằng cách định vị nó trong Menu bắt đầu. Bạn cũng có thể tìm kiếm nó bằng cách sử dụng nút tìm kiếm của menu Bắt đầu.
- Sau khi cửa sổ Control Panel mở ra, hãy thay đổi “Xem bởi"Ở phần trên cùng bên phải của cửa sổ thành"Các biểu tượng lớn”Và cuộn xuống cho đến khi bạn tìm thấy Công cụ quản trị mục nhập. Nhấp vào nó và xác định vị trí Dịch vụ phím tắt ở dưới cùng. Nhấp vào nó để mở nó.
- Xác định vị trí Dịch vụ bảo vệ hệ thống trên danh sách, nhấp chuột phải vào từng dịch vụ và chọn Tính chất từ menu ngữ cảnh xuất hiện.
- Nếu dịch vụ được khởi động (bạn có thể kiểm tra xem ngay bên cạnh thông báo Trạng thái dịch vụ), bạn nên dừng nó ngay bây giờ bằng cách nhấp vào Dừng lại ở giữa cửa sổ. Nếu nó bị dừng, hãy để nó dừng lại cho đến khi chúng tôi tiếp tục.
- Đảm bảo rằng tùy chọn trong Loại khởi động menu trong cửa sổ thuộc tính của dịch vụ được đặt thành Tự động trước khi bạn tiến hành các bước khác. Xác nhận bất kỳ hộp thoại nào có thể xuất hiện khi thay đổi kiểu khởi động. Bấm vào Khởi đầu ở giữa cửa sổ trước khi thoát.
Bạn có thể nhận được thông báo lỗi sau khi nhấp vào Bắt đầu:
Windows không thể khởi động dịch vụ trên Máy tính cục bộ. Lỗi 1079: Tài khoản được chỉ định cho dịch vụ này khác với tài khoản được chỉ định cho các dịch vụ khác đang chạy trong cùng một quy trình.
Nếu điều này xảy ra, hãy làm theo hướng dẫn bên dưới để khắc phục.
- Làm theo các bước 1-3 từ hướng dẫn ở trên để mở cửa sổ thuộc tính của dịch vụ. Điều hướng đến Đăng nhập và nhấp vào Duyệt qua… cái nút.
- Phía dưới cái "Nhập tên đối tượng để chọnHộp nhập ”, nhập Dịch vụ mạng, bấm vào Kiểm tra tên và đợi tên có sẵn.
- Nhấp chuột đồng ý khi bạn hoàn thành và nhập mật khẩu vào Mật khẩu khi bạn được nhắc với nó nếu bạn đã thiết lập mật khẩu. Khôi phục Hệ thống bây giờ sẽ hoạt động bình thường!
Thay thế: Sử dụng Command Prompt
- Nếu bạn hoàn toàn không thể truy cập vào hệ điều hành của mình, bạn sẽ phải đưa ổ đĩa cài đặt mà bạn sở hữu hoặc ổ đĩa bạn vừa tạo và khởi động máy tính của mình.
- Bạn sẽ thấy cửa sổ Chọn bố cục bàn phím của bạn, vì vậy hãy chọn cửa sổ bạn muốn sử dụng. Màn hình Chọn một tùy chọn sẽ xuất hiện để điều hướng đến Khắc phục sự cố >> Tùy chọn nâng cao >> Dấu nhắc lệnh
- Tại cửa sổ nhắc lệnh, chỉ cần nhập các lệnh bên dưới vào một dòng mới và nhấp vào Đi vào sau mỗi phím để dừng và khởi động lại Dịch vụ Bảo vệ Hệ thống:
net dừng vss net bắt đầu vss
- Kiểm tra xem Khôi phục hệ thống bây giờ có hoạt động bình thường không!