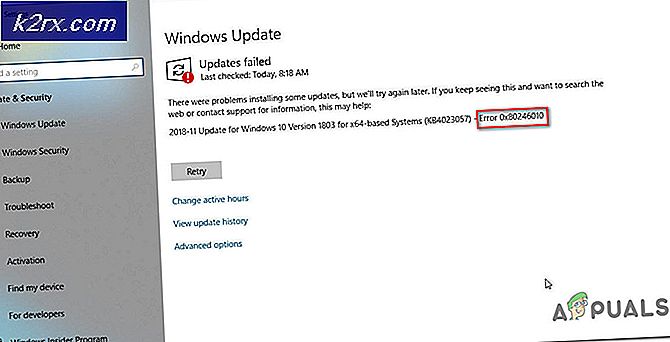Làm thế nào để sửa chữa Máy in không kích hoạt Mã lỗi -30?
Những ngày này, máy in thực sự quan trọng, đặc biệt là ở những nơi làm việc. Có rất nhiều công ty sản xuất máy in in bản mềm của bạn thành bản cứng với tốc độ cực nhanh. Tuy nhiên, thường thì bạn có thể gặp sự cố khi cố in tài liệu hoặc bất cứ thứ gì. Lỗi máy in là chung và chúng ta phải đối mặt với chúng ngay bây giờ và sau đó. Một trong số đó là “Máy in chưa được kích hoạt; mã lỗi -30”Lỗi bật lên trong khi cố in tệp PDF trên hệ thống của bạn. Lỗi này thường do máy in không được định cấu hình chính xác.
Nếu bạn đang cố in một tệp pdf quan trọng và đột nhiên lỗi này xuất hiện trên máy tính của bạn thì đừng lo lắng vì chúng tôi sẽ cho bạn biết cách bạn có thể khắc phục lỗi này trên Windows của mình. Nhưng trước tiên, hãy cùng tìm hiểu nguyên nhân của lỗi này.
Nguyên nhân nào khiến Máy in không được kích hoạt Mã lỗi -30 Thông báo lỗi?
Như chúng tôi đã đề cập ở trên, lỗi xuất hiện khi bạn đang cố in tài liệu (thường là tệp PDF) trên hệ thống của mình. Điều này có thể là do những lý do sau:
Có nhiều giải pháp được liệt kê bên dưới mà bạn có thể thử khắc phục sự cố này trên Windows 10. Vì các giải pháp phụ thuộc vào nguyên nhân của sự cố, vì vậy mọi giải pháp được liệt kê ở đây có thể không giải quyết được lỗi của bạn nhưng bạn có thể thử tất cả và hy vọng rằng sự cố của bạn sẽ được sửa.
Giải pháp 1: Cập nhật trình điều khiển máy in
Giải pháp đầu tiên mà bạn có thể thử là cập nhật trình điều khiển máy in của mình. Có hai cách để bạn có thể cập nhật trình điều khiển máy in của mình. Phương pháp đầu tiên là truy cập thủ công trang web của nhà sản xuất và tải xuống trình điều khiển mới nhất cho máy in của bạn từ đó, sau đó cài đặt trình điều khiển.
Phương pháp thứ hai là sử dụng trình điều khiển cài đặt một tiện ích tự động tải xuống và cài đặt trình điều khiển cho bạn. Các tiện ích cài đặt trình điều khiển này phát hiện phần cứng được gắn vào máy tính của bạn và sau đó tự động tải xuống và cài đặt các trình điều khiển phù hợp cho chúng. Có quá nhiều thứ ngoài kia nên việc tải xuống một cái sẽ không khó lắm.
Giải pháp 2: Đặt Thiết bị Máy in của bạn làm Mặc định
Đôi khi, nếu bạn có nhiều máy in được gắn vào máy tính của mình, thì bạn nên đặt máy in mà bạn muốn in làm thiết bị mặc định trong Windows.
- Để làm điều đó, hãy mở Menu Bắt đầu, tìm kiếm Bảng điều khiển và mở nó ra.
- Bấm vào Phần cứng và Âm thanh và sau đó nhấp vào Các thiết bị và máy in.
- Bây giờ, bạn sẽ thấy danh sách các máy in được kết nối với máy tính của bạn. Nhấp chuột phải trên máy in mà bạn muốn sử dụng và chọn Đặt làm máy in mặc định.
- Thoát khỏi cửa sổ và khởi động lại máy tính của bạn để các thay đổi có hiệu lực.
- Nếu lỗi xảy ra do thiết bị máy in của bạn không được đặt làm mặc định trong Windows, thì việc đặt nó làm máy in mặc định hy vọng sẽ khắc phục được sự cố cho bạn.
Giải pháp 3: Cài đặt lại thiết bị hỗn hợp USB từ Trình quản lý thiết bị
Đôi khi, nếu thiết bị hỗn hợp USB của bạn không được định cấu hình chính xác, thì bạn sẽ gặp lỗi này. Để khắc phục sự cố, bạn cần cài đặt lại thiết bị hỗn hợp USB từ Trình quản lý thiết bị trong Windows.
- nhấn Windows + R phím và loại devmgmt.msc mở Quản lý thiết bị.
- Sau đó, cuộn xuống cho đến khi bạn thấy Bộ điều khiển Bus nối tiếp đa năng trên ngăn bên phải. Bấm vào + bên cạnh nó để mở rộng các mục trong danh sách.
- Sau đó, nhấp chuột phải vào Thiết bị hỗn hợp USB và nhấp vào gỡ cài đặt.
- Bây giờ hãy ngắt kết nối máy in của bạn và kết nối lại một lần nữa.
- Các Tìm thấy phần cứng mới wizard sẽ mở và làm theo hướng dẫn để cài đặt trình điều khiển cho nó.
Sau khi thực hiện việc này, hãy thử in lại tệp pdf. Nếu lỗi xảy ra do thiết bị hỗn hợp USB không được định cấu hình chính xác, thì việc làm theo các bước trên hy vọng sẽ khắc phục được sự cố cho bạn.