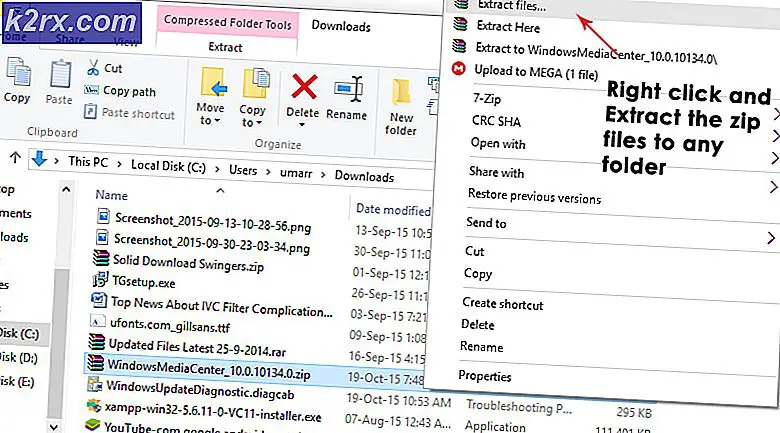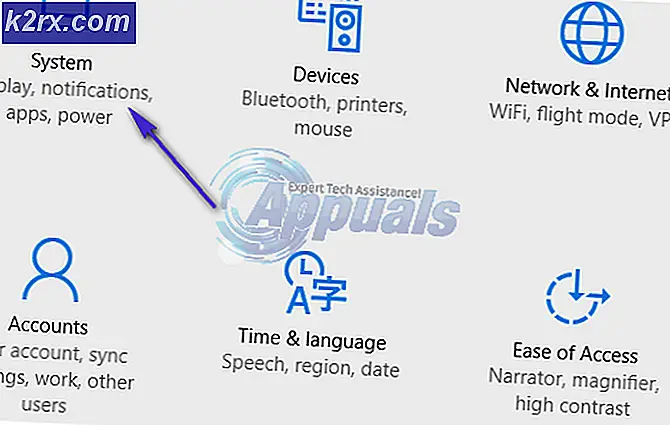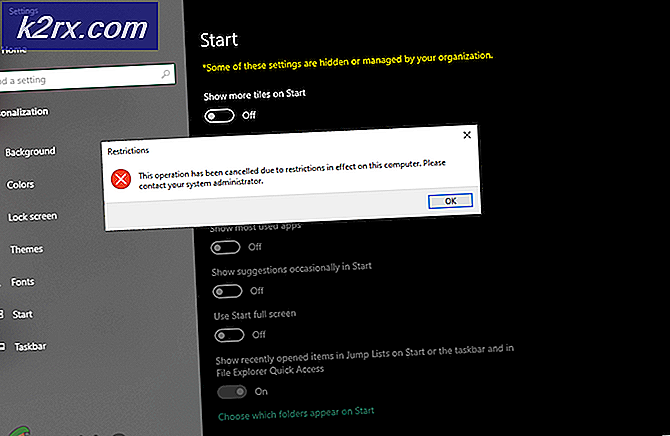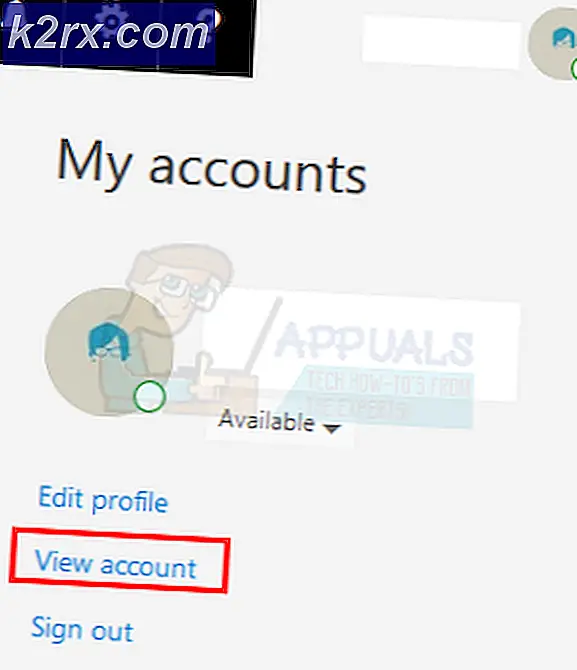Cách khắc phục sự cố Kodi trên Windows 7, 8 hoặc 10
Kodi là một trong những nền tảng phổ biến nhất hiện nay để xem phim hoặc TV trên nhiều nền tảng khác nhau. Về cơ bản, nó là một ứng dụng phần mềm trình phát đa phương tiện mã nguồn mở. Bạn có thể dễ dàng thêm nhiều tiện ích bổ sung từ các nhà phát triển bên thứ ba để nâng cao trải nghiệm của mình nói chung.
Với việc Kodi được sử dụng trên nhiều nền tảng và là mã nguồn mở, có rất nhiều vấn đề mà nó gặp phải. Một trong những vấn đề này là nơi nó liên tục gặp sự cố trên hệ điều hành Windows. Đây là một sự cố rất phổ biến và thường không liên quan nhiều đến các mô-đun bên trong máy tính của bạn. Ở đây trong bài viết này, chúng tôi sẽ đi qua tất cả các lý do khác nhau như lý do tại sao sự cố xảy ra và các giải pháp có thể là gì để khắc phục sự cố.
Nguyên nhân khiến Kodi gặp sự cố trên Windows?
Sau khi nhận thấy sự gia tăng đáng kể của vấn đề, chúng tôi bắt đầu điều tra và phát hiện ra rằng vấn đề xảy ra do một số lý do khác nhau. Tất cả chúng có thể không áp dụng được trong trường hợp của bạn vì cấu hình của mỗi máy tính là khác nhau. Dưới đây là một số nguyên nhân:
Trước khi chúng tôi chuyển sang các giải pháp, hãy đảm bảo rằng bạn đã đăng nhập với tư cách quản trị viên. Ngoài ra, bạn có kết nối internet đang hoạt động như sẽ tải xuống Kodi.
Giải pháp 1: Tắt Tiện ích bổ sung
Đây có lẽ là lý do phổ biến nhất khiến Kodi bị treo trong máy tính của bạn. Kodi cho phép các nhà phát triển bên thứ ba tạo các tiện ích bổ sung cho nền tảng mà người dùng có thể cài đặt bất cứ lúc nào. Thực tế là các tiện ích bổ sung này không phải do Kodi tạo ra, chúng có vấn đề về khả năng tương thích.
Do đó, bước đầu tiên cần thực hiện trong quá trình khắc phục sự cố là vô hiệu hóa chính các tiện ích bổ sung. Tắt từng cái, khởi động lại máy tính của bạn và sau đó kiểm tra xem sự cố vẫn xảy ra.
Giải pháp 2: Tắt VPN và Tường lửa
Một lý do khác khiến bạn có thể gặp sự cố là do VPN và Tường lửa được cài đặt trên mạng của bạn. Điều này cũng bao gồm trường hợp bạn đang sử dụng VPN trên bảng điều khiển của mình. VPN chuyển hướng lưu lượng truy cập internet thông qua proxy và mô phỏng rằng bạn đến từ một vị trí khác so với vị trí thực tế của bạn. Tuy nhiên, quá trình này có nhiều sai sót và đôi khi không cho phép Kodi kết nối thành công.
Nếu bạn có bất kỳ VPN nào hoặc là Tường lửa được kết nối với bảng điều khiển hoặc mạng của bạn, hãy tắt chúng đúng cách. Đảm bảo rằng bạn có một mở kết nối internet mà không có bất kỳ phức tạp. Nếu bạn đang sử dụng mạng tổ chức, hãy đảm bảo rằng bạn chuyển sang mạng riêng tư. Các viện có các cài đặt không cho phép một số yêu cầu tiếp tục.
Giải pháp 3: Vô hiệu hóa HQ nâng cấp và tăng tốc phần cứng
HQ Upscalers là cơ chế được sử dụng để tăng tỷ lệ video có độ phân giải thấp hơn để chúng xuất hiện tốt hơn so với thực tế. Tính năng này cải thiện đáng kể chất lượng video phát trực tuyến trên thiết bị Kodi của bạn. Tuy nhiên, mặc dù có các tính năng hữu ích, chúng được biết là đôi khi gây ra sự cố nếu kết nối thấp hoặc hệ thống mà Kodi đang chạy có thông số kỹ thuật thấp. Chúng tôi có thể hạ thấp tùy chọn HQ Upscaler và sau đó thử lưu vào bộ đệm video. Hy vọng rằng vấn đề sẽ được giải quyết mà không có bất kỳ vấn đề gì.
Một thứ khác mà chúng tôi sẽ vô hiệu hóa là tăng tốc phần cứng. Tăng tốc phần cứng sử dụng các thành phần phần cứng để thúc đẩy phần mềm hiển thị video và các hoạt động đồ họa chuyên sâu khác. Như với trường hợp của HQ Upscalers, điều này cũng được biết là nguyên nhân gây ra vấn đề. Trong giải pháp này, chúng tôi sẽ tắt / giảm cả hai tùy chọn.
- Mở của bạn Cài đặt> Trình phát và sau đó nhấp vào Chuyên gia hiện ở cuối ngăn điều hướng bên trái và đảm bảo rằng Chế độ chuyên gia được bật.
- Bây giờ, hãy nhấp vào Video tab và điều hướng xuống Chế biến Tại đây, hãy tìm kiếm mục nhập sau:
Bật bộ định tỷ lệ HQ để mở rộng quy mô ở trên.
Nhấn vào mũi tên xuống và đưa nó xuống 10%.
- Bây giờ, ngay bên dưới tùy chọn chúng tôi vừa thay đổi, bạn sẽ tìm thấy tùy chọn Cho phép Tăng tốc phần cứng - DXVA2. Nhấp vào nó một lần để Vô hiệu hóa
- Khởi động lại thiết bị của bạn hoàn toàn và đặt lại mạng của bạn. Bây giờ hãy kiểm tra xem sự cố bộ đệm đã được giải quyết chưa.
Giải pháp 4: Cài đặt lại Kodi
KodiBạn nên kiểm tra xem Kodi có cập nhật lên bản phát hành mới nhất có sẵn. Nhóm phát hành bản xây dựng thỉnh thoảng nhắm mục tiêu đến các bản sửa lỗi và tính năng mới khác nhau. Bạn nên truy cập trang web chính thức và tải xuống phiên bản mới nhất. Bạn có thể chọn bất kỳ tùy chọn nào (Trình cài đặt hoặc Windows Store). Cho đến ngày nay, v17.6 “Krypton” là phiên bản mới nhất.
Nếu Kodi của bạn đã được cập nhật lên phiên bản mới nhất, bạn nên cài đặt lại nó sau khi gỡ cài đặt toàn bộ mô-đun phần mềm.
- Nhấn Windows + R, nhập “appwiz.cpl”Trong hộp thoại và nhấn Enter.
- Tại đây, tất cả các ứng dụng khác nhau được cài đặt trên máy tính của bạn sẽ được liệt kê. Điều hướng qua tất cả chúng cho đến khi bạn tìm thấy Kodi. Nhấp chuột phải vào nó và gỡ cài đặt.
- Bây giờ tải xuống phiên bản mới nhất có sẵn từ trang web chính thức và cài đặt nó trên máy tính của bạn.
Giải pháp 5: Cập nhật trình điều khiển đồ họa
Nếu không có giải pháp nào ở trên hoạt động và trò chơi vẫn xuất hiện lỗi Card màn hình, chúng tôi sẽ cố gắng cập nhật trình điều khiển đồ họa của bạn lên phiên bản mới nhất hiện có. Trình điều khiển đồ họa giao tiếp thông tin giữa trò chơi và phần cứng. Sử dụng các trình điều khiển này, phần cứng đồ họa hiển thị đồ họa trên màn hình của bạn. Nếu chúng bị hỏng hoặc không đầy đủ bằng cách nào đó, bạn sẽ gặp phải sự cố.
Ở đây trong giải pháp này, chúng tôi sẽ cài đặt DDU (Trình gỡ cài đặt trình điều khiển hiển thị) và sau đó sử dụng nó để xóa các trình điều khiển hiện tại. Sau đó, chúng tôi sẽ kiểm tra xem các trình điều khiển mặc định có hoạt động hay không. Nếu không, chúng tôi sẽ cập nhật chúng lên phiên bản mới nhất.
- Cài đặt tiện ích Trình gỡ cài đặt trình điều khiển hiển thị. Như đã đề cập trước đó, điều này đảm bảo rằng tất cả các phần còn lại được xóa khỏi máy tính. Nếu vẫn không muốn sử dụng, bạn có thể tiếp tục với Trình quản lý thiết bị. Sau khi cài đặt xong, bạn cần khởi động máy tính của mình ở chế độ an toàn. Bạn có thể tìm hiểu cách khởi động máy tính của mình vào chế độ an toàn bằng cách đọc bài viết của chúng tôi về nó.
- Khi bạn đang ở Chế độ An toàn, hãy khởi chạy Trình gỡ cài đặt trình điều khiển hiển thị bằng tệp thực thi vừa được tạo.
- Khi ở trong ứng dụng, hãy nhấp vào Làm sạch và Khởi động lại. DDU bây giờ sẽ xóa tất cả các tệp trình điều khiển hiện có và khởi động lại máy tính của bạn sau khi hành động được thực hiện.
- Khởi động máy tính của bạn ở chế độ bình thường, nhấn Windows + R, gõ “devmgmt.msc”Trong hộp thoại và nhấn Enter. Có lẽ hầu hết các trình điều khiển mặc định sẽ được cài đặt. Nếu không, hãy nhấp chuột phải vào bất kỳ không gian trống nào và chọn “Quét các thay đổi phần cứng”. Bây giờ hãy thử khởi chạy trò chơi và xem liệu trình điều khiển mặc định có khắc phục được sự cố treo hay không.
- Bây giờ có hai phương pháp để cập nhật trình điều khiển đồ họa; bạn có thể cập nhật chúng tự động bằng cách sử dụng Windows update hoặc theo cách thủ công bằng cách duyệt đến tệp nơi chứa trình điều khiển đồ họa của bạn. Nếu cập nhật tự động không thành công, trước tiên bạn phải điều hướng đến trang web của nhà sản xuất và tải xuống trình điều khiển.
Để cập nhật, hãy nhấp chuột phải vào phần cứng của bạn và chọn Cập nhật driver. Bây giờ chọn bất kỳ một trong hai tùy chọn tùy theo trường hợp của bạn.