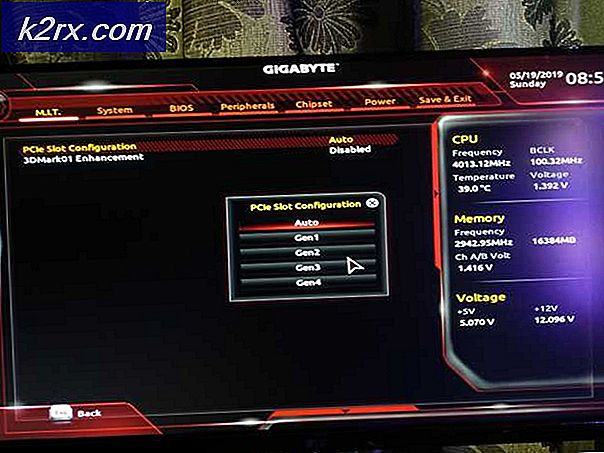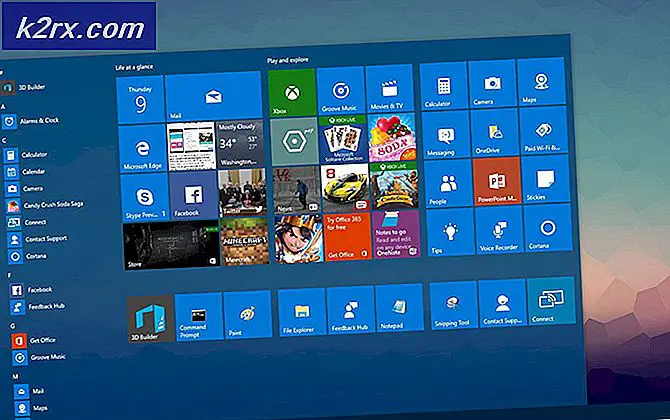Cách kiểm tra lỗi chính tả của bạn khi thao tác trên Notepad
Mỗi người đều có phần mềm yêu thích của riêng mình để thiết kế các tài liệu viết thư. Như Microsoft Word, Wordpress hay thậm chí là Notepad. Mặc dù Microsoft Word có hệ thống kiểm tra chính tả tích hợp sẵn để nhấn mạnh lỗi chính tả do người dùng nhập, nhưng có một phần mềm ngữ pháp trực tuyến có thể được thêm vào trình duyệt của bạn để kiểm tra lỗi chính tả khi làm việc trên phần mềm viết trực tuyến như Wordpress. Grammarly được sử dụng phổ biến nhất để kiểm tra lỗi trực tuyến trong email, hoặc thậm chí trên Wordpress. Trong khi, đối với Notepad, không có gì cả. Bản thân ứng dụng này cũng không hỗ trợ hoặc cung cấp bất kỳ dịch vụ kiểm tra lỗi chính tả nào. Vì vậy, nếu bạn sử dụng ứng dụng này, có lẽ bạn nên tin rằng bạn đang tự sử dụng cách viết chính xác. Tuy nhiên, nếu bạn nghĩ rằng bạn cần một phần mềm có thể được sử dụng cho Notepad, bạn có thể muốn sử dụng TinySpell cho mục đích này.
Cách tải xuống TinySpell
Có thể dễ dàng tải xuống TinySpell từ trang web của họ. Bạn có thể chọn từ các gói mà trang web cung cấp, nếu khác hoặc bạn có thể nói các tính năng nâng cao hơn cho chương trình trả phí. Bạn có thể tải xuống và giữ nó mở trong khi bạn đang làm việc trên Notepad.
Làm thế nào để sử dụng nó
Sẽ dễ dàng sử dụng phần mềm một khi bạn hiểu cách sử dụng nó. Sau khi bạn đã tải xuống, đây là cách bạn có thể sử dụng nó và tận dụng tối đa nó, đặc biệt là khi bạn đang sử dụng Notepad.
- Tôi đã tự mình thử sử dụng Notepad và nếu ai đó phải sử dụng notepad trong khi không có tùy chọn nào khác để sử dụng, họ có thể gặp một số khó khăn lớn trong việc giữ đúng chính tả.
- Bây giờ tôi đã tải xuống TinySpell, nó sẽ tự động tạo một lối tắt trên màn hình của tôi, tôi sẽ hiển thị trong các bước sau. Tuy nhiên, một cách khác để mở Tinyspells trên Windows là tìm kiếm ‘TinySpells’ trong thanh tìm kiếm của máy tính và nhấn enter.
- Ở góc dưới cùng bên phải của màn hình, tìm mũi tên hướng lên như thể hiện trong hình ảnh bên dưới. Đây là nơi bạn sẽ tìm thấy lối tắt trên màn hình cho phần mềm mà bạn vừa tải xuống.
- Biểu tượng có TS, như trong hình dưới đây là biểu tượng dành cho tinySpell. Bạn có thể nhấp đúp vào nó để khám phá cài đặt hoặc thậm chí nhấp vào nút con trỏ bên phải để xem phần mềm là gì và cách bạn có thể sử dụng các tùy chọn khác nhau mà nó cung cấp.
- Hình ảnh đầu tiên được chia sẻ trong gạch đầu dòng trước, tôi đã đề cập rằng việc nhấp chuột phải vào biểu tượng có thể giúp bạn mở cửa sổ chính tả ở góc dưới cùng để giúp bạn đánh vần các từ một cách chính xác.
- Làm việc trên Notepad hoặc bất kỳ phần mềm viết nào khác, tinySpell, sau khi được bật, sẽ liên tục thông báo cho bạn khi bạn mắc lỗi viết, đặc biệt là lỗi chính tả. Nếu âm lượng của máy tính được bật, bạn sẽ nhận thấy âm thanh khi nhập sai chính tả. Ví dụ, khi làm việc trên Notepad, tôi đã cố tình nhập sai chính tả và tôi không chỉ nghe thấy âm thanh mà tinySpell thông báo cho tôi, mà nó còn hiển thị cho tôi thông báo trên màn hình với cách viết đúng của từ như hiển thị trong hình ảnh dưới đây.
- Giờ đây, tất cả những ai muốn sử dụng tinySpell đều phải biết rằng nó làm nổi bật các lỗi chính tả trên bất kỳ phần mềm nào bạn sử dụng để viết. Tôi đang gõ một cái gì đó trực tuyến và tôi nhận được thông báo bởi tinySpell với lỗi chính tả mà tôi đã nhập. Nhưng vì Notepad không có tính năng kiểm tra chính tả sẵn có cho người dùng nên đây có thể là một giải pháp thay thế tuyệt vời để kiểm tra lỗi chính tả của bạn trên Notepad.