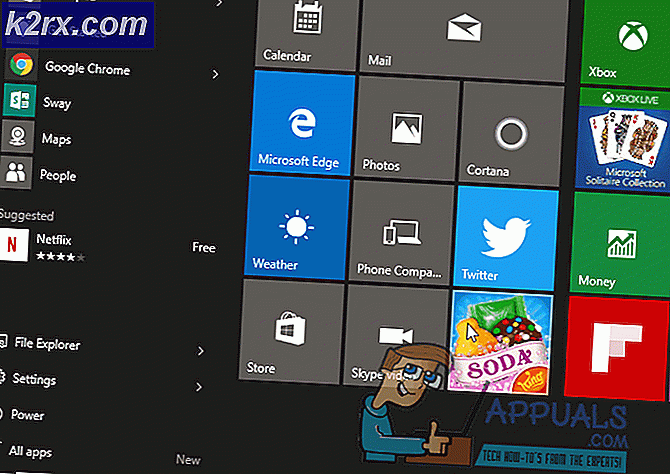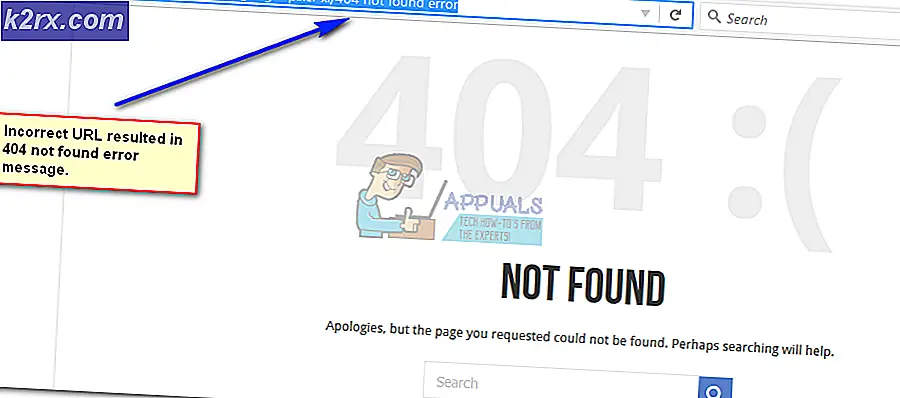Làm thế nào để: Giữ Num Lock On Sau khi khởi động trên Windows 10
Windows 10 đã bị tấn công bởi rất nhiều vấn đề khác nhau kể từ khi nó được giới thiệu, và đối với nhiều người dùng - đặc biệt là những người dùng đã nâng cấp lên Windows 10 từ phiên bản cũ hơn của hệ điều hành. một máy tính bị ảnh hưởng tắt, dẫn đến Num Lock không được tự động bật khi khởi động. Nếu có thể, người dùng bị ảnh hưởng bởi sự cố này đã báo cáo rằng họ tiếp tục gặp vấn đề này mặc dù Num Lock được đặt để được bật khi khởi động trong BIOS của máy tính.
Làm việc xung quanh vấn đề này khá dễ dàng - tất cả những gì bạn cần làm là bấm phím Num Lock trên bàn phím của bạn khi máy tính khởi động, và Num Lock sẽ được bật, nhưng máy tính nào phục vụ chúng tôi nếu không thuận tiện? Vấn đề này không phải là câu hỏi về việc người dùng bị ảnh hưởng dễ dàng có thể làm việc xung quanh nó như thế nào nhưng tại sao người dùng bị ảnh hưởng không thể tận hưởng niềm vui nhỏ nhưng rất quan trọng khi Num Lock tự động bật cho họ khi máy tính khởi động.
Vấn đề này là vấn đề thuận tiện cho người dùng, làm cho nó trở thành vấn đề ưu tiên cao nhất. Nguyên nhân có thể cho vấn đề này là khá nhiều trên tất cả các bảng - từ khởi động nhanh đến Windows 10 cố gắng để biến Num Lock khi nó đã được bật, kết quả là nó bị tắt, hoặc một cái gì đó hoàn toàn không liên quan. Sau đây là ba giải pháp hiệu quả nhất đã quản lý để giải quyết vấn đề này cho hầu hết người dùng Windows 10 đã từng bị nạn nhân bởi vấn đề này trong quá khứ:
Giải pháp 1: Tắt khởi động nhanh
Khởi động nhanh là một tính năng nhỏ gọn được giới thiệu với Windows 8 - một tính năng mà khi máy tính tắt, tải nhân Windows hoạt động và tất cả các trình điều khiển được nạp vào hiberfile ( hiberfil.sys : cùng một tệp được sử dụng bởi tùy chọn Ngủ đông ) . Lần sau khi máy tính khởi động, nội dung của hiberfile được nạp vào RAM của máy tính, giảm thời gian cần thiết để máy tính khởi động khoảng một nửa. Tuy nhiên, Fast Startup đôi khi có thể gây hại nhiều hơn vì nó không chỉ khiến Windows 10 không tháo gắn HDD / SSD khi tắt mà còn là một trong những nguyên nhân hàng đầu của vấn đề này.
Vô hiệu hóa Khởi động nhanh chắc chắn là giải pháp hiệu quả nhất có khả năng khắc phục vấn đề này, mặc dù nó dẫn đến mất hoàn toàn tính năng Khởi động Nhanh . Để tắt Fast Startup, bạn cần phải:
- Nhấp chuột phải vào nút Start Menu để mở Menu WinX .
- Nhấp vào Power Options trong Menu WinX .
- Nhấp vào Chọn những nút nguồn làm / Chọn nút nguồn trong ngăn bên trái.
- Nhấp vào Thay đổi cài đặt hiện không khả dụng .
- Gần cuối cửa sổ, bỏ chọn hộp kiểm bên cạnh Bật khởi động nhanh (được khuyến nghị) để tắt Khởi động Nhanh .
- Nhấp vào Lưu thay đổi .
- Đóng cài đặt hệ thống
- Khởi động lại máy tính của bạn.
- Khi khởi động, hãy kiểm tra xem liệu Num Lock có được bật hay không khi bạn vào màn hình đăng nhập.
Nếu các bước được liệt kê và mô tả ở trên không tắt Fast Startup (đó là một tình huống khá khó), chỉ cần nhấp chuột phải vào nút Start Menu để mở Menu WinX, nhấp vào Command Prompt (Quản trị), nhập thông tin sau vào Command Prompt và nhấn Enter :
powercfg -h off
Khi lệnh này đã được thực hiện thành công, hiberfile được sử dụng bởi cả Hibernate và Fast Startup sẽ bị xóa, cuối cùng là vô hiệu hóa cả hai tính năng này và cũng giải phóng dung lượng đĩa trên HDD / SSD của bạn với dung lượng RAM mà máy tính của bạn có.
Mẹo CHUYÊN NGHIỆP: Nếu vấn đề xảy ra với máy tính của bạn hoặc máy tính xách tay / máy tính xách tay, bạn nên thử sử dụng phần mềm Reimage Plus có thể quét các kho lưu trữ và thay thế các tệp bị hỏng và bị thiếu. Điều này làm việc trong hầu hết các trường hợp, nơi vấn đề được bắt nguồn do một tham nhũng hệ thống. Bạn có thể tải xuống Reimage Plus bằng cách nhấp vào đâyGiải pháp 2: Khắc phục sự cố bằng cách tinh chỉnh Registry của máy tính
Nếu Solution 1 không hoạt động hoặc nếu bạn đơn giản không muốn hy sinh Fast Startup để giải quyết vấn đề này, đừng sợ là giải pháp cực kỳ hiệu quả khác cho vấn đề này mà bạn có thể sử dụng là khắc phục vấn đề bằng cách tinh chỉnh các khía cạnh nhất định của máy tính Đăng ký thông qua Registry Editor . Để sử dụng giải pháp này, bạn cần phải:
Nhấn phím Logo Windows + R để mở Run
Gõ regedit vào hộp thoại Run và nhấn Enter để khởi chạy Registry Editor .
Trong ngăn bên trái của Registry Editor, điều hướng đến thư mục sau:
HKEY_USERS > .Default > Bảng điều khiển
Trong ngăn bên trái của Registry Editor, nhấp vào Bàn phím để hiển thị nội dung của khóa đăng ký trong ngăn bên phải.
Trong ngăn bên phải, xác định vị trí và bấm đúp vào một giá trị đăng ký tên là InitialKeyboardIndicators để sửa đổi nó.
Thay thế mọi thứ trong trường Dữ liệu giá trị của giá trị đăng ký bằng 2147483648 .
Nhấp vào OK .
Thoát khỏi Registry Editor và khởi động lại máy tính của bạn.
Khi khởi động, hãy kiểm tra xem liệu Num Lock có được bật hay không khi bạn vào màn hình đăng nhập.
Lưu ý: Nếu sau khi máy tính của bạn khởi động lại, bạn thấy Num Lock không được bật trên màn hình đăng nhập, lặp lại từng và từng bước được liệt kê và mô tả ở trên, nhưng lần này, khi bạn đến bước 6, thay thế bất cứ điều gì là trong trường dữ liệu giá trị của giá trị đăng ký InitialKeyboardIndicators với 2147483650 thay vì 2147483648 . Điều này đã làm việc cho nhiều người dùng Windows 10 gặp rắc rối do sự cố này không thể khắc phục được bằng các bước được liệt kê và mô tả ở trên, đặc biệt là người dùng gặp sự cố này trên máy tính HP.
Giải pháp 3: Tắt Num Lock trong BIOS của máy tính
Một vài người dùng Windows 10 bị ảnh hưởng bởi vấn đề này đã phát hiện ra rằng vấn đề là do Windows 10 cố bật Num Lock, nhưng vì nó đã được bật vì nó được cấu hình trong cài đặt BIOS của máy tính bị ảnh hưởng, kết quả là Num Lock được bật. Nếu đây là những gì gây ra vấn đề này trong trường hợp của bạn, bạn chỉ cần tắt Num Lock trong BIOS của máy tính. Để làm như vậy, bạn cần phải:
Tắt máy tính của bạn.
Khởi động máy tính của bạn.
Khởi động vào BIOS của máy tính - hướng dẫn làm như vậy (phím cần được nhấn để truy cập BIOS của máy tính, chính xác hơn) có thể được tìm thấy trên màn hình đầu tiên mà bạn thấy khi máy tính của bạn cố gắng khởi động.
Khi đã ở trong BIOS của máy tính, tìm kiếm qua tất cả các tab có sẵn để có tùy chọn quyết định có bật tính năng Khóa Num khi khởi động hay không.
Vô hiệu hóa tùy chọn này.
Thoát khỏi BIOS nhưng hãy nhớ lưu các thay đổi của bạn trong khi làm như vậy.
Cho phép máy tính của bạn khởi động và xem Num Lock có bật hay không khi bạn truy cập màn hình đăng nhập.
Mẹo CHUYÊN NGHIỆP: Nếu vấn đề xảy ra với máy tính của bạn hoặc máy tính xách tay / máy tính xách tay, bạn nên thử sử dụng phần mềm Reimage Plus có thể quét các kho lưu trữ và thay thế các tệp bị hỏng và bị thiếu. Điều này làm việc trong hầu hết các trường hợp, nơi vấn đề được bắt nguồn do một tham nhũng hệ thống. Bạn có thể tải xuống Reimage Plus bằng cách nhấp vào đây