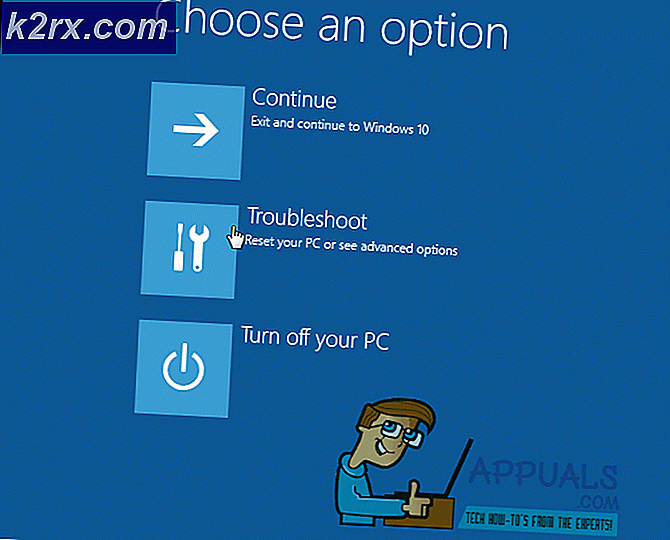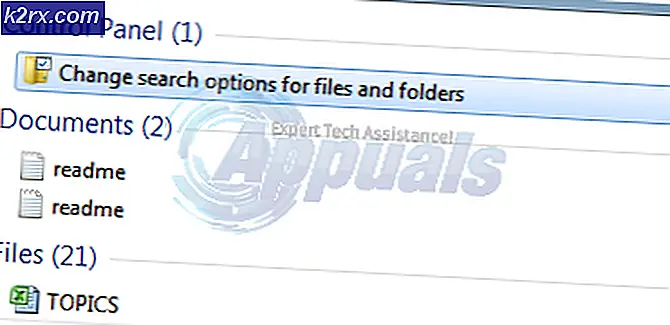Làm thế nào để FRP bỏ qua các thiết bị Samsung - Android 5.0.1 đến 7.0.1
Điện thoại Samsung có tính năng bảo mật được gọi là FRP - Bảo vệ cài đặt gốc. Về cơ bản, nếu bạn khôi phục cài đặt gốc cho điện thoại của mình trong khi bạn bật chế độ bảo vệ thiết bị, chẳng hạn như mẫu khóa màn hình, nó sẽ kích hoạt FRP. Bạn sẽ cần tài khoản Google đầu tiên và ban đầu mà bạn thiết lập điện thoại, để thực hiện lại các bước hướng dẫn thiết lập ban đầu sau khi khôi phục cài đặt gốc.
Nếu bạn không nhớ tài khoản Google ban đầu bạn đã sử dụng với điện thoại Samsung của mình, hoặc ai đó đã bán / bán cho bạn điện thoại đó, bạn không thể bỏ qua FRP thông qua bất kỳ phương pháp thông thường nào - trên thực tế, nếu bạn gọi cho Samsung hoặc bộ phận hỗ trợ của Google, họ ' sẽ khá nhiều cho bạn biết rằng bạn đang say và bạn nên nhớ mật khẩu của mình.
Có, tuy nhiên, một số phương pháp để bỏ qua FRP với các công cụ khác nhau. Một số phương pháp là thiết bị cụ thể, vì có các công cụ khác nhau cho các kiểu máy Samsung khác nhau - bài viết này sẽ bao gồm các phương pháp hỗ trợ hầu hết các thiết bị Samsung.
Xin lưu ý rằng FRP là bảo vệ chống lại tình trạng trộm cắp điện thoại và các ứng dụng không tha thứ cho việc trộm cắp - nếu bạn đang cố gắng bỏ qua FRP trên điện thoại bạn đã đánh cắp, bạn là một người khủng khiếp. Nhưng nếu bạn là một người tiêu dùng trung bình chỉ đơn giản là quên tài khoản Google của họ và bị khóa điện thoại của bạn sau khi khôi phục cài đặt gốc, chúng tôi thông cảm.
Làm thế nào để bỏ qua FRP cho các phiên bản Samsung cũ hơn
Phương pháp này sẽ hoạt động trên hầu hết các thiết bị Android 5.0.1 đến 6.0.1 - các mẫu thiết bị sau này, giống như Galaxy S9, sẽ yêu cầu một phương pháp khác. Nhưng phương pháp này sẽ làm việc cho các thiết bị Samsung như S6, S7, J3, J5, J7, Note 5, Note 7, A5, A6, A7, Galaxy Prime, v.v.
Yêu cầu:
Mẹo CHUYÊN NGHIỆP: Nếu vấn đề xảy ra với máy tính của bạn hoặc máy tính xách tay / máy tính xách tay, bạn nên thử sử dụng phần mềm Reimage Plus có thể quét các kho lưu trữ và thay thế các tệp bị hỏng và bị thiếu. Điều này làm việc trong hầu hết các trường hợp, nơi vấn đề được bắt nguồn do một tham nhũng hệ thống. Bạn có thể tải xuống Reimage Plus bằng cách nhấp vào đây- Samsung SideSync cho PC
- Trình quản lý tài khoản Google dành cho Android 5.0.1
- Trình quản lý tài khoản Google dành cho Android 6.0.1
- Trình quản lý tài khoản Google dành cho Android 7.0.1
- APK đăng nhập tài khoản
- Trình điều khiển USB Samsung
- Vì vậy, những gì bạn muốn làm đầu tiên là cài đặt trình điều khiển USB Samsung cho PC và cài đặt chúng, nếu bạn chưa có chúng.
- Tiếp theo tải xuống và cài đặt Samsung SideSync - đây là ứng dụng Samsung chính thức để chuyển dữ liệu giữa máy tính và thiết bị Samsung của bạn, nhưng những gì chúng tôi thực sự sử dụng nó là cửa sổ bật lên tự động cho phép chúng tôi bỏ qua trình hướng dẫn thiết lập Android, mà bạn thường không thể thoát hoặc thu nhỏ trên màn hình điện thoại của bạn.
- Khi SideSync được cài đặt trên máy tính của bạn, hãy tiếp tục và bật điện thoại Samsung của bạn, sau đó tiếp tục qua trình hướng dẫn thiết lập cho đến khi bạn đến phần yêu cầu tài khoản Google ban đầu của bạn.
- Kết nối thiết bị Samsung với PC qua USB và bạn sẽ nhận được thanh công cụ bật lên trên thiết bị Samsung của mình, hỏi xem bạn có muốn mở Ứng dụng Galaxy, Chrome hoặc Trình duyệt Internet hay không. Khởi chạy một trong các trình duyệt internet (Chrome hoặc trình duyệt chung, không quan trọng).
- Điều hướng đến trang hướng dẫn này trên điện thoại của bạn và tải xuống cả APK Trình quản lý tài khoản Google (cho phiên bản Android của bạn) và APK đăng nhập tài khoản. Ngoài ra, bạn có thể tải xuống cả hai tệp APK vào máy tính của mình và chỉ cần chuyển chúng vào bộ nhớ trong.
- Sau khi tệp APK trên thiết bị Samsung của bạn, hãy thoát trở lại trình hướng dẫn thiết lập Android, ngắt kết nối và kết nối lại cáp USB để làm cho thanh công cụ bật lên xuất hiện trở lại và lần này chọn Galaxy Apps.
- Bây giờ hãy tìm ES File Explorer, tải xuống và khởi chạy nó từ bên trong cửa hàng Galaxy Apps.
- Sử dụng ES File Explorer, điều hướng đến nơi lưu trữ Trình quản lý tài khoản và APK đăng nhập tài khoản của bạn - trước tiên, hãy cài đặt APK Trình quản lý tài khoản Google. Bạn sẽ cần cho phép cài đặt từ Nguồn không xác định để tiếp tục.
- Sau đó, cài đặt APK đăng nhập tài khoản thông qua ES File Explorer.
- Sau khi ứng dụng Đăng nhập tài khoản được cài đặt, ứng dụng sẽ tự động chuyển hướng bạn đến trang đăng nhập của Google; không đăng nhập tại đây. Nhấn vào 3 dấu chấm ở góc trên bên phải và chọn Đăng nhập bằng trình duyệt.
- Thao tác này sẽ khởi chạy trình duyệt internet để đăng nhập vào Google. Bây giờ, hãy đăng nhập vào tài khoản Google mà bạn muốn sử dụng cho thiết bị này kể từ bây giờ.
- Sau khi đăng nhập vào tài khoản này, chỉ cần khởi động lại thiết bị Samsung của bạn thông qua nút Nguồn.
- Khi thiết bị của bạn khởi động lại, nó sẽ cho phép bạn đi qua trình hướng dẫn thiết lập Android, vì điện thoại hiện cho rằng tài khoản Google mới mà chúng tôi vừa thêm là tài khoản Google ban đầu mà nó yêu cầu toàn bộ thời gian.
- Tô điểm cho tài khoản Google và mật khẩu của bạn ở đâu đó trên cơ thể để bạn không bao giờ quên nó.
Mẹo CHUYÊN NGHIỆP: Nếu vấn đề xảy ra với máy tính của bạn hoặc máy tính xách tay / máy tính xách tay, bạn nên thử sử dụng phần mềm Reimage Plus có thể quét các kho lưu trữ và thay thế các tệp bị hỏng và bị thiếu. Điều này làm việc trong hầu hết các trường hợp, nơi vấn đề được bắt nguồn do một tham nhũng hệ thống. Bạn có thể tải xuống Reimage Plus bằng cách nhấp vào đây