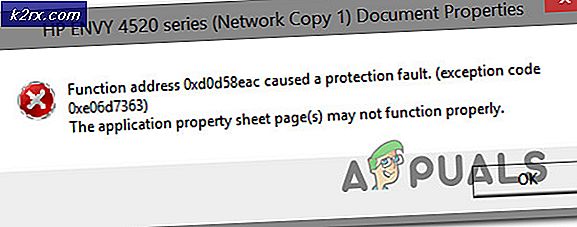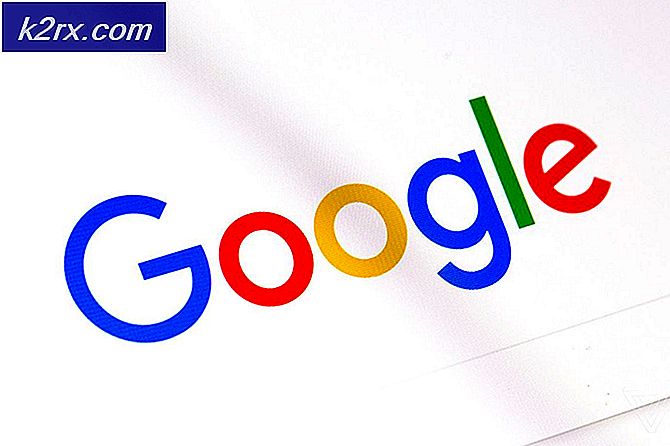Làm thế nào để sửa chữa tự động sửa chữa không thể sửa chữa máy tính của bạn trên Windows 10
Hệ điều hành Windows thực sự phức tạp nhưng vẫn còn rất nhiều vấn đề chưa được giải quyết có thể khiến người dùng thiếu kinh nghiệm phát điên. Đó chính xác là một trong những lý do khiến cho nhiều người dùng PC đang chuyển sang Mac OS X mà có thể không cung cấp tùy chọn tương thích và tùy biến tương tự như Windows, nhưng nó chắc chắn thân thiện với người dùng hơn.
Windows đi kèm với một số trình khắc phục sự cố được tích hợp sẵn, giúp bạn loại bỏ các vấn đề của bạn một cách tự động nhưng đôi khi chúng không đủ tốt để giúp bạn giải quyết vấn đề của mình. Nhìn bên dưới để tìm hiểu xem phải làm gì khi máy tính của bạn không tự sửa chữa được.
Tự động sửa chữa không thể sửa chữa lỗi máy tính của bạn trên Windows 10
Tự động sửa chữa là một trình khắc phục sự cố tích hợp sẽ giúp bạn khắc phục một số vấn đề phổ biến nhất liên quan đến PC của bạn. Tuy nhiên, nhiều người dùng đã báo cáo cách họ nhận được Tự động sửa chữa không thể sửa chữa thông báo PC của bạn sau khi chạy để khắc phục một số vấn đề của họ.
Điều này phần nào không may đặc biệt vì thực tế là phần lớn người dùng Windows không thể nghĩ ra một cách khác để khắc phục các vấn đề tương tự và họ cố gắng dựa vào các trình khắc phục sự cố tự động như trình gỡ rối này. May mắn thay, vấn đề này có giải pháp của nó để kiểm tra dưới đây để tìm hiểu thêm.
Giải pháp 1: Khắc phục sự cố với dấu nhắc lệnh
Kể từ khi tự động sửa chữa là một công cụ thường giao dịch với các vấn đề khởi động, nó có thể được sử dụng để đối phó với khởi động của bạn để khắc phục vấn đề cụ thể này. Có một số lệnh khá hữu ích có thể giúp bạn thoát khỏi thông báo lỗi này và thậm chí có thể loại bỏ tùy chọn sửa chữa máy tính của bạn.
- Điều hướng đến màn hình đăng nhập Windows của bạn và nhấp vào nút Nguồn. Giữ phím shift trong khi nhấp vào Khởi động lại để vào Tùy chọn khởi động.
- Chọn Khắc phục sự cố >> Tùy chọn nâng cao và nhấp vào Dấu nhắc lệnh.
- Khi Command Prompt mở ra, hãy sao chép và dán các dòng sau đây và chắc chắn rằng bạn nhấn Enter sau mỗi lệnh nếu bạn muốn chạy nó.
bootrec.exe / rebuildbcd
bootrec.exe / fixmbr
bootrec.exe / fixboot
- Nhiều người dùng đã báo cáo rằng các lệnh trên đã có thể khắc phục sự khởi động của hệ thống của họ và họ đã thoát khỏi Tự động sửa chữa không thể sửa chữa thông báo PC của bạn một lần và cho tất cả. Trong khi bạn vẫn còn trong Command Prompt, hãy chạy các lệnh dưới đây để kiểm tra lỗi của bạn.
chkdsk / rc:
chkdsk / rd:
- Lưu ý rằng bạn sẽ phải biết các chữ cái tương ứng với các phân vùng ổ cứng của bạn là gì và các chữ cái c: và d: là các ký tự thông thường cho mỗi máy tính. Nếu bạn không chắc chắn về các ký tự ổ đĩa của PC, bạn có thể kiểm tra chúng trong khi vẫn còn trong Command Prompt bằng cách sao chép các lệnh dưới đây và nhấn Enter sau mỗi lệnh:
diskpart
DISKPART> danh sách khối lượng
- Các lệnh trên sẽ hiển thị danh sách tất cả các phân vùng ổ đĩa cứng trên máy tính của bạn để sử dụng các chữ cái tương ứng với chúng trong chkdsk
Giải pháp 2: Khắc phục sự cố trong Chế độ an toàn
Vẫn còn một số lệnh khá hữu ích trong Command Prompt mà bạn nên thử nhưng tốt nhất nếu bạn sử dụng các lệnh này trong khi là Chế độ an toàn vì thông báo lỗi chúng tôi đang xử lý đôi khi gây ra bởi trình điều khiển bị lỗi hoặc tệp hệ thống có thể không hiển thị nếu chúng tôi đã quét trong khởi động bình thường.
- Khởi động lại máy tính của bạn và chờ màn hình khởi động xuất hiện. Nó thường là màn hình với nhà sản xuất PC của bạn với các tùy chọn như Press _ to Run Setup, vv
- Ngay khi màn hình đó xuất hiện, hãy bắt đầu nhấn phím F8 trên bàn phím của bạn. Nếu phím F8 không hoạt động, hãy khởi động lại máy tính của bạn và bắt đầu nhấn phím F5.
- Windows Advanced Options Menu sẽ mở ra, cho phép bạn chọn một số tùy chọn để khởi động máy tính của bạn.
- Khởi động vào chế độ Safe Mode bằng Command Prompt.
- Ngay sau khi Command Prompt mở ra, hãy thử sao chép và dán các lệnh bên dưới để kiểm tra lỗi hình ảnh Windows (DISM) của bạn và kiểm tra hệ thống của bạn xem có bất kỳ tệp bị thiếu hoặc bị hỏng nào không (SFC).
DISM / Trực tuyến / Dọn dẹp ảnh / Phục hồi sức khỏe
sfc / scannow
- Vui lòng cho phép các lệnh này đủ thời gian để hoàn thành và không khởi động lại hoặc tắt máy tính của bạn trước khi chúng kết thúc.
Giải pháp 3: Tắt khởi chạy sớm bảo vệ chống phần mềm độc hại
Giải pháp này là một giải pháp khá dễ dàng nhưng điều này đã khiến nhiều người dùng bị lỗi trước khi họ tắt tùy chọn này. Vui lòng thực hiện theo các hướng dẫn bên dưới để khắc phục điều này.
- Điều hướng đến màn hình đăng nhập Windows của bạn và nhấp vào nút Nguồn. Giữ phím shift trong khi nhấp vào Khởi động lại để vào Tùy chọn khởi động.
- Khi Menu khởi động mở ra, điều hướng đến Khắc phục sự cố >> Tùy chọn nâng cao >> Cài đặt khởi động.
- PC của bạn nên khởi động lại và khởi động vào danh sách các tùy chọn để bạn chọn.
- Chọn số bên cạnh tùy chọn Tắt bảo vệ chống phần mềm độc hại khởi chạy sớm và khởi động lại máy tính của bạn.
Giải pháp 4: Xóa tệp đang gây ra những vấn đề này
Nó hoàn toàn có thể hơn một trong các tệp trên máy tính của bạn chỉ đơn giản là trục trặc và giờ đây nó gây ra sự cố với máy tính của bạn mà việc sửa chữa tự động không thể giải quyết được. Nếu tệp trong tay không phải là tệp hệ thống, bạn có thể định vị tệp và xóa nó một cách dễ dàng.
Mẹo CHUYÊN NGHIỆP: Nếu vấn đề xảy ra với máy tính của bạn hoặc máy tính xách tay / máy tính xách tay, bạn nên thử sử dụng phần mềm Reimage Plus có thể quét các kho lưu trữ và thay thế các tệp bị hỏng và bị thiếu. Điều này làm việc trong hầu hết các trường hợp, nơi vấn đề được bắt nguồn do một tham nhũng hệ thống. Bạn có thể tải xuống Reimage Plus bằng cách nhấp vào đây- Điều hướng đến màn hình đăng nhập Windows của bạn và nhấp vào nút Nguồn. Giữ phím shift trong khi nhấp vào Khởi động lại để vào Tùy chọn khởi động.
- Khi Menu khởi động mở ra, điều hướng đến Khắc phục sự cố >> Tùy chọn nâng cao >> Dấu nhắc lệnh.
- Sao chép và dán các lệnh sau vào cửa sổ nhắc lệnh:
C:
cd WindowsSystem32LogFilesSrt
SrtTrail.txt
- Tệp sẽ mở ngay lập tức và cố tìm kiếm một thông báo như sau:
Khởi động tệp quan trọng ___________ bị hỏng.
- Bất kỳ tập tin có thể được hiển thị trong tin nhắn và rằng nó chắc chắn nhất là các tập tin đó gây ra vấn đề này và bạn sẽ phải xóa nó nếu nó không phải là một tập tin hệ thống. Một tìm kiếm đơn giản của Google sẽ làm rõ mọi nghi ngờ.
- Để xóa tệp, bạn cần điều hướng đến vị trí của tệp bằng Dấu nhắc Lệnh. Ví dụ: nếu tệp nằm trong thư mục trình điều khiển trong System32 (các tệp này thường là nguyên nhân gây ra sự cố), bạn có thể định vị tệp đó qua lệnh này:
cd c: \ windows \ system32 \ drivers
- Xóa tệp bằng cách sử dụng lệnh del và tên của tệp bên cạnh tệp, được chia cho một dấu cách.
del errorfile.sys
- Khởi động lại máy tính của bạn, gỡ cài đặt chương trình mà tệp thuộc về và kiểm tra xem sự cố của bạn có được giải quyết hay không.
Giải pháp 5: Vô hiệu hóa tự động khởi động sửa chữa
Tính năng Tự động sửa chữa có thể đã được bật không có lý do và nó không cho phép bạn sử dụng máy tính của bạn đúng cách. Nó có thể có một cái gì đó để làm với một công cụ tự động sửa chữa khởi động bị lỗi vì vậy nó là tốt nhất để vô hiệu hóa nó từ bắt đầu tự động.
- Điều hướng đến màn hình đăng nhập Windows của bạn và nhấp vào nút Nguồn. Giữ phím shift trong khi nhấp vào Khởi động lại để vào Tùy chọn khởi động.
- Khi Menu khởi động mở ra, điều hướng đến Khắc phục sự cố >> Tùy chọn nâng cao >> Dấu nhắc lệnh.
- Khi Command Prompt bắt đầu, hãy sao chép và dán lệnh sau và bấm vào sau để chạy nó.
bcdedit / set {default} recoveryenabled Không
- Khởi động lại máy tính của bạn và kiểm tra xem có bất kỳ thay đổi nào không.
Giải pháp 6: Sửa các vấn đề về Registry của bạn
Các vấn đề về đăng ký luôn khó xử lý, đặc biệt khi chúng gây ra các thông báo lỗi như thế này. Windows Registry là một nơi dễ vỡ và thay đổi mọi thứ mà không có sự giám sát có thể dẫn đến những thay đổi không thể đảo ngược đối với máy tính của bạn. May mắn thay, bạn có thể khôi phục sổ đăng ký của mình về trạng thái trước bằng cách sử dụng bản sao Windows registry tự tạo.
- Điều hướng đến màn hình đăng nhập Windows của bạn và nhấp vào nút Nguồn. Giữ phím shift trong khi nhấp vào Khởi động lại để vào Tùy chọn khởi động.
- Khi Menu khởi động mở ra, điều hướng đến Khắc phục sự cố >> Tùy chọn nâng cao >> Dấu nhắc lệnh.
- Sao chép và dán lệnh sau vào Command Prompt và chắc chắn rằng bạn nhấn Enter để chạy nó:
sao chép c: \ windows \ system32 \ config \ RegBack * c: \ windows \ system32 \ config
- Nếu thông báo xuất hiện, chúng tôi sẽ hỏi bạn có muốn ghi đè lên các tệp hiện có hay không, chọn ghi đè tất cả và nhấn Enter.
- Khởi động lại máy tính của bạn và kiểm tra xem sự cố của bạn đã được giải quyết chưa.
Giải pháp 7: Sửa chữa công cụ sửa chữa tự động của bạn
Nếu thực sự có vấn đề gì đó với Công cụ sửa lỗi tự động của bạn, bạn có thể khắc phục sự cố này bằng cách sử dụng tệp ISO Windows 10 mà bạn có thể sử dụng để khởi động vào chế độ Khôi phục và bắt đầu Tự động sửa chữa từ đó.
- Tải xuống Windows 10 ISO và tạo Công cụ tạo phương tiện để mở Tự động sửa. Tải xuống và ghi Windows ISO bằng cách làm theo các hướng dẫn trên trang của Microsoft này.
- Đưa phương tiện có thể khởi động vào máy tính của bạn (DVD hoặc ổ USB) và khởi động lại PC của bạn.
- Nếu một thông báo bật lên nói rằng nhấn phím bất kỳ để khởi động từ DVD / USB, hãy làm như vậy.
- Khi trang Cài đặt Windows mở ra, hãy nhấp vào tùy chọn Sửa chữa máy tính của bạn để mở Môi trường khôi phục Windows.
- Khi Windows Recovery Environment đã sẵn sàng, hãy nhấp vào tùy chọn Khắc phục sự cố.
- Điều hướng đến Tùy chọn nâng cao và nhấp vào Tự động sửa.
- Điều này sẽ có thể mở tự động sửa chữa từ ổ đĩa khởi động của bạn và sửa chữa các vấn đề liên quan đến thông báo lỗi bạn tiếp tục nhận được.
Giải pháp 8: Các vấn đề về phần cứng
Nếu gần đây bạn đã cài đặt hoặc thêm bất kỳ phần cứng mới nào vào máy tính của mình, điều đó có thể gây ra sự mất ổn định của hệ thống và các thông báo lỗi, chẳng hạn như liên quan đến Tự động sửa chữa. Mặt khác, ngay cả các thiết bị cũ của bạn như ổ cứng, RAM, v.v ... cũng có thể gây ra những vấn đề này. Hãy bắt đầu chẩn đoán những gì có thể gây ra những vấn đề này.
- Bắt đầu bằng cách xóa tất cả các thiết bị bên ngoài khỏi máy tính của bạn ngoại trừ chuột và bàn phím. Nếu điều này giải quyết được vấn đề của bạn, hãy kết nối lại từng thiết bị và kiểm tra xem thiết bị nào có thể có vấn đề.
- Nếu bạn sở hữu nhiều hơn một thanh RAM, hãy thử xóa một trong số chúng và khởi động máy tính của bạn. Nếu điều này khắc phục được sự cố của bạn, hãy xem xét thay thế thẻ nhớ bị lỗi.
- Tháo thiết bị lưu trữ bên ngoài của bạn, chẳng hạn như Ổ cứng thể rắn hoặc ổ cứng gắn ngoài của bạn và kiểm tra xem sự cố của bạn đã được khắc phục chưa.
- Cân nhắc việc thay thế hoặc sửa chữa bất kỳ thiết bị nào bị lỗi để bắt đầu vì mọi thứ chỉ có thể tồi tệ hơn nếu bạn giữ chúng được kết nối với máy tính của bạn.
Giải pháp 9: Làm mới hoặc khôi phục hệ thống
Thật không may, nó đã đến này. Nếu tất cả các phương pháp trên không khắc phục được sự cố bạn đang xử lý, bạn cuối cùng có thể làm mới cài đặt Windows 10 hoặc thực hiện thiết lập lại hoàn toàn hệ thống của bạn. Windows 10 đã làm mọi thứ đơn giản hơn cho bạn kể từ bây giờ bạn có thể thực hiện làm mới hệ thống của bạn mà không làm mất các tệp cá nhân của bạn.
- Mở ứng dụng Cài đặt bằng cách nhấp vào menu Bắt đầu và chọn biểu tượng bánh răng hoặc bằng cách tìm kiếm ứng dụng đó.
- Mở phần Cập nhật & bảo mật và điều hướng đến menu con Khôi phục.
- Trong tùy chọn Đặt lại PC này, nhấp vào nút Bắt đầu.
- Khi được nhắc, hãy chọn giữ các tệp cá nhân của bạn và làm theo hướng dẫn trên màn hình.
- Lưu ý rằng các ứng dụng và chương trình của bạn sẽ bị gỡ cài đặt để đảm bảo bạn sao lưu dữ liệu quan trọng trước khi tiếp tục.
- Bạn cũng có thể sử dụng phương tiện Windows 10 có khả năng khởi động để bắt đầu với phiên bản Windows 10 sạch nhưng điều này sẽ xóa tất cả các tệp và chương trình cá nhân của bạn. Hãy xem bài viết này cũng như để được trợ giúp thêm về việc đặt lại https://appuals.com/reset-windows-10-computer/
Mẹo CHUYÊN NGHIỆP: Nếu vấn đề xảy ra với máy tính của bạn hoặc máy tính xách tay / máy tính xách tay, bạn nên thử sử dụng phần mềm Reimage Plus có thể quét các kho lưu trữ và thay thế các tệp bị hỏng và bị thiếu. Điều này làm việc trong hầu hết các trường hợp, nơi vấn đề được bắt nguồn do một tham nhũng hệ thống. Bạn có thể tải xuống Reimage Plus bằng cách nhấp vào đây