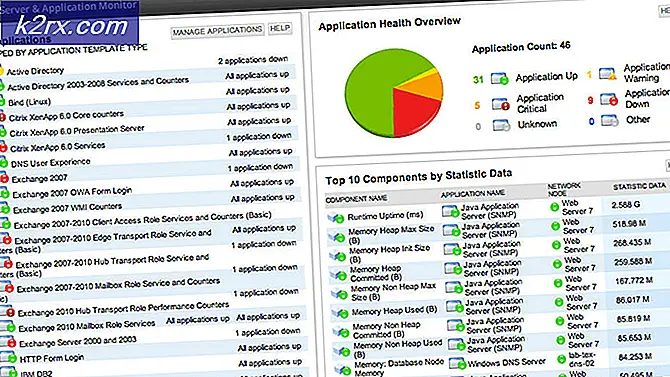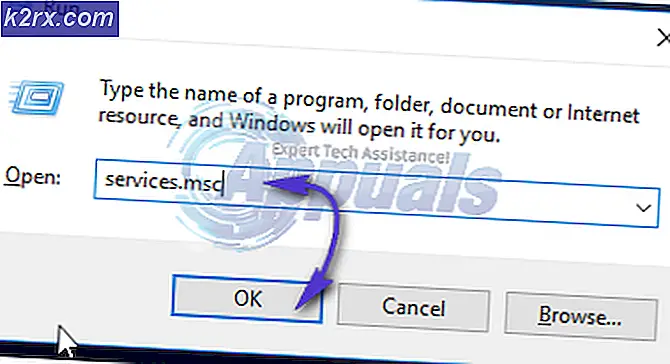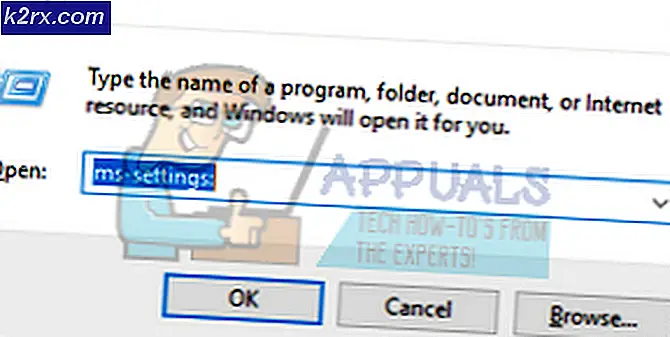Khắc phục: Lỗi Windows 0x0000001a
Blue Screen of Death là một trong những điều tồi tệ nhất có thể xảy ra với bạn. Lỗi này về cơ bản có nghĩa là hệ thống của bạn đã gặp lỗi nghiêm trọng. Vì BSOD xảy ra do lỗi nghiêm trọng nên các lỗi không thể khôi phục được và bạn phải khởi động lại hệ thống. Nhưng điều tốt là mỗi BSOD cho thấy một mã lỗi để giúp bạn khắc phục sự cố. Nếu bạn thấy lỗi 0x0000001a trên BSOD thì điều đó có nghĩa là bạn có vấn đề với RAM của mình. BSOD này sẽ xảy ra ngẫu nhiên mà không có mô hình cụ thể.
Như đã đề cập ở trên, lỗi này có nghĩa là đã xảy ra sự cố với RAM của bạn. Đôi khi bạn có thể thấy các lỗi khác với BSODs, nhưng nếu bạn thấy lỗi 0x0000001a một lần thì thanh RAM có vấn đề là nghi phạm chính của bạn. Lỗi này có thể xảy ra do sự cố tương thích (nếu bạn vừa mới cài đặt RAM mới hoặc tạo PC tùy chỉnh) hoặc đơn giản nó có thể là RAM bị lỗi. RAM dễ bị lỗi phần cứng và không có nhiều thứ bạn có thể làm để ngăn chặn nó.
Do sự cố rất có thể do RAM bị lỗi hoặc không tương thích, các giải pháp xoay quanh việc kiểm tra bộ nhớ của bạn thông qua phần cứng hoặc phần mềm. Phương pháp 1 cung cấp hướng dẫn về cách khắc phục sự cố RAM từ góc độ phần cứng trong khi phương pháp 2 cung cấp hướng dẫn kiểm tra RAM của bạn thông qua phần mềm Memtest.
Phương pháp 1: Loại bỏ / trao đổi RAM
Đây là điều đầu tiên bạn nên làm khi gặp phải BSOD này. Mặc dù có những phương pháp thích hợp để kiểm tra RAM của bạn (chúng tôi sẽ đề cập đến sau) nhưng việc thay đổi hoặc chỉ đơn giản là lấy các mô-đun RAM ra sẽ giúp bạn khắc phục sự cố.
- Thứ nhất, bạn nên kiểm tra xem hệ thống của bạn có các mô-đun RAM khác nhau hay không. Điều này đơn giản có nghĩa là bạn nên có các thanh RAM có cùng kích thước, tốc độ và nhà sản xuất. Ví dụ, bạn có thể có 2 hoặc nhiều hơn 4 GB RAM hoặc bạn có thể có 2 (hoặc nhiều hơn) 8 GB RAM gậy. Nó cũng là một điểm cộng nếu tất cả các thanh RAM này đều thuộc cùng một nhà sản xuất và có cùng tốc độ. Nó không nhất thiết là xấu nhưng nó thường là thực hành tốt để sử dụng cùng một loại RAM.
- Điều thứ hai mà bạn phải làm là kiểm tra xem thanh RAM có tương thích với bo mạch chủ của bạn hay không. Điều này rất đơn giản. Chỉ cần vào trang web RAM (hoặc bo mạch chủ của bạn) và có một danh sách các thiết bị tương thích được cung cấp ở đó. Chỉ cần kiểm tra xem bo mạch chủ và RAM của bạn có tương thích với nhau hay không. Nếu một trong các thanh RAM không tương thích thì hãy loại bỏ RAM cụ thể đó và kiểm tra xem BSOD có xảy ra hay không. Nếu bạn tìm thấy RAM không tương thích thì hãy xóa thanh cụ thể đó và kiểm tra xem liệu có sửa lỗi BSOD hay không.
Nếu RAM của bạn tương thích và bạn không tìm thấy bất kỳ vấn đề nào khác với RAM của bạn thì vấn đề có thể đơn giản là với một thanh RAM cụ thể. Đôi khi thanh RAM của bạn có thể bị lỗi do lỗi phần cứng trong đó. Lý do tại sao chúng tôi kiểm tra tính tương thích của RAM là lọc ra các khả năng khác.
Mẹo CHUYÊN NGHIỆP: Nếu vấn đề xảy ra với máy tính của bạn hoặc máy tính xách tay / máy tính xách tay, bạn nên thử sử dụng phần mềm Reimage Plus có thể quét các kho lưu trữ và thay thế các tệp bị hỏng và bị thiếu. Điều này làm việc trong hầu hết các trường hợp, nơi vấn đề được bắt nguồn do một tham nhũng hệ thống. Bạn có thể tải xuống Reimage Plus bằng cách nhấp vào đâyBây giờ, có một vài điều bạn có thể làm để giúp khắc phục sự cố này. Vì vậy, hãy làm theo các bước dưới đây
- Thứ nhất, mở vỏ máy tính của bạn. Nếu bạn có máy tính xách tay, hãy mở vỏ mặt sau
- Bây giờ, hãy chắc chắn rằng tất cả các thành phần của bạn được sạch sẽ và bụi miễn phí đặc biệt là RAM của bạn. Làm sạch bo mạch chủ của bạn cũng như RAM đúng cách. Đôi khi bụi có thể dính vào các kết nối có thể gây ra những vấn đề này.
- Đừng quên lấy ra các thanh RAM của bạn (từng cái một) và lau chúng đúng cách. Làm sạch các khe của chúng
- Sau khi thực hiện, chỉ cần chèn RAM lại vào khe của chúng và đóng vỏ
Bật máy tính của bạn và kiểm tra xem sự cố vẫn còn ở đó hay không. Nếu bạn vẫn thấy BSOD thì hãy làm như sau
- Thứ nhất, mở vỏ máy tính của bạn. Nếu bạn có máy tính xách tay, hãy mở vỏ mặt sau
- Lấy ra một thanh RAM và đóng vỏ. Kiểm tra xem BSOD có xảy ra hay không. Nếu bạn không thấy BSOD thì điều đó có nghĩa là thanh RAM này đã gây ra vấn đề. Bạn có thể lấy bộ nhớ RAM này đến một cửa hàng máy tính và kiểm tra nó. Mặt khác, nếu BSOD vẫn xuất hiện, hãy đặt RAM trở lại và lấy lại bộ nhớ còn lại. Lặp lại điều này cho đến khi bạn xác định vị trí RAM có vấn đề.
- Nếu bạn chỉ có một thanh RAM duy nhất thì bạn sẽ không thể khởi động máy tính mà không có nó. Vì vậy, trong trường hợp này, bạn có thể chỉ cần chèn RAM khác trong hệ thống của bạn. Bạn có thể lấy RAM này từ một trong những người bạn của bạn hoặc một trong các máy tính khác của bạn. Nó chỉ dành cho mục đích kiểm tra. Ngoài ra, hãy đảm bảo RAM mới đang trong tình trạng hoạt động. Nếu bạn không thấy BSOD với RAM mới thì rõ ràng vấn đề nằm trong thanh RAM của bạn. Tuy nhiên, nếu bạn vẫn nhìn thấy BSOD thì bạn có thể gặp vấn đề về trình điều khiển.
Phương pháp 2: Memtest
Memtest là một chương trình thử nghiệm bộ nhớ rất phổ biến trong số những người sử dụng máy tính, và vì lý do tốt. Đây là chương trình của bên thứ ba được thiết kế đặc biệt để thử nghiệm RAM. Vì vậy, điều này có thể hữu ích cho bạn để kiểm tra xem RAM của bạn có hoạt động tốt hay không.
Trước khi bạn làm theo các bước để chạy Memtest trên RAM của bạn, hãy nhớ rằng phải mất rất nhiều thời gian để kiểm tra RAM. Chúng tôi đang nói về 10-48 giờ (tùy thuộc vào hệ thống của bạn và số lượng bạn đã chọn) nếu bạn muốn được triệt để. Vì vậy, sử dụng chương trình này chỉ khi bạn đủ kiên nhẫn và bạn có một máy tính dự phòng để làm việc trên. Nếu bạn không thể chờ đợi điều này lâu thì tôi sẽ đề nghị bạn làm theo các bước được đưa ra trong phương pháp 1 (nếu bạn chưa có).
Nếu bạn vẫn muốn chạy chương trình Memtest thì bấm vào máy tính của bạn có vấn đề về bộ nhớ và làm theo các bước trong phương pháp 1 của bài viết này.
Mẹo CHUYÊN NGHIỆP: Nếu vấn đề xảy ra với máy tính của bạn hoặc máy tính xách tay / máy tính xách tay, bạn nên thử sử dụng phần mềm Reimage Plus có thể quét các kho lưu trữ và thay thế các tệp bị hỏng và bị thiếu. Điều này làm việc trong hầu hết các trường hợp, nơi vấn đề được bắt nguồn do một tham nhũng hệ thống. Bạn có thể tải xuống Reimage Plus bằng cách nhấp vào đây