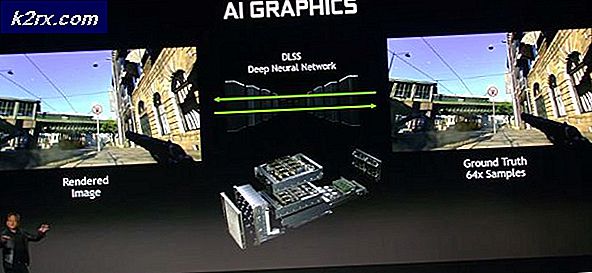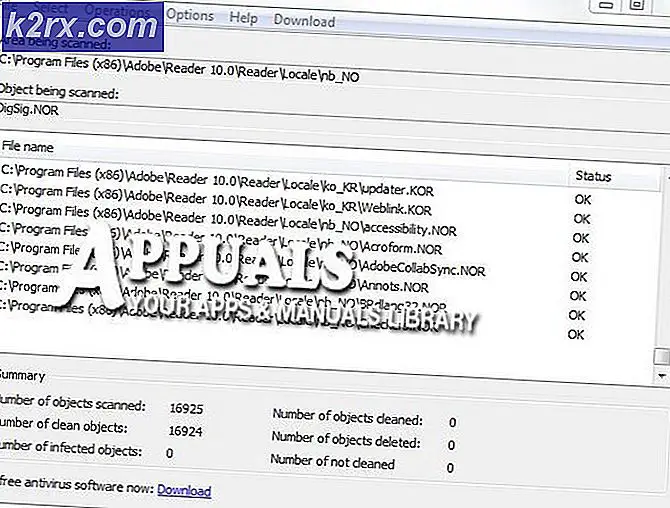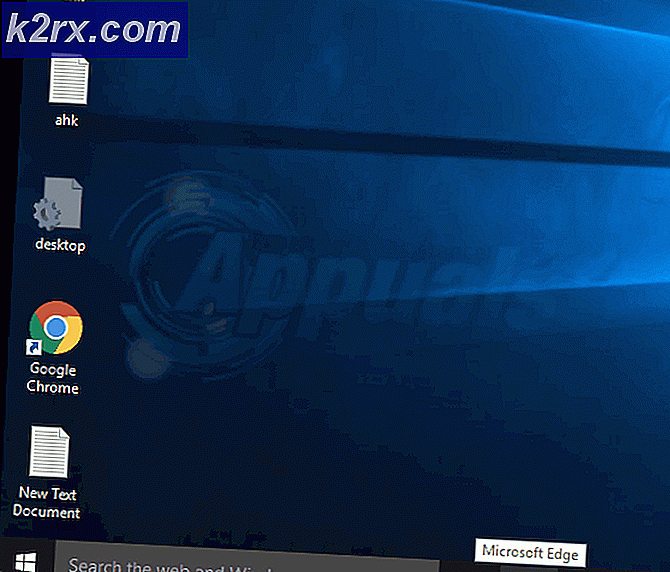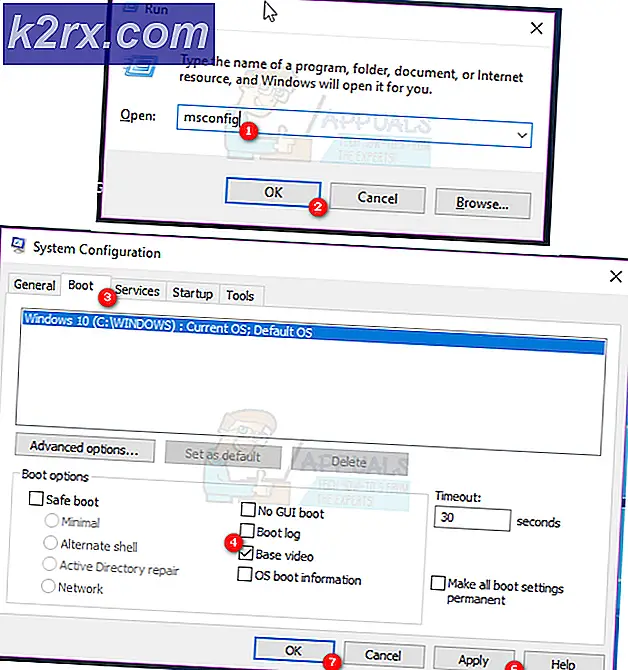Khắc phục: Chuột USB không hoạt động trên Windows 10
Chuột là một thiết bị đầu vào giúp chúng ta làm việc thông qua GUI (Giao diện người dùng đồ họa) trên các máy Windows. Làm việc mà không cần chuột, bằng cách sử dụng bàn phím duy nhất cần nhiều thời gian và kiến thức hơn, và nó có thể phức tạp đối với người dùng không có kinh nghiệm. Có nhiều loại chuột khác nhau, bao gồm chuột có dây và không dây. Quy trình cài đặt chuột trên máy Windows thực sự đơn giản, bạn cần cắm chuột vào cổng USB và cài đặt trình điều khiển. Trình điều khiển có thể được cài đặt tự động bởi Windows hoặc bạn có thể tải xuống trình điều khiển từ trang web của nhà cung cấp chính thức.
Rất ít người dùng đã khuyến khích vấn đề với chuột USB vì nó dừng hoạt động do các sự cố khác nhau, bao gồm vấn đề về phần cứng và hệ thống, sự cố trình điều khiển, cấu hình sai và các vấn đề khác.
Sự cố này xảy ra trên máy tính và sổ ghi chép và hệ điều hành từ Windows XP đến Windows 10. Chúng tôi đã tạo mười phương pháp giúp bạn giải quyết vấn đề này. Làm thế nào bạn sẽ giải quyết vấn đề trên máy tính Windows của bạn, nếu chuột USB của bạn không hoạt động đúng cách? Đừng lo, chúng tôi đã tạo các phương pháp hoàn toàn tương thích với bàn phím của bạn. Vì vậy, chúng ta hãy bắt đầu.
Phương pháp 1: Tắt máy của bạn
Trong phương thức đầu tiên, bạn sẽ cần phải tắt máy tính Windows của bạn thông qua Command Prompt. Chúng tôi sẽ hướng dẫn bạn cách thực hiện trên Windows 10 bằng cách sử dụng các phím trên bàn phím. Phương pháp này tương thích với các hệ điều hành trước đó.
- Giữ logo Windows và nhấn R
- Gõ cmd và nhấn Enter để mở Command Prompt
- Gõ shutdown / s / f / t 0 và nhấn Enter để tắt máy tính Windows của bạn
- Bật nguồn máy Windows của bạn
- Kiểm tra chuột USB của bạn
Cách 2: Bật chuột USB
Nếu chuột USB của bạn bị tắt, bạn sẽ không thể sử dụng chuột đó. Bạn sẽ cần phải mở Device Manager và kiểm tra là USB đã được kích hoạt hay vô hiệu hóa. Nếu chuột USB của bạn bị vô hiệu hóa, bạn sẽ cần phải kích hoạt nó. Chúng tôi sẽ hướng dẫn bạn cách thực hiện trên Windows 10 bằng cách sử dụng các phím trên bàn phím. Quy trình tương tự cũng tương thích với các hệ điều hành trước đó.
- Giữ logo Windows và nhấn R
- Nhập devmgmt.msc và nhấn Enter để mở Device Manager
- Nhấn Tab để chọn tên máy tính. Trong ví dụ của chúng ta là DESKTOP-CLKH1SI
- Bằng cách sử dụng mũi tên xuống, hãy điều hướng trên Chuột và các thiết bị trỏ khác
- Nhấn Alt + mũi tên phải trên bàn phím để mở rộng nhóm
- Bằng cách sử dụng mũi tên xuống điều hướng trên chuột tương thích HID. Nó là chuột USB. Trong ví dụ của chúng ta, nó bị vô hiệu hóa và không thể được sử dụng trên máy Windows
- Nhấn Shift + F10 hoặc Fn + Shift + F10 để mở danh sách thuộc tính. Các phím kết hợp này mô phỏng nhấp chuột phải trên chuột của bạn
- Bằng cách sử dụng mũi tên xuống, chọn Bật thiết bị và nhấn Enter trên bàn phím của bạn
- Kiểm tra chuột USB của bạn
- Đóng Trình Quản Lý Thiết Bị
Phương pháp 3: Kiểm tra chuột USB của bạn
Đã đến lúc thử nghiệm chuột như một thành phần phần cứng. Bằng cách sử dụng phương pháp này, chúng tôi sẽ kiểm tra có vấn đề phần cứng hoặc phần mềm với chuột USB và Windows. Lúc đầu, bạn sẽ cần phải kiểm tra cổng USB trên máy tính Windows của bạn. Vui lòng rút phích cắm của bạn khỏi cổng USB hiện tại và cắm vào một cổng USB khác trên cùng một máy. Nếu chuột hoạt động bình thường trên một cổng USB khác, điều đó có nghĩa là không có sự cố với chuột, có sự cố với cổng USB.
Tuy nhiên, nếu vấn đề vẫn còn đó, có thể con chuột của bạn không hoạt động đúng, và bạn sẽ cần phải làm bài kiểm tra thứ hai. Bài kiểm tra thứ hai sẽ bao gồm kiểm tra chuột của bạn trên một máy khác hoặc bạn thử nghiệm một con chuột khác trên máy hiện tại của bạn nơi chuột không hoạt động đúng cách. Nếu chuột không hoạt động trên một máy khác, bạn sẽ cần mua một máy khác.
Phương pháp 4: Cài đặt lại trình điều khiển chuột
Nếu một số thành phần phần cứng không hoạt động đúng cách, bạn nên cài đặt lại trình điều khiển cung cấp liên lạc giữa các thành phần phần cứng và hệ điều hành của bạn. Dựa trên đó, bạn sẽ cần phải cài đặt lại chuột của bạn thông qua Device Manager. Trình điều khiển chuột sẽ được cài đặt tự động thông qua kho lưu trữ trình điều khiển Microsoft. Chúng tôi sẽ hướng dẫn bạn cách thực hiện trên Windows 10 bằng cách sử dụng các phím trên bàn phím. Quy trình tương tự cũng tương thích với các hệ điều hành trước đó.
- Giữ logo Windows và nhấn R
- Nhập devmgmt.msc và nhấn Enter để mở Device Manager
- Nhấn Tab để chọn tên máy tính. Trong ví dụ của chúng tôi nó là CLT
- Bằng cách sử dụng mũi tên xuống, hãy điều hướng trên Chuột và các thiết bị trỏ khác
- Nhấn Alt + mũi tên phải để mở rộng Chuột và các thiết bị trỏ khác
- Bằng cách sử dụng mũi tên xuống điều hướng trên chuột tương thích HID. Nó là chuột USB.
- Nhấn Shift + F10 hoặc Fn + Shift + F10 để mở danh sách thuộc tính. Các phím kết hợp này mô phỏng nhấp chuột phải trên chuột của bạn
- Bằng cách sử dụng mũi tên xuống, hãy chọn Gỡ cài đặt thiết bị và nhấn Enter trên bàn phím của bạn
- Nhấn Enter để xác nhận gỡ cài đặt trình điều khiển chuột
- Nhấn Alt + F4 để đóng thuộc tính chuột và Trình quản lý thiết bị
- Giữ logo Windows và nhấn R
- Gõ cmd và nhấn Enter để mở Command Prompt
- Gõ shutdown / r / f / t 0 và nhấn Enter để khởi động lại máy Windows của bạn
- Kiểm tra chuột của bạn
Phương pháp 5: Tải xuống trình điều khiển chuột từ trang web của nhà cung cấp chính thức
Chuột chuyên nghiệp và chuột chơi game yêu cầu tải xuống trình điều khiển chính thức từ trang web của nhà cung cấp. Dựa trên đó bạn sẽ cần tải xuống và cài đặt trình điều khiển mới nhất tương thích với hệ điều hành của bạn. Hãy tưởng tượng, bạn đang sử dụng chuột Logitech G403. Để tải xuống và cài đặt trình điều khiển mới nhất cho con chuột này, bạn sẽ cần phải mở trang web Logitech. Quy trình tương tự cũng tương thích với các nhà cung cấp khác.
Đối với phương pháp này, bạn sẽ cần truy cập vào một máy Windows và trình điều khiển flash USB khác để chuyển trình điều khiển đến máy hiện tại của bạn.
Phương pháp 6: Thay đổi cài đặt Quản lý nguồn điện USB
Trong phương pháp này, bạn sẽ cần thay đổi cài đặt Quản lý nguồn của cổng USB trên máy tính Windows của bạn. Chúng tôi sẽ hướng dẫn bạn cách thực hiện trên Windows 10 bằng cách sử dụng các phím trên bàn phím. Quy trình tương tự cũng tương thích với các hệ điều hành trước đó.
Mẹo CHUYÊN NGHIỆP: Nếu vấn đề xảy ra với máy tính của bạn hoặc máy tính xách tay / máy tính xách tay, bạn nên thử sử dụng phần mềm Reimage Plus có thể quét các kho lưu trữ và thay thế các tệp bị hỏng và bị thiếu. Điều này làm việc trong hầu hết các trường hợp, nơi vấn đề được bắt nguồn do một tham nhũng hệ thống. Bạn có thể tải xuống Reimage Plus bằng cách nhấp vào đây- Giữ logo Windows và nhấn R
- Nhập devmgmt.msc và nhấn Enter để mở Device Manager
- Nhấn Tab để chọn tên máy tính. Trong ví dụ của chúng tôi nó là CLT
- Bằng cách sử dụng mũi tên xuống điều hướng trên Bộ điều khiển Bus Nối tiếp Đa năng
- Nhấn Alt + mũi tên phải để mở rộng Bộ điều khiển Bus Nối tiếp Đa năng
- Bằng cách sử dụng mũi tên xuống điều hướng trên USB Root Hub (USB 3.0). Đó là cổng USB nơi chuột USB được kết nối
- Nhấn Enter trên bàn phím để mở Thuộc tính USB Root Hub (USB 3.0) . Xin lưu ý, đây là một ví dụ trên máy tính của tôi, trên máy tính của bạn, nó sẽ khác, nhưng logic và thuật ngữ là như nhau.
- Bằng cách sử dụng phím Tab điều hướng trên tab Chung
- Bằng cách sử dụng mũi tên phải điều hướng trên tab Quản lý năng lượng
- Bằng cách sử dụng Tab, chọn Cho phép máy tính tắt thiết bị này để tiết kiệm pin
- Nhấn Ctrl + Space để bỏ chọn Cho phép máy tính tắt thiết bị này để tiết kiệm pin
- Nhấn Enter
- Nhấn Alt + F4 để đóng Trình quản lý thiết bị
- Giữ logo Windows và nhấn R
- Gõ cmd và nhấn Enter để mở Command Prompt
- Gõ shutdown / r / f / t 0 và nhấn Enter để khởi động lại máy Windows của bạn
- Kiểm tra chuột của bạn
Phương pháp 7: Gỡ cài đặt MotioninJoy
MotioninJoy là một ứng dụng nhỏ cho phép bạn sử dụng bộ điều khiển PlayStation 3, cho nhiều người dùng một trong những người dùng thoải mái nhất mọi thời đại, với tất cả các trò chơi trên máy tính của bạn. Đôi khi, MotioninJoy có thể chặn chuột USB của bạn và bạn sẽ cần gỡ cài đặt ứng dụng này để kiểm tra có sự cố giữa MotioninJoy và chuột của bạn hay không. Chúng tôi sẽ hướng dẫn bạn cách thực hiện trên Windows 10 bằng cách sử dụng các phím trên bàn phím. Quy trình tương tự cũng tương thích với các hệ điều hành trước đó.
- Giữ logo Windows và nhấn R
- Nhập appwiz.cpl và nhấn Enter để mở Chương trình và Tính năng
- Bằng cách sử dụng phím Tab, điều hướng trên ứng dụng đầu tiên trong danh sách. Trong ví dụ của chúng tôi nó là 7-Zip.
- Bằng cách sử dụng mũi tên xuống, điều hướng trên MotioninJoy DualShock 3
- Nhấn Enter trên bàn phím của bạn để gỡ cài đặt MotioninJoy DualShock 3
- Bằng cách nhấn Tab, chọn Có để xác nhận gỡ cài đặt MotioninJoy DualShock 3
- Nhấn Enter để xác nhận quy trình gỡ cài đặt
- Nhấn Alt + F4 để đóng Chương trình và Tính năng
- Giữ logo Windows và nhấn R
- Gõ cmd và nhấn Enter để mở Command Prompt
- Gõ shutdown / r / f / t 0 và nhấn Enter để khởi động lại máy Windows của bạn
- Kiểm tra chuột của bạn
Phương pháp 8: Quét đĩa cứng để tìm phần mềm độc hại
Không ai thích phần mềm độc hại vì nó phá hoại và có thể thực sự mạnh mẽ trong việc phá hủy hệ điều hành, ứng dụng, trình điều khiển hoặc dữ liệu. Trong phương pháp này, bạn sẽ cần phải quét đĩa cứng của bạn để tìm phần mềm độc hại bằng cách sử dụng Malwarebytes. Nếu bạn không sử dụng Malwarebytes, bạn sẽ cần phải tải xuống và cài đặt nó trên máy tính Windows của bạn. Vui lòng đọc cách xóa malwares bằng malwarebytes từ https://appuals.com/remove-malwares-using-malwarebyte/.
Phương pháp 9: Thay đổi cài đặt BIOS hoặc UEFI
Hãy thực hiện một số thay đổi trong BIOS hoặc UEFI của bạn. Trong phương thức này, chúng ta sẽ kích hoạt USB Virtual KBC Support trong BIOS. Chúng tôi sẽ hướng dẫn bạn cách thực hiện trên Lenovo IdeaCentre 3000. Rất ít người dùng đã giải quyết được vấn đề của họ bằng cách thực hiện phương pháp này. Quy trình này giống hoặc tương tự trên một máy khác. Chúng tôi khuyên bạn nên đọc tài liệu kỹ thuật của bo mạch chủ của bạn.
- Khởi động lại hoặc bật máy của bạn
- Nhấn F12 để truy cập BIOS hoặc UEFI
- Chọn Thiết bị và sau đó chọn Thiết lập USB
- Điều hướng trên USB Virtual KBC Support và chọn Enabled
- Lưu cấu hình BIOS và khởi động lại máy tính của bạn
- Kiểm tra chuột của bạn
Phương pháp 10: Cài đặt lại Windows
Trong phương pháp này, bạn sẽ cần phải cài đặt lại Windows của bạn. Lúc đầu, chúng tôi khuyên bạn nên sao lưu dữ liệu của mình vào ổ cứng gắn ngoài, bộ nhớ được lưu trữ trên mạng hoặc bộ nhớ đám mây. Sau đó, bạn sẽ cần phải cài đặt lại hệ điều hành, trình điều khiển và ứng dụng của bạn. Bất kỳ vấn đề hệ thống, trình điều khiển hoặc ứng dụng nào sẽ là lịch sử bằng cách cài đặt lại Windows của bạn.
Những bài viết liên quan):
Windows 10 chuột chậm
Chuột và Bàn phím USB không hoạt động trên Windows 10
Mẹo CHUYÊN NGHIỆP: Nếu vấn đề xảy ra với máy tính của bạn hoặc máy tính xách tay / máy tính xách tay, bạn nên thử sử dụng phần mềm Reimage Plus có thể quét các kho lưu trữ và thay thế các tệp bị hỏng và bị thiếu. Điều này làm việc trong hầu hết các trường hợp, nơi vấn đề được bắt nguồn do một tham nhũng hệ thống. Bạn có thể tải xuống Reimage Plus bằng cách nhấp vào đây