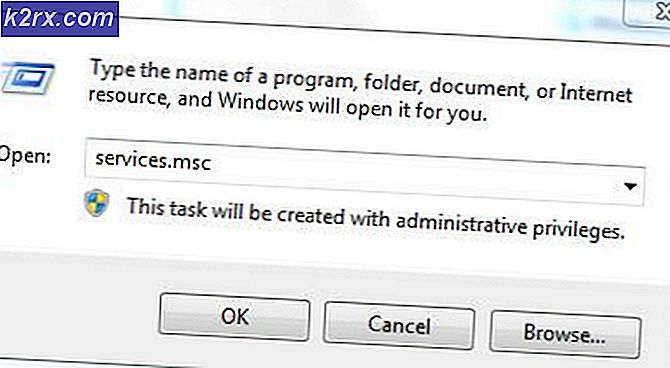Khắc phục: Thanh tác vụ không hoạt động trên Windows 10
Windows 10 chắc chắn mang lại rất nhiều cải tiến và tính năng so với người tiền nhiệm của nó, nhưng nó cũng có chia sẻ công bằng của các lỗi là tốt. Thanh tác vụ có vấn đề là một trong những vấn đề đó. Đối với hầu hết những người dùng đã nâng cấp lên Windows 10 có khả năng thấy thanh tác vụ không hoạt động đầy đủ. Vấn đề thay đổi từ người này sang người khác nhưng các triệu chứng phổ biến nhất là bạn sẽ không thể nhấp vào bất cứ thứ gì trên thanh tác vụ và các ô của bạn sẽ biến mất. Một số người dùng cũng đã phàn nàn về thanh Start Search của họ không hoạt động.
Điều này về cơ bản là một lỗi trong bản cập nhật Windows 10 mà chắc chắn sẽ được giải quyết trong các bản cập nhật trong tương lai. Kể từ khi Microsoft tung ra các bản cập nhật khá nhanh, điều này chắc chắn sẽ xảy ra. Mặc dù nó bất tiện nhưng vấn đề là giải quyết được và các giải pháp đưa ra dưới đây hoạt động cho phần lớn người dùng.
Vì vậy, bắt đầu từ phương pháp 1 và tiếp tục cho đến khi vấn đề được giải quyết.
Gỡ bỏ bất kỳ Antivirus mà bạn có thể có đặc biệt là nếu nó là Norton. Các chương trình diệt vi-rút này được biết là gây ra vấn đề, do đó, bạn nên gỡ cài đặt chúng trước khi thực hiện theo các phương pháp dưới đây. Một khi bạn đã hoàn tất, cài đặt lại Antiviruses bởi vì đó là những điều cần thiết cho sự an toàn của hệ thống của bạn.
Phương pháp 1: Sửa tệp hỏng
Tải xuống và chạy Reimage Plus để quét và khôi phục các tệp bị hỏng và bị thiếu ở đây và sau đó xem Thanh tác vụ có bắt đầu hoạt động hay không, nếu không di chuyển lên Phương thức 2.
Phương pháp 2: Lệnh PowerShell
Vì vấn đề là với một trong các thành phần Windows nghĩa là thanh tác vụ Windows, bạn có thể giải quyết nó bằng cách chạy lệnh trong PowerShell và sau đó xóa thư mục được liên kết với thanh tác vụ. Nó đã làm việc cho nhiều người dùng và rất có thể sẽ làm việc cho bạn là tốt.
Lưu ý: Trước khi bắt đầu làm theo phương pháp này, hãy đảm bảo Tường lửa Windows của bạn đang chạy. Nếu bạn không biết cách bật Tường lửa Windows hoặc cho dù nó được bật / tắt thì hãy làm theo các bước dưới đây
- Giữ phím Windows và nhấn R
- Loại dịch vụ. msc và nhấn Enter
- Định vị dịch vụ có tên Windows Firewall
- Nhấp chuột phải vào Windows Firewall và chọn Properties
- Chọn thủ công từ trình đơn thả xuống trong phần Startup Type
- Nhấp vào nút Bắt đầu trong phần Trạng thái dịch vụ (bạn sẽ có thể thấy thay đổi trạng thái để chạy khi dịch vụ bắt đầu)
- Nhấp vào Ok
Bây giờ Windows Firewall đã được bật và chúng tôi chắc chắn về nó. Hãy bắt đầu làm việc trên giải pháp cho vấn đề này.
- Nhấn CTRL, ALT và DELETE cùng một lúc ( CTRL + ALT + DELETE )
- Chọn Trình quản lý tác vụ
- Nhấp vào Tệp
- Chọn Chạy tác vụ mới
- Kiểm tra tùy chọn có nội dung Tạo tác vụ này với các đặc quyền quản trị
- Nhập powershell và nhấn Enter
- Nhập Get-AppXPackage -AllUsers | Foreach {Add-AppxPackage -DisableDevelopmentMode -Register $ ($ _. InstallLocation) \ AppXManifest.xml} và nhấn Enter . Bạn có thể kiểm tra vấn đề được giải quyết hay không vì vấn đề của anh ta được giải quyết cho một số người dùng sau khi chạy lệnh này. Vì vậy, chỉ cần kiểm tra thanh tác vụ (không cần phải khởi động lại) và nếu nó không cố định thì tiếp tục.
- Giữ phím Windows và nhấn R
- Loại C: \ Users \% username% \ AppData \ Local \ và nhấn Enter
- Tìm thư mục có tên TileDataLayer . Nhấp chuột phải và chọn Xóa . Nếu bạn không thể nhìn thấy thư mục ở bất kỳ vị trí nào thì vị trí đó phải được ẩn. Bỏ ẩn thư mục bằng cách làm theo các bước dưới đây
- Khi bạn đang ở trong Trình khám phá tệp, nhấp vào chế độ xem
- Chọn tùy chọn có nội dung Ẩn Mục trong phần Hiển thị / ẩn
- Bây giờ hãy kiểm tra xem thư mục có xuất hiện hay không
- Đóng các cửa sổ và nhấp đúp vào Recycle bin (nằm trên màn hình Desktop)
- Xác định vị trí cùng thư mục mà bạn xóa TileDataLayer . Nhấp chuột phải và chọn xóa . Nhấp vào có nếu nó yêu cầu xác nhận.
Nếu bạn không thể xóa thư mục TileDataLayer, hãy làm theo các bước sau
Mẹo CHUYÊN NGHIỆP: Nếu vấn đề xảy ra với máy tính của bạn hoặc máy tính xách tay / máy tính xách tay, bạn nên thử sử dụng phần mềm Reimage Plus có thể quét các kho lưu trữ và thay thế các tệp bị hỏng và bị thiếu. Điều này làm việc trong hầu hết các trường hợp, nơi vấn đề được bắt nguồn do một tham nhũng hệ thống. Bạn có thể tải xuống Reimage Plus bằng cách nhấp vào đây- Giữ phím Windows và nhấn R
- Loại dịch vụ. msc và nhấn Enter
- Tìm dịch vụ có tên tileatamodelsvc hoặc máy chủ mô hình Dữ liệu Ngói
- Nhấp chuột phải vào máy chủ tileatamodelsvc hoặc máy chủ mô hình Dữ liệu Ngói và nhấp vào Dừng
- Bây giờ lặp lại các bước từ 5-9 ở trên.
Đợi vài phút sau khi thư mục bị xóa khỏi thùng rác. Sau đó kiểm tra xem sự cố vẫn còn ở đó không.
Phương pháp 3: Lệnh PowerShell (Thay thế)
Đây là một lệnh khác mà bạn có thể chạy trong PowerShell của Windows đã làm việc cho nhiều người dùng.
- Nhấn CTRL, ALT và DELETE cùng một lúc ( CTRL + ALT + DELETE )
- Chọn Trình quản lý tác vụ
- Nhấp vào Tệp
- Chọn Chạy tác vụ mới
- Kiểm tra tùy chọn có nội dung Tạo tác vụ này với các đặc quyền quản trị
- Nhập powershell và nhấn Enter
- Gõ Get-AppXPackage -AllUsers | Đối tượng ở đâu {$ _. InstallLocation -like * SystemApps *} | Foreach {Add-AppxPackage -DisableDevelopmentMode -Register $ ($ _. InstallLocation) \ AppXManifest.xml} và nhấn Enter
Bây giờ hãy kiểm tra xem vấn đề có được giải quyết hay không.
Phương pháp 4: Dịch vụ nhận dạng ứng dụng
Đi vào các dịch vụ và bật dịch vụ có tên Application Identity Service cũng được biết là giải quyết vấn đề này cho một số ít người dùng.
- Giữ phím Windows và nhấn R
- Loại dịch vụ. msc và nhấn Enter
- Tìm dịch vụ có tên là Nhận dạng ứng dụng . Nhận dạng ứng dụng phù hợp và chọn Bắt đầu
- Đợi một hoặc hai phút rồi khởi động lại máy tính của bạn
Khi bạn đã hoàn tất, hãy kiểm tra xem thanh tác vụ có bắt đầu hoạt động hay không.
Phương pháp 5: Tùy chọn khởi động an toàn
Thực hiện một khởi động an toàn cũng đã làm việc cho nhiều người dùng. Nhưng vấn đề thực sự của việc đi vào msconfig là bạn không thể truy cập vào thanh tác vụ của mình và bắt đầu tìm kiếm để bạn phải làm cho nó hoạt động từ một góc khác.
Các bước để truy cập msconfig mà không sử dụng tìm kiếm bắt đầu hoặc thanh tác vụ của bạn được đưa ra dưới đây.
- Nhấp chuột phải vào một khoảng trống trong khi bạn đang ở trên màn hình Desktop
- Chọn Mới rồi nhấp vào Phím tắt
- Nhập msconfig khi nó yêu cầu nhập vị trí
- Nhấp vào Tiếp theo
- Đặt tên cho nó bất cứ điều gì bạn muốn và sau đó nhấn Finish
- Nhấp đúp vào phím tắt mới được tạo này (nó sẽ xuất hiện trên màn hình của bạn ngay bây giờ)
- Nhấp vào tab Khởi động
- Kiểm tra tùy chọn cho biết Khởi động an toàn
- Nhấp vào Tùy chọn mạng
- Nhấp vào Áp dụng rồi nhấp Ok
- Nó sẽ hỏi bạn có nên khởi động lại máy tính ngay bây giờ không. Chọn CÓ
- Sau khi khởi động lại, nhấp đúp vào phím tắt (mà bạn đã thực hiện trước đó) một lần nữa
- Chọn tab Khởi động
- Bỏ chọn tùy chọn Khởi động an toàn
- Nhấp vào Áp dụng và sau đó chọn Ok
- Bây giờ khởi động lại một lần nữa và tất cả mọi thứ sẽ được tốt ngay bây giờ.
Khi máy tính của bạn đã khởi động lại, hãy kiểm tra xem thanh tác vụ có đang hoạt động hay không. Nó sẽ rất có thể làm việc thời gian này.
Mẹo CHUYÊN NGHIỆP: Nếu vấn đề xảy ra với máy tính của bạn hoặc máy tính xách tay / máy tính xách tay, bạn nên thử sử dụng phần mềm Reimage Plus có thể quét các kho lưu trữ và thay thế các tệp bị hỏng và bị thiếu. Điều này làm việc trong hầu hết các trường hợp, nơi vấn đề được bắt nguồn do một tham nhũng hệ thống. Bạn có thể tải xuống Reimage Plus bằng cách nhấp vào đây