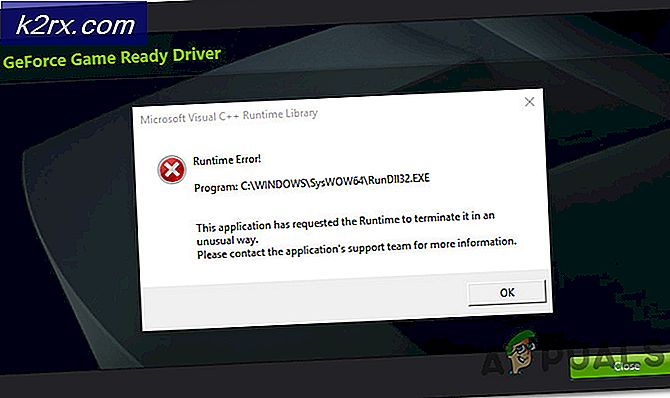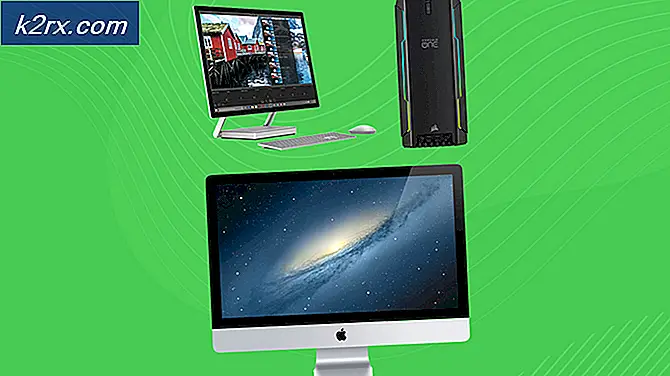Khắc phục: Không tìm thấy phạm vi miễn phí có thể sử dụng được
Lỗi 'Không có phạm vi miễn phí có thể sử dụng được có thể được tìm thấyBật lên khi bạn đang cố gắng tạo phân vùng bằng tiện ích DiskPart. Điều này có thể xảy ra nếu đĩa mà bạn đang cố gắng tạo phân vùng không được Windows nhận dạng hoặc không đủ dung lượng trên ổ đĩa như thông báo lỗi cho thấy. Tiện ích DiskPart, trước đây được gọi là fdisk, là một giao diện dòng lệnh cho phép bạn phân vùng ổ cứng của mình. Tuy nhiên, các lỗi được nhắc trong tiện ích thường khó xử lý vì, như chúng tôi đã đề cập ở trên, đó là giao diện dòng lệnh và không đi kèm với GUI mà chúng ta đã quen thuộc.
Tuy nhiên, đừng lo lắng vì trong bài viết này, chúng tôi sẽ đi qua các nguyên nhân của vấn đề và sau đó sẽ đề cập đến một số giải pháp mà bạn có thể áp dụng, hy vọng sẽ tách biệt được vấn đề của bạn.
Nguyên nhân nào gây ra lỗi “Không tìm thấy phạm vi miễn phí có thể sử dụng được”?
Chà, các nguyên nhân có thể gây ra thông báo lỗi khá rõ ràng vì chúng được đề cập trong chính thông báo lỗi. Có:
Bây giờ chúng ta đã thực hiện xong các nguyên nhân của sự cố, hãy cùng tìm hiểu các giải pháp khả thi vì bất kể nguyên nhân là gì, lỗi này có thể thực sự gây khó chịu.
Giải pháp 1: Gỡ cài đặt trình điều khiển thiết bị khỏi Trình quản lý Thiết bị (Đối với USB Sticks)
Nếu bạn đang sử dụng thẻ USB, có khả năng Windows không thể tương tác với nó đúng cách do sự cố trình điều khiển hoặc Windows không nhận dạng được thiết bị, điều này rất có thể xảy ra trong trường hợp thẻ USB. Để khắc phục điều đó, hãy làm như sau:
- Nhấp chuột phải vào Máy tính của tôi phím tắt trên màn hình và nhấp vào Tính chất.
- Khi cửa sổ mở ra, hãy nhấp vào Quản lý thiết bị sẽ nằm ở phía bên tay phải.
- Mở rộng dấu ‘Bộ điều khiển Bus nối tiếp đa năng'Và tìm kiếm thẻ USB của bạn.
- Sau đó, nhấp chuột phải vào nó và chọn Tính chất. Khi ở trong cửa sổ thuộc tính, hãy chuyển sang tab Trình điều khiển và sau đó nhấp vào “Gỡ cài đặt thiết bị" cái nút.
- Cuối cùng, rút USB của bạn ra và cắm lại.
Hy vọng rằng điều này sẽ khắc phục sự cố phân vùng USB với diskpart của bạn và sẽ loại bỏ được lỗi này.
Giải pháp 2: Sử dụng một Công cụ phân vùng khác ngoài DiskPart
Có những công cụ phân vùng khác trên thực tế thân thiện với người dùng hơn (Giao diện người dùng đồ họa) và tốt hơn Diskpart. Một trong những công cụ đó là MiniTool Partition Wizard. Bạn có thể sử dụng công cụ đó để định dạng, tạo hoặc thay đổi kích thước phân vùng trong Windows.
Giải pháp 3: Chạy DiskPart bằng Đặc quyền của Quản trị viên
Một điều khác mà bạn có thể thử là chạy tiện ích DiskPart bằng quyền truy cập của quản trị viên. Theo mặc định, bạn chạy tiện ích bằng các đặc quyền thông thường chứ không phải các đặc quyền quản trị. Vì vậy, bạn có thể thử chạy nó với tư cách quản trị viên và xem liệu điều đó có hiệu quả hay không. Để làm điều đó, hãy làm theo các hướng dẫn đã cho:
- Mở Menu Bắt đầu và gõ cmd. Khi bạn nhìn thấy biểu tượng cmd, hãy nhấp chuột phải vào nó và nhấp vào “Chạy như quản trị viên”.
- Sau đó, chạy diskpart bằng cách gõ diskpart trong dấu nhắc lệnh sẽ mở nó với tư cách quản trị viên.
Nếu sự cố của bạn là do không chạy diskpart với đủ đặc quyền, thì điều này sẽ khắc phục được.
Giải pháp 4: Làm sạch đĩa bằng DiskPart
Mặc dù vậy, bằng cách làm này, dữ liệu của bạn có thể bị xóa, vì vậy bạn chỉ nên thử nó trên đĩa USB hoặc trên thiết bị mà bạn không quan tâm đến dữ liệu của mình hoặc dữ liệu đã được sao lưu. Dưới đây là cách làm sạch đĩa của bạn:
- Mở ra diskpart.
- Sau khi hoàn tất, hãy chọn thiết bị bạn đang xử lý bằng cách nhập chọn [số thiết bị] không có dấu ngoặc. Nó thường là 1 hoặc 0 (Nếu bạn không gắn nhiều thiết bị).
- Cuối cùng, gõ dọn dẹp để làm sạch đĩa của bạn.
- Sau đó tạo phân vùng trên đĩa. Vì vậy, ví dụ: nếu bạn muốn tạo ntfs phân vùng chính, gõ vào hai lệnh sau:
tạo phân vùng định dạng chính fs = ntfs nhanh chóng
Ghi chú:Bạn có thể xóa phần nhanh khỏi nó nếu bạn không vội. Ngoài ra, để tạo ra một béo32 thay vào đó, chỉ cần thay thế ntfs với béo32.