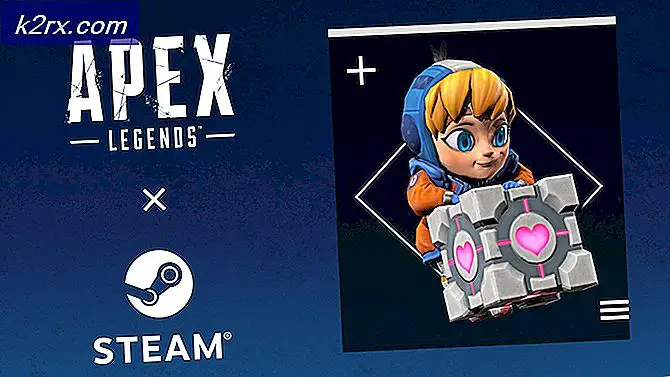Khắc phục: Lỗi LogonUI.exe trên BOOT / Khởi động
Không có gì đáng sợ hơn là nhận được một lỗi trước khi máy tính của bạn thậm chí bật hoàn toàn. Trong trường hợp cụ thể này, người dùng đã báo cáo nhận được một LogonUI.exe - Lỗi ứng dụng tại màn hình đăng nhập. Mức độ nghiêm trọng của lỗi là như vậy mà người dùng không thể nhấp vào bất cứ điều gì trên màn hình đăng nhập và lựa chọn duy nhất họ có là tắt mạnh máy tính kết xuất máy tính vô ích.
LogonUI là một chương trình Windows chịu trách nhiệm về giao diện mà bạn nhìn thấy trên màn hình đăng nhập. Lỗi này mà bạn đang nhận được chỉ ra rằng một trong hai tập tin Logonui.exe chính nó đã bị hỏng, hoặc chương trình khác là can thiệp và gây ra LogonUI để tạo ra kết quả như vậy.
Hướng dẫn của chúng tôi bên dưới sẽ bao gồm cả hai mặt của vấn đề cộng với các nguyên nhân có thể xảy ra khác của lỗi này.
Nó đã được báo cáo rằng KB3097877 đang gây ra vấn đề này là tốt. Đối với các chuyên gia, nếu họ có thể kết nối từ xa và thực hiện các hướng dẫn dựa trên dòng lệnh, hãy xóa bản cập nhật KB3097877 từ xa bằng cách sử dụng lệnh sau:
wusa / uninstall / kb: 3097877 / yên tĩnh
Giải pháp 1: Chạy sửa lỗi DISM
Lỗi này có thể gây ra nếu chương trình LogonUI trên máy tính của bạn bị lỗi. Để sửa chữa nó, chúng ta sẽ phải đăng nhập vào chế độ an toàn với dấu nhắc lệnh .
Để làm như vậy, hãy bật nguồn hệ thống của bạn và sau đó tắt máy tính của bạn một cách mạnh mẽ khi nó đến logo Windows . Lặp lại các bước này từ 4 đến 5 lần và tại một thời điểm nào đó bạn sẽ nhận được Chuẩn bị sửa lỗi tự động dưới logo Windows. Hãy để nó chạy lần này.
Trong màn hình Tự động sửa chữa, bấm vào Tùy chọn nâng cao > Gỡ rối > Tùy chọn nâng cao > Dấu nhắc lệnh .
Command Prompt với một cửa sổ màu đen sẽ mở ra. Trong đó loại Dism / Online / Cleanup-Image / RestoreHealth và nhấn Enter .
Windows sẽ sửa chữa bất kỳ tệp hệ thống nào mà nó tìm thấy bị hỏng.
Khi quá trình hoàn tất, hãy kiểm tra xem sự cố có được giải quyết hay không. Nếu không, bạn có thể phải sửa chữa các tập tin hệ thống từ một phương tiện cài đặt.
Để làm như vậy, hãy tạo phương tiện cài đặt bằng cách làm theo Phương pháp 5 trong hướng dẫn của chúng tôi tại đây và sau khi bạn truy cập Tùy chọn Nâng cao, chọn Chế độ An toàn với Dấu nhắc Lệnh .
Bây giờ máy tính của bạn sẽ khởi động vào chế độ an toàn với cửa sổ nhắc lệnh.
Đầu tiên, bạn sẽ phải xác nhận ký tự ổ đĩa của phương tiện cài đặt mà bạn đã chèn vào. Để tìm điều đó, trong cửa sổ màu đen gõ D: và nhấn Enter . Nếu trong danh sách xuất hiện, bạn sẽ thấy các thư mục như boot, efi, sources, sau đó là phương tiện cài đặt này.
Nếu không, nhấn E: và nhấn Enter và kiểm tra tên của các thư mục. Tiếp tục kiểm tra các ký tự ổ đĩa và ghi lại ký tự ổ đĩa trên đó các thư mục đó xuất hiện. Trong hướng dẫn này, chúng ta sẽ giả sử nó là ký tự ổ E:.
Bây giờ gõ Dism / Image: C: \ / Cleanup-Image / RestoreHealth /Source:wim:D:\Sources\Install.wim:1 / limitaccess và nhấn Enter .
Khi quá trình hoàn tất, hãy khởi động lại máy tính của bạn. Vấn đề sẽ biến mất ngay bây giờ. Nếu không, hãy chuyển sang giải pháp tiếp theo.
Giải pháp 2: Gỡ cài đặt FastAccess hoặc các chương trình Bảo mật khác
Nếu bạn đã cài đặt các chương trình phần mềm nhận dạng khuôn mặt như FastAccess, thì sự không tương thích của chúng với Windows 10 có thể khiến vấn đề này xảy ra.
Mẹo CHUYÊN NGHIỆP: Nếu vấn đề xảy ra với máy tính của bạn hoặc máy tính xách tay / máy tính xách tay, bạn nên thử sử dụng phần mềm Reimage Plus có thể quét các kho lưu trữ và thay thế các tệp bị hỏng và bị thiếu. Điều này làm việc trong hầu hết các trường hợp, nơi vấn đề được bắt nguồn do một tham nhũng hệ thống. Bạn có thể tải xuống Reimage Plus bằng cách nhấp vào đâyĐể làm như vậy, hãy bật nguồn hệ thống của bạn và sau đó tắt máy tính của bạn một cách mạnh mẽ khi nó đến logo Windows. Lặp lại các bước này từ 4 đến 5 lần và tại một thời điểm nào đó bạn sẽ nhận được Chuẩn bị sửa lỗi tự động dưới logo Windows . Hãy để nó chạy lần này.
Trong màn hình Tự động sửa chữa, nhấp vào Tùy chọn nâng cao > Gỡ rối > Tùy chọn nâng cao > Cài đặt khởi động
Nhấp vào Khởi động lại.
Sau khi khởi động lại khi bạn đến màn hình Cài đặt khởi động, bấm F4 cho chế độ an toàn .
Khi bạn đăng nhập, bấm và giữ phím Windows và nhấn R. Nhập appwiz.cpl và nhấn Enter . Xác định vị trí FastAccess hoặc bất kỳ chương trình bảo mật nào như vậy . Nhấp chuột phải vào nó và nhấp vào Gỡ cài đặt .
Nếu lỗi LogonUI xuất hiện trong Chế độ An toàn, hãy vô hiệu hóa bạn đăng nhập, sau đó đến dấu nhắc lệnh bằng cách sử dụng các hướng dẫn trong Giải pháp 1 .
Trong cửa sổ nhắc lệnh, gõ ren C: Program Files Files Files-old và nhấn Enter .
Bây giờ gõ ren C: Program Files Files (x86) Program Files (x86) -old và nhấn Enter . Không cần phải lo lắng ngay cả khi nó cung cấp cho một lỗi Tiến hành anyway.
Bây giờ khởi động lại máy tính của bạn và đăng nhập bình thường.
Mở ổ đĩa C của bạn và loại bỏ các tên của thư mục Program Files và Program Files (x86) .
Bây giờ, bấm và giữ phím Windows và nhấn R. Nhập appwiz.cpl và nhấn Enter . Xác định vị trí FastAccess hoặc bất kỳ chương trình bảo mật nào trông đáng ngờ. Nhấp chuột phải vào nó và nhấp vào Gỡ cài đặt .
Bây giờ khởi động lại hệ thống của bạn và kiểm tra.
Giải pháp 3: Vô hiệu hóa Card đồ họa Adapter
Một vấn đề tạm thời với bộ điều hợp đồ họa của bạn cũng có thể khiến chương trình LogonUI phản ứng như thế này. Để khắc phục điều này, chúng tôi sẽ tắt bộ điều hợp đồ họa ở chế độ an toàn, sau đó cập nhật và bật chế độ thông thường.
Khởi động vào chế độ an toàn bằng cách làm theo hướng dẫn của chúng tôi tại đây.
Khi bạn đăng nhập vào chế độ an toàn, bấm và giữ phím Windows và nhấn R. Nhập devmgmt.msc và nhấn Enter .
Trong cửa sổ Trình quản lý thiết bị, mở rộng Bộ điều hợp hiển thị và nhấp chuột phải vào thiết bị bên dưới. Nhấp vào Tắt .
Khởi động lại hệ thống của bạn và bạn sẽ có thể đăng nhập bình thường.
Tương tự, bật thiết bị thông qua Trình quản lý thiết bị .
Nhấp chuột phải vào thiết bị và nhấp vào Cập nhật phần mềm trình điều khiển .
Trong Windows Update, bấm vào Tìm kiếm Tự động cho phần mềm trình điều khiển cập nhật .
Nó sẽ tự động tìm kiếm và cài đặt các trình điều khiển được cập nhật, nếu có. Ngoài ra, hãy kiểm tra trang web của nhà sản xuất card đồ họa của bạn để xem các trình điều khiển mới nhất cho Windows 10.
Mẹo CHUYÊN NGHIỆP: Nếu vấn đề xảy ra với máy tính của bạn hoặc máy tính xách tay / máy tính xách tay, bạn nên thử sử dụng phần mềm Reimage Plus có thể quét các kho lưu trữ và thay thế các tệp bị hỏng và bị thiếu. Điều này làm việc trong hầu hết các trường hợp, nơi vấn đề được bắt nguồn do một tham nhũng hệ thống. Bạn có thể tải xuống Reimage Plus bằng cách nhấp vào đây