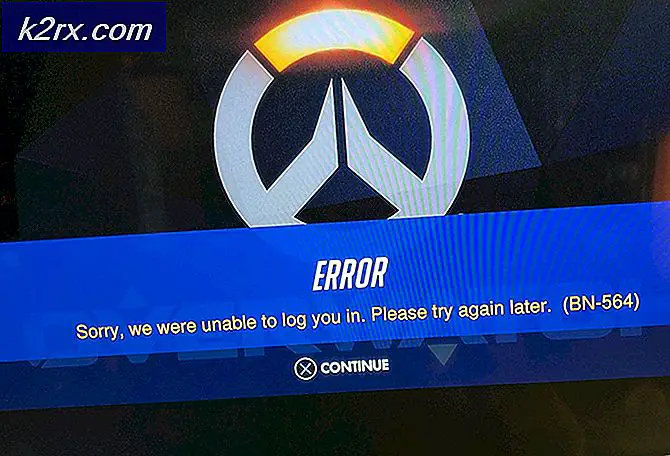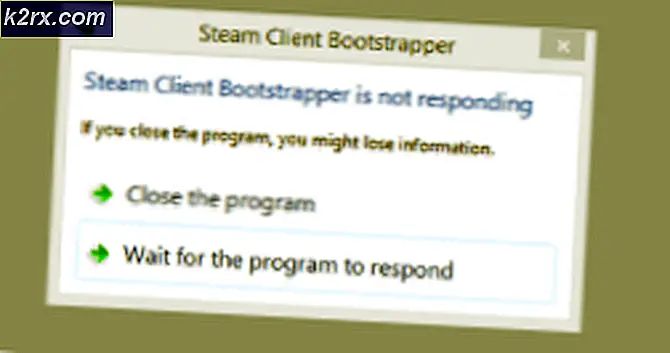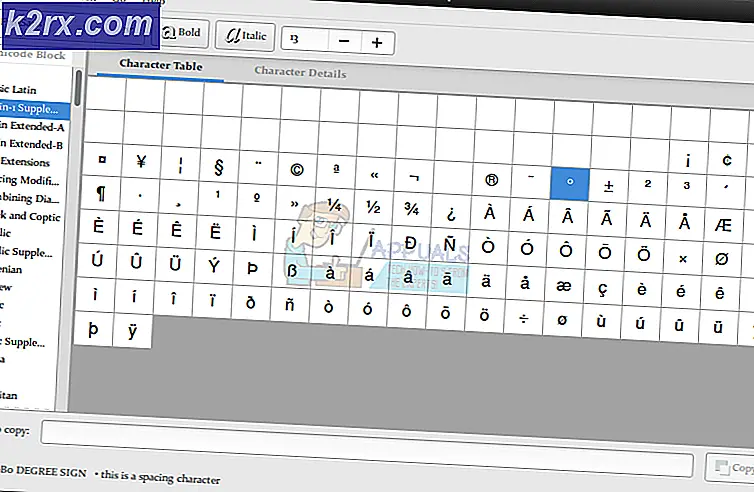Khắc phục: Chromium sẽ không gỡ cài đặt
Một số người dùng đã không thể gỡ cài đặt Chromium khỏi PC của họ bằng các cách thông thường. Mặc dù điều này có thể là sự cố cài đặt nhưng vấn đề cụ thể này rất có thể do gói Chromium giả mạo - phần mềm độc hại thường đi kèm với phần mềm miễn phí hoặc phần mềm chia sẻ có sẵn trên một số trang web tải xuống.
Bài viết này có ý nghĩa như một hướng dẫn thông tin để giúp người dùng gỡ cài đặt cả phiên bản Chromium sạch và phiên bản phần mềm độc hại.
Chromium là gì?
Chromium là một dự án trình duyệt nguồn mở hợp pháp ban đầu được tạo bởi Google tạo thành cơ sở của Google Chrome. Chromium có vẻ gần như giống hệt với Google Chrome, nhưng phiên bản mới nhất có danh sách đầy ấn tượng về tính năng được cải tiến so với đối tác nguồn mở của nó.
Bởi vì nó là mã nguồn mở, mã nguồn của Chromium có thể được tải xuống bởi bất kỳ ai quan tâm, sửa đổi và sau đó được biên dịch lại thành một trình duyệt web hoạt động. Như bạn có thể tưởng tượng, điều này có thể gây ra rủi ro bảo mật nghiêm trọng với người dùng không ngờ.
Hãy nhớ rằng hầu hết các bản dựng Chromium đều có thể di chuyển và sẽ không yêu cầu bạn cài đặt chúng. Tuy nhiên, có một số dự án có nguồn gốc từ Chromium phân phối nó thông qua trình cài đặt. Thậm chí nhiều hơn, một bản Chromium sạch sẽ sẽ không tự động khởi động khi khởi động và không đi kèm với phần mềm khác.
Rủi ro bảo mật tiềm ẩn
Ở cốt lõi của nó, Chromium vô hại và không được coi là mối quan tâm về bảo mật. Tuy nhiên, với thực tế là nguồn mở của nó, một số người tạo phần mềm độc hại sử dụng Chromium để tạo các phiên bản phần mềm độc hại và lừa người dùng cài đặt chúng trên máy tính của họ.
Mục đích chính của việc cài đặt Chromium bị nhiễm là bơm máy tính của bạn đầy phần mềm quảng cáo, chuyển hướng bạn tới các liên kết nhất định, theo dõi hành vi trực tuyến của bạn và thuyết phục bạn tải xuống phần mềm bị nhiễm bổ sung.
Tin vui là các phiên bản Chromium bị nhiễm phần mềm độc hại khá dễ xác định nếu bạn biết nơi cần tìm. Dưới đây là danh sách một số vấn đề bạn có thể gặp phải nếu bạn đang xử lý trình duyệt Chromium bị nhiễm phần mềm độc hại:
- Máy tính của bạn đột nhiên có trình duyệt Chromium ngay cả khi bạn không cài đặt nó theo cách thủ công trên hệ thống của mình - Điều này xảy ra do phần mềm độc hại thường đi kèm với phần mềm khác và sẽ tự động cài đặt.
- Trình duyệt mặc định của bạn được đổi thành Chromium mà không có sự cho phép của bạn.
- Chromium không được liệt kê trong Bảng điều khiển> Chương trình và Tính năng và không thể gỡ cài đặt theo cách thông thường.
- Công cụ tìm kiếm mặc định được thay thế bằng một nhà cung cấp dịch vụ tìm kiếm râm tự động.
- Bạn nhận được chuyển hướng liên tục, cửa sổ bật lên và tab mới trong khi duyệt.
- Bạn bắt đầu gặp phải sự khởi đầu cực kỳ thấp và PC của bạn chạy chậm hơn.
- Thỉnh thoảng, bạn sẽ nhận được các cửa sổ bật lên quảng cáo và các thông báo không thể bị chặn. Họ thường nhắc bạn tải xuống phần mềm bổ sung (cũng là phần mềm độc hại).
Nếu máy tính của bạn có một số triệu chứng ở trên, có thể bạn đang xử lý phiên bản Chromium bị nhiễm. Bỏ qua một nhiễm trùng như thế này là không nên vì nó có thể gây ra vấn đề lớn trên đường đi. Dưới đây là danh sách các trình duyệt dựa trên Chromium được biết là tham gia vào các hoạt động phần mềm độc hại:
- BoBrowser
- Chedot
- eFast
- Duyệt qua
- MyBrowser
- Olcinium
- Palikan
- Tortuga
- Qword
Lưu ý: Hãy nhớ rằng đây chỉ là một danh sách rút gọn với các trình duyệt dựa trên Chromium tối thiểu được đi kèm với phần mềm độc hại. Trên đầu danh sách này, có rất nhiều bản sao Chromium trông giống và thực sự giống hệt với Chromium thực (cùng biểu tượng, cùng tên, cùng một menu).
Gỡ cài đặt Chromium
Nếu bạn hiện không thể gỡ cài đặt Chromium, điều quan trọng là phải xác định xem bạn đang xử lý phiên bản phần mềm độc hại hay Chromium sạch. Cách nhanh chóng để xác định điều này là bật Trình quản lý tác vụ (Ctrl + Shift + Esc) và xem liệu bạn có nhiều phiên bản trình duyệt Chromium trong tab Xử lý của mình hay không.
Lưu ý: Nhiều quy trình Chromium ăn nhiều tài nguyên hệ thống là một dấu hiệu rõ ràng về nhiễm phần mềm độc hại. Nếu bạn có nhiều phiên bản Chromium, có nhiều khả năng bạn đang xử lý nhiễm phần mềm độc hại - trong trường hợp này, hai phương pháp đầu tiên và bắt đầu trực tiếp với Phương pháp 3 . Hãy nhớ rằng bạn cũng có thể gặp phải tình huống cụ thể này với Chrome (nơi bạn có nhiều quy trình Chrome).
Trong trường hợp bạn chỉ thấy một quá trình Chromium (ít sử dụng tài nguyên), bạn có thể không phải đối phó với nhiễm phần mềm độc hại - trong trường hợp này, hãy bắt đầu với phương pháp đầu tiên và làm theo phần còn lại để quản lý để xóa Chromium khỏi PC của bạn.
Bên dưới, bạn có một bộ sưu tập các phương pháp đã giúp người dùng gỡ cài đặt Chromium thành công khỏi hệ thống của họ. Nếu bạn không thấy nhiều quy trình Chromium trong Trình quản lý tác vụ, hãy làm theo từng phương pháp theo thứ tự cho đến khi bạn tìm thấy bản sửa lỗi có hiệu quả trong trường hợp của bạn.
Phương pháp 1: Gỡ cài đặt khỏi Bảng điều khiển và xóa thư mục AppData
Đã có một số báo cáo mà người dùng không thể cài đặt phiên bản Chromium sạch. Một số người dùng đã báo cáo rằng Chromium vẫn được tải khi khởi động mặc dù đã bị gỡ cài đặt khỏi Chương trình và tính năng. Khi nó quay ra, điều này thực sự là một trục trặc được biết đến và không có gì để làm với một nhiễm phần mềm độc hại. Trong trường hợp này, giải pháp là tìm thư mục Chromium trong thư mục AppData và xóa nó theo cách thủ công.
Làm theo các bước dưới đây để xóa phiên bản Chromium hợp pháp:
Lưu ý: Bỏ qua hai bước đầu tiên nếu bạn đã gỡ cài đặt Chromium khỏi Chương trình và Tính năng .
- Nhấn phím Windows + R để mở cửa sổ Run. Nhập appwiz.cpl và nhấn Enter để mở Chương trình và Tính năng.
- Cuộn xuống qua danh sách Chương trình và Tính năng, nhấp chuột phải vào Chromium và chọn Gỡ cài đặt . Làm theo lời nhắc trên màn hình để xóa nó khỏi máy tính của bạn.
Lưu ý: Khởi động lại máy tính của bạn và xem liệu bạn có còn thấy dấu vết của Chromium hay không. Nếu bạn vẫn thấy biểu tượng Chromium trong Khay hệ thống, hãy tiếp tục với các bước tiếp theo. - Mở cửa sổ File Explorer và điều hướng đến C (Windows Drive)> Người dùng> Thư mục Cá nhân của bạn> AppData> Địa phương .
Lưu ý: Nếu bạn không thể định vị thư mục AppData, có thể là do bạn đã ẩn các thư mục ẩn theo mặc định. Trong trường hợp này, mở một cửa sổ Run ( Windows key + R ), gõ thư mục control.exe và nhấn Enter để mở Tùy chọn thư mục . Sau đó, chuyển đến tab Xem và chọn Hiển thị các tệp, thư mục và ổ đĩa ẩn trong Tệp và cặp ẩn. Nhấn Áp dụng để xác nhận thay đổi. - Trong AppData, định vị thư mục Chromium và xóa hoàn toàn - hãy đảm bảo dọn sạch Thùng rác của bạn sau khi xóa nó khỏi AppData.
Lưu ý: Nếu bạn gặp lỗi Thư mục đang sử dụng trong khi cố gắng xóa thư mục AppData, hãy đảm bảo rằng Chromium đã đóng hoàn toàn. Kiểm tra Khay hệ thống của bạn để xem biểu tượng Chromium - nếu bạn thấy biểu tượng Chromium, nhấp chuột phải vào biểu tượng đó và chọn Thoát, sau đó thử xóa lại thư mục Chromium.
Bây giờ bạn đã xóa thư mục AppData của Chromium, hãy khởi động lại máy tính của bạn và xem bạn đã quản lý hoàn toàn hay chưa. Nếu bạn vẫn thấy dấu vết của Chromium, hãy tiếp tục với Phương pháp 2.
Mẹo CHUYÊN NGHIỆP: Nếu vấn đề xảy ra với máy tính của bạn hoặc máy tính xách tay / máy tính xách tay, bạn nên thử sử dụng phần mềm Reimage Plus có thể quét các kho lưu trữ và thay thế các tệp bị hỏng và bị thiếu. Điều này làm việc trong hầu hết các trường hợp, nơi vấn đề được bắt nguồn do một tham nhũng hệ thống. Bạn có thể tải xuống Reimage Plus bằng cách nhấp vào đâyCách 2: Sử dụng phần mềm gỡ cài đặt
Vì Chromium có nhiều hình dạng và kích thước khác nhau, một số gói có thể có lỗi sẽ ngăn phần mềm gỡ cài đặt thành công. Nếu phương pháp đầu tiên không hiệu quả, hãy xem liệu một công cụ loại bỏ chuyên biệt có thể thực hiện thủ thuật hay không.
Có rất nhiều trình gỡ cài đặt mạnh mẽ ở đó, vì vậy bạn có thể thoải mái sử dụng bất kỳ điều gì bạn cảm thấy thoải mái hơn. Chúng tôi đã xảy ra để sử dụng iOBit Uninstaller vì nó đã được cài đặt. Bạn cũng có thể sử dụng CCleaner hoặc Revo để đạt được mục đích tương tự.
Nếu bạn gặp sự cố khi sử dụng công cụ chuyên biệt để gỡ cài đặt Chromium, dưới đây là hướng dẫn nhanh để thực hiện với iOBit Uninstaller:
- Tải xuống và cài đặt iOBit Uninstaller từ liên kết chính thức (ở đây). Hãy chắc chắn kiểm tra Cài đặt tùy chỉnh và ngăn chặn bất kỳ phần mềm đi kèm nào được cài đặt vào máy tính của bạn.
- Mở trình gỡ cài đặt iOBit, nhấp vào Tất cả chương trình trong bảng điều khiển bên trái, sau đó tìm Chromium trong bảng điều khiển bên phải. Sau đó, nhấp vào biểu tượng thùng rác được liên kết với mục nhập Chromium.
- Chọn hộp bên cạnh Tự động xóa các tệp còn lại, sau đó nhấn nút Gỡ cài đặt .
Khi phần mềm đã được gỡ cài đặt, hãy khởi động lại hệ thống của bạn và xem liệu phần mềm này có xóa bất kỳ dấu hiệu nào của Chromium hay không.
Nếu bạn vẫn thấy dấu hiệu của Chromium (biểu tượng hoặc biểu tượng Khay hệ thống trong Trình quản lý tác vụ), có thể bạn đang gặp phải sự cố phần mềm độc hại. Trong trường hợp này, hãy làm theo các phương pháp bên dưới để xóa nó khỏi máy tính của bạn.
Phương pháp 3: Xóa phần mềm độc hại Chromium theo cách thủ công
Phần mềm độc hại có nguồn gốc từ Chromium được biết là có các thuộc tính tái tạo. Như một số người dùng đã chỉ ra, virus có khả năng lây nhiễm lại PC của bạn nếu không được gỡ bỏ đúng cách trong lần đầu tiên. Vi-rút này được biết là khá nặng trên tài nguyên hệ thống của bạn, vì vậy, mong đợi hiệu suất máy tính tổng thể của bạn trở nên tồi tệ hơn và tồi tệ hơn theo thời gian nếu bạn để phần mềm độc hại không được giám sát.
Nếu hai phương pháp trước đó không hiệu quả trong việc xóa Chromium (hoặc bạn phát hiện nhiều quy trình Chromium trong Trình quản lý tác vụ), rõ ràng là bạn đang xử lý nhiễm phần mềm độc hại.
May mắn thay, có một cách để loại bỏ phần mềm độc hại vĩnh viễn khỏi máy tính của bạn. Làm như vậy bằng cách làm theo hướng dẫn đầy đủ dưới đây:
Lưu ý: Hãy nhớ rằng tùy thuộc vào phần mềm độc hại bạn đang gặp phải, tên chính xác của các thư mục có thể khác nhau, nhưng quá trình này hoàn toàn giống nhau.
- Mở Trình quản lý tác vụ (Ctrl + Shift + Esc), chuyển đến tab Xử lý và định vị quy trình Chromium. Sau đó, nhấp chuột phải vào bất kỳ người nào trong số họ và chọn Mở Vị trí tệp.
- Hiện tại, bạn đã có được mục nhập vào vị trí của phần mềm độc hại. Nhưng trước khi bạn xóa thư mục phần mềm độc hại, chúng tôi cần đóng mọi quá trình Chromium. Nếu bạn không làm điều đó, nó sẽ nói rằng các tập tin đang được sử dụng và bạn sẽ không được phép xóa phần mềm độc hại. Với ý nghĩ này, hãy đóng mọi quy trình Chromium ( Nhấp chuột phải> Kết thúc tác vụ ) trong Trình quản lý tác vụ và nhanh chóng chuyển sang bước tiếp theo.
Lưu ý: Các quy trình này sẽ tự động mở lại theo thời gian, do đó hãy thực hiện các bước nhanh nhất có thể. - Sau khi mọi quá trình Chromium bị đóng, hãy quay lại thư mục vị trí phần mềm độc hại và xóa tệp thực thi chính ( Explore.exe ). Việc thực thi lưu trữ phần lớn dữ liệu liên quan đến phần mềm độc hại - việc xóa nó sẽ ngăn chặn các quy trình mới sinh sản trở lại.
Lưu ý: Nếu nhấp chuột phải> Xóa không hoạt động, hãy kéo tệp theo cách thủ công vào Thùng rác của bạn . - Khi tệp thực thi bị xóa, hãy xóa phần còn lại của tệp khỏi thư mục Khám phá . Khi tất cả các tệp đã bị xóa, hãy nhấn Mũi tên lên và xóa toàn bộ thư mục Khám phá .
Lưu ý: Bạn không thể xóa toàn bộ thư mục trừ khi bạn xóa nội dung của nó trước. - Tiếp theo, xóa thư mục Data còn sót lại và di chuyển lên trên trong hệ thống phân cấp thư mục đến Local.
- Cuối cùng, xóa thư mục Games Bot khỏi Local.
- Đảm bảo dọn sạch nội dung của Thùng rác và khởi động lại hệ thống của bạn. Hệ thống của bạn sẽ khởi động lại mà không có bất kỳ dấu vết nào của phần mềm độc hại Chromium.
Ngay cả khi phương pháp này đã có hiệu quả, hãy làm theo thông qua với phương pháp cuối cùng để đảm bảo rằng bạn loại bỏ mọi dấu vết của phần mềm độc hại.
Phương pháp 4: Loại bỏ phần mềm độc hại còn lại Malwarebytes
Như đã đề cập ở trên, loại virus đặc biệt này có tính chất tái tạo. Nếu không bị xóa hoàn toàn, nó có phương tiện để tải xuống lại các tệp bị thiếu và giữ lại. Thậm chí nhiều hơn, nếu bạn đã có nó trong một thời gian, nó có thể đã bị nhiễm các quá trình khác là tốt.
Để đảm bảo rằng chúng tôi xóa mọi dấu vết của nó, hãy thực hiện quét chống phần mềm độc hại để xóa mọi dấu vết cuối cùng của phần mềm độc hại. Phần mềm độc hại có nguồn gốc Chromium này được biết là để lại đằng sau các mục đăng ký có thể để lại cho các cuộc tấn công của trình duyệt thành công. Bạn có thể sử dụng một số công cụ để hoàn thành công việc này, nhưng chúng tôi đề xuất Malwarebytes vì đây là giải pháp miễn phí, toàn diện.
Làm theo hướng dẫn bên dưới để xóa mọi dấu vết của Phần mềm độc hại Chromium:
- Tải xuống và cài đặt Malwarebytes từ liên kết chính thức (tại đây).
- Mở Malwarebytes và nhấp vào Quét từ bảng điều khiển bên trái. Sau đó chọn Threat Scan và nhấn nút Start Scan .
- Chờ cho đến khi quá trình quét hoàn tất, có thể mất vài giờ, tùy thuộc vào hệ thống của bạn.
- Khi đã hoàn tất, hãy xem nó có xóa bất kỳ mục đăng ký hoặc tệp liên quan đến trình duyệt nào không bằng cách nhấp vào Xem các mối đe dọa đã xác định. Sau đó, hãy chắc chắn rằng tất cả các mối đe dọa được chọn và nhấn nút Quarantine Selected .
- Bất kể kết quả, khởi động lại hệ thống của bạn một lần cuối cùng. Vào lần khởi động tiếp theo, sẽ không có bất kỳ dấu vết nào của phần mềm độc hại Chromium.
Mẹo CHUYÊN NGHIỆP: Nếu vấn đề xảy ra với máy tính của bạn hoặc máy tính xách tay / máy tính xách tay, bạn nên thử sử dụng phần mềm Reimage Plus có thể quét các kho lưu trữ và thay thế các tệp bị hỏng và bị thiếu. Điều này làm việc trong hầu hết các trường hợp, nơi vấn đề được bắt nguồn do một tham nhũng hệ thống. Bạn có thể tải xuống Reimage Plus bằng cách nhấp vào đây