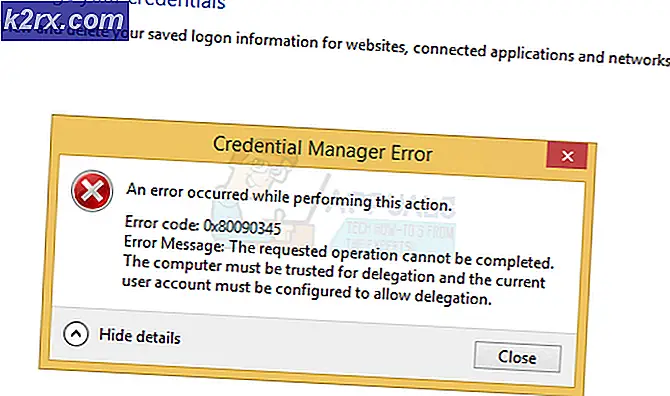Khắc phục: Chromecast không hoạt động
Chromecast là trình phát đa phương tiện kỹ thuật số do Google phát triển và được thiết kế trên một khóa nhỏ. Nó cho phép người dùng kiểm soát và bắt đầu phát lại các nội dung khác nhau trên TV độ phân giải cao bằng máy tính và thiết bị Android. Nó đã ở đó khá lâu và được nhiều người trên khắp thế giới sử dụng.
Giống như tất cả các thiết bị phương tiện di động khác, Chromecast cũng không phải không có sự cố. Có thể có trường hợp thiết bị Chromecast từ chối kết nối hoặc không phát trực tuyến nội dung cụ thể trên TV của bạn. Có thể có nhiều lý do chung cho lý do tại sao điều này xảy ra vì mỗi cấu hình người dùng khác nhau và có các kịch bản khác nhau trong mỗi trường hợp. Tuy nhiên, chúng tôi sẽ đi qua các cách giải quyết từng cái một và xem họ có làm trò lừa không.
Giải pháp 1: Thay đổi chia sẻ phương tiện, IPv6 và cờ Chrome để không truyền
Giống như tiêu đề nói, có một số cách giải quyết để khắc phục Chromecast không truyền hoặc tính năng phát có thể không hoạt động cho bạn. Lỗi này thường xuất hiện sau khi cập nhật Windows. Chúng tôi sẽ đi qua các cách giải quyết từng cái một. Nếu một người không làm việc cho bạn, bạn có thể chuyển sang bước tiếp theo.
Trước tiên, chúng tôi sẽ bật tính năng chia sẻ phương tiện trên máy tính của bạn. Tùy chọn này sẽ được thay đổi trong cài đặt Homegroup trên máy tính của bạn.
- Nhấn Windows + R, nhập điều khiển trong hộp thoại và nhấn Enter.
- Khi ở trong bảng điều khiển, nhập media vào tìm kiếm và mở tùy chọn Media streaming options .
- Nếu phương tiện truyền thông phát trực tuyến bị tắt trên máy tính của bạn, bạn sẽ thấy một cửa sổ như thế này. Nhấp vào Bật phát trực tuyến phương tiện .
- Bây giờ nhấn Windows + S, gõ media player và mở Windows Media player.
- Chọn menu thả xuống của Luồng và bật tùy chọn Tự động cho phép thiết bị phát phương tiện của tôi . Lưu thay đổi và thoát.
- Bây giờ, hãy kiểm tra xem bạn có thể sử dụng đúng chức năng của Chromecast mà không gặp bất kỳ sự cố nào không.
Nếu bạn vẫn không thể sử dụng Chromecast đúng cách, chúng tôi sẽ tắt IPv6 từ máy tính của bạn. IPv6 là một bộ địa chỉ IP mới được nhắm mục tiêu để đáp ứng nhu cầu ngày càng tăng cho nhiều thiết bị hơn được kết nối với internet. Trong thế giới ngày nay, đa số người dân vẫn sử dụng IPv4. Chúng ta có thể vô hiệu hóa nó và xem nó có tạo ra sự khác biệt nào không.
- Mở bảng điều khiển và chọn tiêu đề phụ Mạng và Internet .
- Bây giờ chọn Network and Sharing Center từ menu tiếp theo.
- Nhấp vào liên kết kết nối ở phía trước tiêu đề để chúng tôi có thể truy cập tất cả các thuộc tính.
- Nhấp vào Thuộc tính và bỏ chọn tùy chọn Giao thức Internet phiên bản 6 (TCP / IPv6) từ danh sách tùy chọn. Nhấp vào OK để lưu thay đổi và thoát.
- Bây giờ, hãy kiểm tra xem bạn có thể truy cập Chromecast như mong đợi không.
Nếu vẫn còn, sự cố không biến mất, chúng tôi có thể thử thay đổi một số giá trị cờ trên trình duyệt Chrome của bạn. 'Có thể' này khắc phục được sự cố. Đảm bảo rằng dấu trang của bạn, v.v. được sao lưu trước.
- Mở trình duyệt Chrome và nhập chrome: // flags / # media-router vào trường địa chỉ.
- Nhấn Windows + F, nhập Media Router trong hộp thoại Tìm và định vị tùy chọn sau. Thay đổi giá trị từ Mặc định thành Vô hiệu hóa .
- Lưu thay đổi và đóng Chrome. Bây giờ mở lại và kiểm tra xem điều này có tạo ra sự khác biệt nào không.
Giải pháp 2: Thay đổi bố cục cũ (đối với YouTube không xếp hàng trên Chromecast)
Bản cập nhật gần đây cho YouTube đã mang lại thêm sự cố cho Chromecast. Người dùng hiện không thể xếp hàng video bằng trình duyệt của họ trên Chromecast; họ chỉ có thể sử dụng điện thoại di động của mình để thực hiện công việc. Mặc dù nó có vẻ giống như một giải pháp thích hợp, trên thực tế, có rất nhiều người làm việc trên máy tính của họ và sử dụng điện thoại di động không phải là một lựa chọn cho họ.
Để chống lại vấn đề này, bạn phải viết một kịch bản người dùng. Kịch bản người dùng giúp bạn kiểm soát trải nghiệm duyệt web của mình và sau khi bạn thêm nó, nó sẽ tự động thực hiện các thay đổi của bạn bằng cách thêm nhiều tính năng hơn cho các trang web bạn truy cập. Chúng tôi sẽ sử dụng nguyên tắc tương tự để giải quyết vấn đề.
- Cài đặt trình quản lý tập lệnh người dùng . Bạn có thể chọn một số theo trình duyệt bạn đang sử dụng từ Greasy Fork).
- Khi bạn đã cài đặt trình quản lý, hãy điều hướng đến trang tổng quan . Đi tới Scripts đã cài đặt và nhấp vào Mới .
- Khi bạn đang ở trong trình chỉnh sửa tập lệnh, hãy sao chép dòng văn bản sau đây theo dòng:
// == UserScript == / @name YouTube Polymer Vô hiệu hóa // @match *: //www.youtube.com/* // @exclude *: //www.youtube.com/embed/* // @grant none // @ run-at document-start // == / UserScript == var url = window.location.href; if (url.indexOf ("disable_polymer") === -1) {if (url.indexOf ("?")> 0) {url + = "&"; } else {url + = "?"; } url + = "disable_polymer = 1"; window.location.href = url; } - Lưu tập lệnh người dùng và áp dụng nó. Khởi động lại trình duyệt của bạn và xem điều này có khắc phục được sự cố không.
Giải pháp 3: Thực hiện khôi phục cài đặt gốc
Nếu cả hai giải pháp trên không giải quyết được sự cố của bạn, bạn có thể tiếp tục và thực hiện khôi phục cài đặt gốc. Khôi phục cài đặt gốc sẽ đưa Chromecast trở lại cài đặt mặc định của Chromecast. Nó sẽ giúp bạn xác định xem sự cố có nằm trong cài đặt Chromecast hay trong chính thiết bị hay không. Hy vọng rằng, appdata của bạn sẽ không bị xóa (khuyên bạn nên sao lưu nó trước khi tiếp tục).
Mặc dù bạn cũng có thể thực hiện khôi phục cài đặt gốc bằng ứng dụng, bạn nên thực hiện khôi phục cài đặt gốc bằng thiết bị như hình bên dưới.
- Cắm Chromecast của bạn vào TV.
- Sau khi được cắm, nhấn nút bên trên Chromecast. Ban đầu, ánh sáng sẽ nhấp nháy màu cam . Tiếp tục nhấn nút cho đến khi nút này chuyển sang màu trắng hoặc màn hình TV bị trống . Phát hành nó.
- Khởi động lại toàn bộ thiết lập và xem điều này có khắc phục được sự cố hay không.
Giải pháp 4: Quay trở lại Dịch vụ của Google Play
Nếu bạn đang sử dụng Chromecast bằng thiết bị Android của mình, bạn có thể không truyền được chính xác hoặc Chromecast của bạn có thể không hoạt động do phiên bản dịch vụ của Google Play. Dịch vụ của Google Play đóng vai trò quan trọng trong việc quản lý tất cả các dịch vụ có liên quan của Google trên thiết bị di động và Chromecast của bạn trong danh sách đó.
Chúng tôi sẽ gỡ cài đặt các bản cập nhật trên điện thoại của bạn liên quan đến Dịch vụ của Google Play và xem điều này có thực hiện được không.
- Điều hướng đến Cài đặt và sau đó là Ứng dụng trên điện thoại thông minh Android của bạn. Tìm Dịch vụ của Google Play và mở nó.
- Có lẽ, phiên bản hiện được cài đặt sẽ là 11 cái gì đó. Nhấp vào tùy chọn Gỡ cài đặt cập nhật và cho phép thiết bị di động gỡ cài đặt tất cả các bản cập nhật để hoàn nguyên về phiên bản trước đó.
- Bây giờ hoàn toàn khởi động lại thiết bị của bạn và kiểm tra lại nếu vấn đề được giải quyết.
Lời khuyên:
Chúng tôi đã cố gắng bao gồm các giải pháp làm việc tốt nhất ở trên. Tuy nhiên, nếu sự cố của bạn vẫn tiếp diễn sau khi thực hiện tất cả các phương pháp, bạn có thể xem các mẹo bên dưới.
- Thay đổi kênh Wi-Fi của bạn. Chromecast được biết là chỉ hoạt động trên 2, 4 GHz trên bộ định tuyến không dây của bạn. Nếu bộ định tuyến của bạn được đặt thành một dải tần số khác, thiết bị có thể không kết nối được.
- Cân nhắc mua Chromecast tới bộ mở rộng HDMI và sau đó cắm nó vào cổng HDMI của TV của bạn.
- Bạn cũng có thể thử cấp nguồn cho TV và tất cả các thiết bị bạn đang sử dụng.
- Kiểm tra các cổng trên TV của bạn. Có thể Chromecast không nhận đủ nguồn điện. Bạn nên xem xét cắm nó vào sức mạnh dẻo dai đi kèm với các Chromecast và điện nó bằng cách sử dụng tường hiện tại.
- Kiểm tra tín hiệu Wi-Fi . Nếu chúng yếu, hãy di chuyển bộ định tuyến gần hơn hoặc xem xét thay đổi vị trí.
- Bạn có thể thay đổi chất lượng truyền tab trên Chrome xuống 480p.
- Đảm bảo tất cả các mô-đun của bạn được cập nhật lên bản dựng mới nhất.
Mẹo CHUYÊN NGHIỆP: Nếu vấn đề xảy ra với máy tính của bạn hoặc máy tính xách tay / máy tính xách tay, bạn nên thử sử dụng phần mềm Reimage Plus có thể quét các kho lưu trữ và thay thế các tệp bị hỏng và bị thiếu. Điều này làm việc trong hầu hết các trường hợp, nơi vấn đề được bắt nguồn do một tham nhũng hệ thống. Bạn có thể tải xuống Reimage Plus bằng cách nhấp vào đây