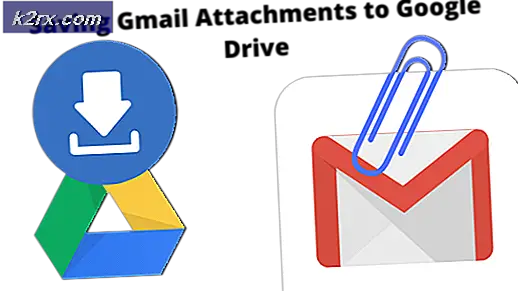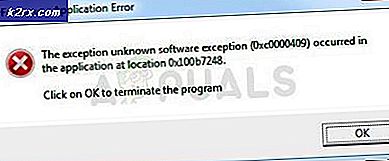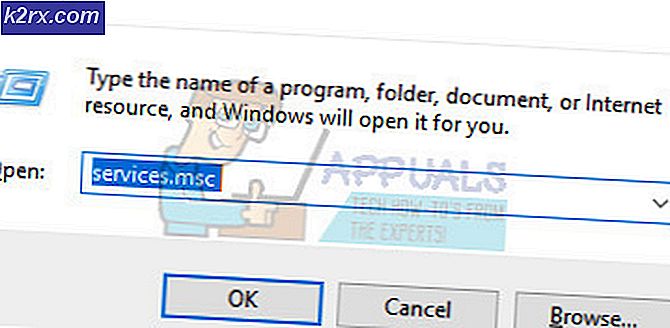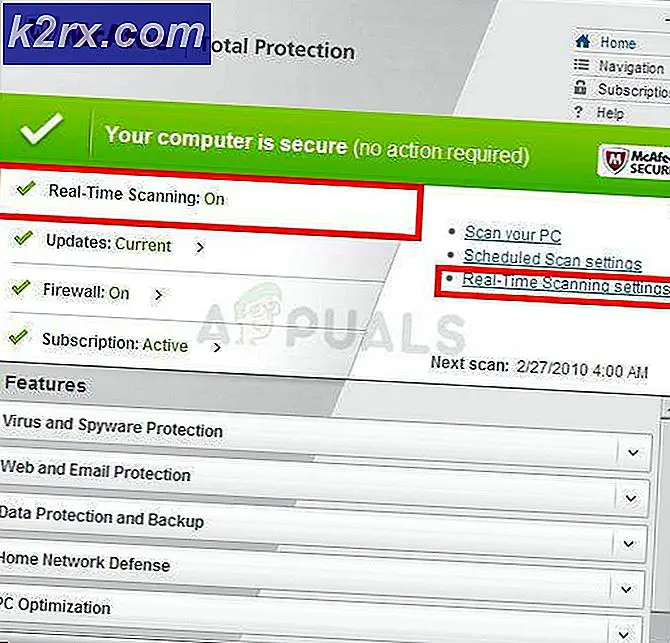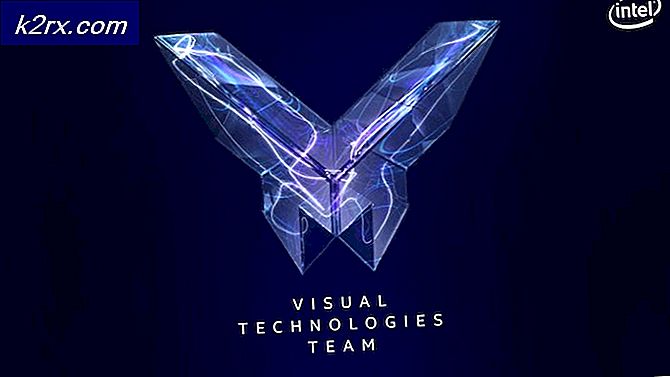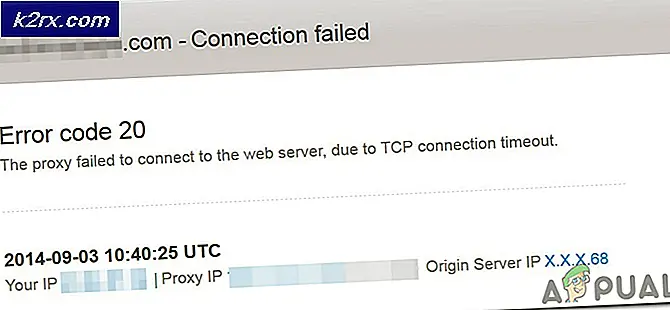Khắc phục: Đã ghép nối Bluetooth nhưng chưa được kết nối
Nhiều người dùng gặp phải hiện tượng mà thiết bị Bluetooth của họ được ghép nối với máy tính nhưng không được kết nối. Máy tính hiển thị trạng thái Ghép nối, thiết bị Bluetooth hiển thị trạng thái được kết nối với một số thiết bị, nhưng trên thực tế, bạn không thể truy cập thiết bị Bluetooth từ máy tính của mình.
Cấu hình Bluetooth là một quy trình kỹ thuật và vấn đề này làm phức tạp hơn nữa. Vấn đề này là đáng chú ý khi bạn đang sử dụng nhiều hơn 1 thiết bị Bluetooth với máy tính của bạn. Chúng tôi đã liệt kê ra một số cách giải quyết khác nhau để giải quyết vấn đề của bạn. Bắt đầu với cái đầu tiên và làm việc theo cách của bạn.
Giải pháp 1: Kết nối với thiết bị được ghép nối
Đôi khi bạn phải kết nối với một thiết bị Bluetooth đã được ghép nối. Sự cố này đặc biệt phát sinh nếu bạn sử dụng nhiều thiết bị Bluetooth hoặc khi bạn kết nối thiết bị Bluetooth. Chúng tôi sẽ chỉ sử dụng trung tâm hành động để chọn và kết nối với thiết bị.
- Nhấn Windows + A để khởi động trung tâm hành động.
- Nhấn vào nút Kết nối hiện tại ở dưới cùng của cửa sổ. Nó sẽ xuất hiện như một nút.
- Bây giờ hãy chọn thiết bị của bạn từ danh sách và kiểm tra xem thiết bị có đang hoạt động theo yêu cầu không.
Giải pháp 2: Chạy Trình khắc phục sự cố Windows Store
Nó là giá trị một shot chạy trình gỡ rối Windows Store. Windows có bộ sưu tập các trình khắc phục sự cố sẵn có nhằm khắc phục sự cố trong các danh mục khác nhau. Họ sẽ tự động phát hiện và sửa chữa các vấn đề (nếu có). Chúng tôi có thể thử chạy trình khắc phục sự cố và kiểm tra xem nó có phát hiện bất kỳ vấn đề nào và khắc phục chúng không.
- Nhấn Windows + R, nhập bảng điều khiển trong hộp thoại và nhấn Enter.
- Loại khắc phục sự cố trong thanh tìm kiếm của bảng điều khiển ở phía trên bên phải của cửa sổ.
- Chọn Tiêu đề khắc phục sự cố từ danh sách kết quả được trả lại.
- Khi đã ở trong menu khắc phục sự cố, hãy nhấp vào Xem tất cả hiện tại trên ngăn điều hướng ở bên trái của cửa sổ. Bây giờ Windows sẽ cư trú tất cả các trình khắc phục sự cố có sẵn trên máy tính của bạn.
- Điều hướng thông qua các tùy chọn cho đến khi bạn tìm thấy Windows Store Apps . Nhấp vào nó.
- Chọn tùy chọn Áp dụng sửa chữa tự động . Tùy chọn này sẽ đảm bảo rằng bạn tìm thấy các vấn đề tối đa và việc sửa chữa cũng được áp dụng nhanh.
- Làm theo các hướng dẫn trên màn hình và đợi hoàn tất khắc phục sự cố.
Nếu khắc phục sự cố này không khắc phục được sự cố của bạn, chúng tôi có thể thử chạy Trình gỡ rối dịch vụ chuyển thông minh nền. Đã có nhiều báo cáo từ người dùng cho biết rằng trình khắc phục sự cố này đã khắc phục sự cố của họ ngay lập tức.
- Chọn dịch vụ truyền tải thông minh nền từ danh sách các trình khắc phục sự cố có sẵn.
- Nhấp vào Áp dụng sửa chữa tự động . Bây giờ hãy nhấp vào Tiếp theo và làm theo các hướng dẫn trên màn hình để hoàn thành.
- Sau khi khắc phục sự cố hoàn tất, ngắt kết nối thiết bị Bluetooth của bạn hoàn toàn. Bây giờ hãy ghép nối lại và thử kết nối lại với nó. Hy vọng rằng, vấn đề sẽ được giải quyết.
Giải pháp 3: Đặt làm thiết bị mặc định (Đối với thiết bị Bluetooth âm thanh)
Nếu bạn đang sử dụng loa hoặc tai nghe Bluetooth, chúng tôi có thể thử đặt chúng làm thiết bị mặc định và xem liệu điều này có mang lại thay đổi nào cho tình huống không. Bằng cách đặt chúng làm mặc định, máy tính của bạn chủ yếu sẽ sử dụng chúng cho thiết bị đầu ra / đầu vào. Nếu cách này không hiệu quả, bạn luôn có thể hoàn nguyên các thay đổi bằng cùng một phương thức.
- Nhấp chuột phải vào biểu tượng loa trên thanh tác vụ của bạn và chọn Thiết bị phát lại .
- Nhấp chuột phải vào [Loa mặc định Bluetooth của bạn] và chọn Đặt làm thiết bị mặc định . Nhấn OK để thực hiện thay đổi và thoát.
- Bây giờ hãy thử chạy bất kỳ âm thanh nào và kiểm tra xem điều này có giải quyết được vấn đề không.
Giải pháp 4: Khởi động lại dịch vụ Bluetooth
Trước khi chúng tôi gỡ cài đặt trình điều khiển phần cứng Bluetooth của bạn, chúng tôi có thể thử khởi động lại dịch vụ và thiết lập loại khởi động của nó là tự động. Nó thực sự là dịch vụ Bluetooth chịu trách nhiệm cho việc chạy các trình điều khiển Bluetooth được cài đặt trên máy tính của bạn. Bằng cách khởi động lại dịch vụ, chúng tôi sẽ đặt lại mọi cấu hình. Hơn nữa, việc thiết lập kiểu khởi động là Tự động sẽ đảm bảo rằng dịch vụ Bluetooth khởi động mà không có bất kỳ sự can thiệp nào.
- Nhấn Windows + R, nhập dịch vụ. msc và nhấn Enter.
- Khi ở trong tab dịch vụ, điều hướng qua tất cả danh sách cho đến khi bạn tìm thấy Dịch vụ rảnh tay Bluetooth . Nhấp chuột phải vào nó và chọn Khởi động lại .
- Sau khi khởi động lại, nhấp chuột phải vào nó một lần nữa và nhấp vào Thuộc tính . Bây giờ bấm vào Startup type và thiết lập giá trị là Automatic . Nhấn Áp dụng để lưu thay đổi và thoát.
- Điều hướng trở lại danh sách dịch vụ và thực hiện các tác vụ tương tự chính xác trên Dịch vụ hỗ trợ Bluetooth . Nhấn Áp dụng để lưu thay đổi và thoát.
- Khởi động lại máy tính của bạn và kiểm tra xem sự cố đã giải quyết chưa.
Giải pháp 5: Cài đặt trình điều khiển mặc định
Nếu tất cả các giải pháp trên không hoạt động, chúng tôi có thể thử cài đặt các trình điều khiển mặc định trên phần cứng của bạn. Chúng tôi có thể thực hiện việc này bằng cách gỡ cài đặt thiết bị và sau đó kiểm tra phần cứng bằng trình quản lý thiết bị.
- Nhấn Windows + R, gõ devmgmt. msc trong hộp thoại và nhấn Enter.
- Khi ở trong trình quản lý thiết bị, hãy mở rộng danh mục Bluetooth . Phần cứng Bluetooth của bạn sẽ được liệt kê ở đây. Nhấp chuột phải vào nó và chọn Uninstall .
- Danh mục Bluetooth sẽ hoàn toàn biến mất khỏi trình quản lý thiết bị. Điều này có nghĩa là thiết bị đã được gỡ cài đặt thành công.
- Nhấp chuột phải vào bất kỳ khoảng trống nào và chọn Quét các thay đổi phần cứng . Bây giờ máy tính của bạn sẽ quét tất cả phần cứng được kết nối. Sau khi nó đi qua phần cứng Bluetooth, nó sẽ tự động cài đặt các trình điều khiển mặc định.
- Mở lại danh mục Bluetooth và kiểm tra xem trình điều khiển đã được cài đặt thành công chưa.
- Bây giờ hãy thử kết nối lại thiết bị Bluetooth của bạn sau khi khởi động lại máy tính. Hy vọng rằng, vấn đề sẽ được khắc phục.
Lưu ý: Bạn cũng nên kiểm tra xem thiết bị có được bật hay không . Nhấp chuột phải vào thiết bị và chọn Bật thiết bị.
Giải pháp 6: Cập nhật trình điều khiển
Nếu cài đặt trình điều khiển Bluetooth mặc định không hoạt động cho bạn, bạn nên tải xuống các trình điều khiển mới nhất có sẵn tại trang web của nhà sản xuất của bạn đến một vị trí có thể truy cập. Hãy chắc chắn rằng bạn xác định chính xác trình điều khiển phù hợp với phần cứng của bạn và cài đặt nó như đã đề cập dưới đây.
- Nhấn Windows + R, gõ devmgmt. msc trong hộp thoại và nhấn Enter.
- Khi ở trong Trình quản lý Thiết bị, hãy mở rộng danh mục Bluetooth và tìm phần cứng của bạn.
- Nhấp chuột phải vào bộ điều hợp và chọn Update Driver Software .
- Chọn tùy chọn thứ hai Duyệt máy tính của tôi để tìm phần mềm trình điều khiển và điều hướng đến trình điều khiển bạn đã tải xuống.
- Sau khi cài đặt trình điều khiển cần thiết, hãy khởi động lại máy tính của bạn. Hoàn toàn bỏ ghép nối thiết bị của bạn và ghép nối lại. Bây giờ hãy kiểm tra xem sự cố đã giải quyết chưa.
Lưu ý: Nếu tất cả các giải pháp trên không hoạt động, bạn nên đảm bảo rằng Windows không cho rằng thiết bị Bluetooth của bạn có màn hình được gắn vào nó. Bạn nên đến [Control Panel \ Hardware and Sound \ Devices and Printers]. Phần tiếp theo là rất mâu thuẫn; nhấp đúp vào thiết bị của bạn và chọn loại tai nghe và kiểm tra dòng Thiết bị rảnh tay của tôi không có màn hình. Nhấn Áp dụng và hy vọng vấn đề sẽ biến mất. Bạn có thể phải nhấp đúp vào một số lần trước khi cửa sổ bật lên xuất hiện.
Mẹo CHUYÊN NGHIỆP: Nếu vấn đề xảy ra với máy tính của bạn hoặc máy tính xách tay / máy tính xách tay, bạn nên thử sử dụng phần mềm Reimage Plus có thể quét các kho lưu trữ và thay thế các tệp bị hỏng và bị thiếu. Điều này làm việc trong hầu hết các trường hợp, nơi vấn đề được bắt nguồn do một tham nhũng hệ thống. Bạn có thể tải xuống Reimage Plus bằng cách nhấp vào đây