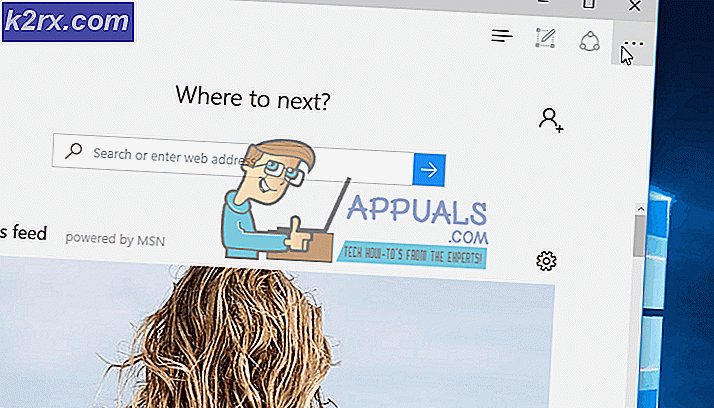Tắt menu ngữ cảnh trong Windows 10 File Explorer, Start Menu & Taskbar
Menu ngữ cảnh hoặc menu lối tắt trong Windows là menu cung cấp tập hợp các lựa chọn khi người dùng sử dụng thao tác nhấp chuột phải. Menu này sẽ hoạt động khác nhau và hiển thị các tùy chọn khác nhau tùy thuộc vào ứng dụng hoặc khu vực. Windows cũng có một cài đặt để tắt và bật các menu ngữ cảnh. Một số cha mẹ có thể muốn tắt menu ngữ cảnh dành cho trẻ em vốn luôn làm rối các phím tắt trên màn hình. Một số người dùng khác cũng có thể gặp sự cố với menu ngữ cảnh không xuất hiện khi nhấp chuột phải, vì vậy họ cũng có thể kiểm tra bài viết này để xem cài đặt của họ có đúng hay không và menu ngữ cảnh đã được bật trên hệ thống của họ hay chưa.
1. Tắt Trình đơn ngữ cảnh từ File Explorer và Máy tính để bàn
Thao tác này sẽ chỉ xóa menu ngữ cảnh khỏi File Explorer và Desktop, nhưng không xóa các tùy chọn có sẵn thông qua menu ngữ cảnh. Người dùng vẫn có thể sử dụng phím tắt và các phương pháp khác để truy cập các tùy chọn đó. Sao chép và dán các phím tắt sẽ vẫn hoạt động nếu đó là những gì bạn thiếu khi tắt menu ngữ cảnh. Bằng cách sử dụng các phương pháp dưới đây, bạn có thể tắt hoặc bật nhấp chuột phải trên cả máy tính để bàn và trình khám phá tệp.
1.1 Sử dụng Local Group Policy Editor
Cài đặt cho tác vụ cụ thể này có thể được tìm thấy trong Local Group Policy Editor. Group Policy có tất cả các cài đặt mà bạn có thể kiểm soát hệ điều hành của mình. Mỗi cài đặt trong Group Policy Editor cũng cung cấp thông tin bổ sung liên quan đến cài đặt đó. Bạn chỉ cần điều hướng đến cài đặt và bật nó để làm cho nó hoạt động.
Tuy nhiên, nếu bạn đang sử dụng phiên bản Windows Home, bạn sẽ phải bật Local Group Policy Editor.
- Mở Chạy hộp thoại bằng cách nhấn các cửa sổ và R các phím với nhau. Bây giờ gõ “gpedit.msc”Trong hộp và nhấn Đi vào chìa khóa để mở Trình chỉnh sửa chính sách nhóm cục bộ cửa sổ.
- Trong danh mục Cấu hình người dùng, điều hướng đến đường dẫn sau:
Cấu hình người dùng \ Mẫu quản trị \ Cấu phần Windows \ File Explorer \
- Nhấp đúp vào cài đặt có tên “Xóa menu ngữ cảnh mặc định của File Explorer”Và nó sẽ mở ra trong một cửa sổ khác. Bây giờ hãy thay đổi tùy chọn chuyển đổi từ Không được định cấu hình đến Đã bật.
- Cuối cùng, nhấp vào Ứng dụng và Đồng ý để lưu các thay đổi. Thao tác này sẽ tắt menu ngữ cảnh cho Máy tính để bàn và Trình khám phá tệp.
- Đến kích hoạt menu ngữ cảnh trở lại lần nữa, bạn chỉ cần thay đổi tùy chọn chuyển đổi thành Không được định cấu hình hoặc là Tàn tật trong bước 3.
1.2 Sử dụng Registry Editor
Một phương pháp khác để tắt menu ngữ cảnh trong File Explorer và máy tính để bàn là thông qua Registry. Đây cũng là tùy chọn khả dụng duy nhất cho người dùng Window Home. Nó yêu cầu một số bước kỹ thuật từ người dùng, không giống như Group Policy Editor. Để kích hoạt cài đặt cụ thể này, người dùng cần tạo khóa / giá trị còn thiếu trong Registry Editor. Chúng tôi cũng khuyến nghị người dùng tạo một bản sao lưu trước khi thực hiện bất kỳ thay đổi mới nào trong Sổ đăng ký của hệ thống của họ. Làm theo các bước dưới đây để tắt hoặc bật menu ngữ cảnh:
- Mở một Chạy hộp thoại bằng cách nhấn Windows + R các phím với nhau trên bàn phím của bạn. Sau đó gõ “regedit”Trong hộp đó và nhấn Đi vào chìa khóa để mở Cơ quan đăng ký Biên tập viên. Bấm vào Đúng nút cho UAC (Kiểm soát tài khoản người dùng).
- Trong nhóm Người dùng Hiện tại, hãy điều hướng đến đường dẫn sau:
HKEY_CURRENT_USER \ Software \ Microsoft \ Windows \ CurrentVersion \ Policies \ Explorer
- bên trong nhà thám hiểm , nhấp chuột phải vào ngăn bên phải và chọn Mới> Giá trị DWORD (32-bit) Lựa chọn. Nhập tên cho giá trị này là “NoViewContextMenu”Và lưu nó.
- Nhấp đúp vào giá trị mới tạo này và thay đổi dữ liệu giá trị thành 1.
- Sau tất cả các cấu hình, hãy đảm bảo rằng bạn khởi động lại hệ thống của bạn để áp dụng những thay đổi này. Thao tác này sẽ tắt menu ngữ cảnh cho cả Desktop và File Explorer.
- Nếu bạn muốn kích hoạt menu ngữ cảnh một lần nữa, thay đổi dữ liệu giá trị thành 0, hoặc đơn giản tẩy giá trị từ Registry Editor.
2. Tắt Trình đơn ngữ cảnh từ Trình đơn Bắt đầu trên Windows 10
Đây là một tính năng khá hữu ích trong Start Menu, tuy nhiên, với tư cách là quản trị viên, bạn có thể tắt các tùy chọn này từ người dùng thông thường. Nếu bạn chỉ muốn họ sử dụng ứng dụng và không mở bất kỳ tùy chọn bổ sung nào cho ứng dụng đó.
Bạn có thể tìm thấy cài đặt mặc định cho tác vụ cụ thể này trong Local Group Policy Editor. Người dùng chỉ cần kích hoạt nó và nó sẽ thực hiện phần còn lại của công việc. Tuy nhiên, vì Local Group Policy Editor không có sẵn trong tất cả các phiên bản của hệ điều hành Windows, vì vậy chúng tôi cũng đang thêm phương pháp Registry Editor. Tất cả các phương pháp dưới đây sẽ hoạt động giống nhau và vô hiệu hóa menu ngữ cảnh từ Menu Bắt đầu của hệ thống của bạn.
2.1 Sử dụng Local Group Policy Editor
Local Group Policy Editor có thể được sử dụng để sửa đổi các cài đặt khác nhau của hệ điều hành. Một số cài đặt có thể không khả dụng trong ứng dụng Cài đặt Windows mặc định. Tuy nhiên, bạn có thể tìm thấy hầu hết chúng trong Local Group Policy Editor. Cài đặt này có thể được áp dụng cho cả máy tính và người dùng hiện tại. Đường dẫn sẽ giống nhau, nhưng danh mục sẽ khác trong cửa sổ Local Group Policy Editor. Làm theo hướng dẫn dưới đây để tắt menu ngữ cảnh cho menu bắt đầu.
Tuy nhiên, nếu bạn đang sử dụng phiên bản Windows Home, bạn sẽ phải bật Local Group Policy Editor.
- Nhấn nút Windows + R chìa khóa để mở một Chạy hộp thoại và nhập “gpedit.msc" trong đó. Bấm vào Đồng ý hoặc nhấn nút Đi vào chìa khóa để mở Trình chỉnh sửa chính sách nhóm cục bộ cửa sổ.
- Trong cửa sổ Local Group Policy Editor, điều hướng đến cài đặt cụ thể này:
Cấu hình máy tính \ Mẫu quản trị \ Start Menu và thanh tác vụ \
Ghi chú: Chúng tôi đang sử dụng cài đặt trong Cấu hình Người dùng, bạn cũng có thể đặt cài đặt này trong Cấu hình Máy tính.
- Nhấp đúp vào nút “Tắt các menu ngữ cảnh trong Start Menu”Và nó sẽ mở ra trong một cửa sổ mới. Thay đổi tùy chọn chuyển đổi từ Không được định cấu hình đến Đã bật.
- Bấm vào Ok / Áp dụng để lưu các thay đổi đã thực hiện. Điều này sẽ vô hiệu hóa các menu ngữ cảnh trong menu bắt đầu của hệ thống của bạn.
- Đến kích hoạt nó trở lại, chỉ cần thay đổi tùy chọn chuyển đổi trở lại Không được định cấu hình hoặc là Tàn tật trong bước 3.
2.2 Sử dụng Registry Editor
Registry Editor là một phương pháp khác cho cài đặt cụ thể này. Nếu bạn sử dụng phương pháp Local Group Policy Editor, thì nó sẽ tự động cập nhật khóa và giá trị trong Registry Editor cho cài đặt đó. Tuy nhiên, nếu bạn không có quyền truy cập vào Local Group Policy Editor, thì bạn sẽ cần tạo khóa hoặc giá trị còn thiếu cho cài đặt này. Đây là một phương pháp hơi kỹ thuật cho người mới bắt đầu, nhưng bạn có thể dễ dàng thực hiện nó bằng cách làm theo các bước dưới đây.
Ghi chú: Đường dẫn cho khóa trong tổ của Máy hiện tại và tổ của Người dùng hiện tại sẽ giống nhau, nhưng tổ sẽ khác.
- Mở một Chạy hộp thoại bằng cách nhấn Windows + R các phím trên bàn phím của bạn, sau đó nhập “regedit“, Và nhấn Đi vào chìa khóa để mở Trình chỉnh sửa sổ đăng ký. Bạn cũng có thể mở nó thông qua Tìm kiếm trên Windows đặc tính.
Ghi chú: Nhấp vào Đúng nếu được nhắc bởi UAC (Kiểm soát tài khoản người dùng). - Trong cửa sổ Registry Editor, bạn cần điều hướng đến khóa này:
HKEY_CURRENT_USER \ Software \ Policies \ Microsoft \ Windows \ Explorer
Ghi chú: Chúng tôi đang sử dụng Người dùng hiện tại tổ ong trong phương pháp này, bạn cũng có thể sử dụng Máy hiện tại tổ ong.
- Nhấp chuột phải vào ngăn bên phải và chọn Mới> Giá trị DWORD (32-bit) Lựa chọn. Đặt tên cho giá trị mới tạo này là “DisableContextMenusInStart“.
- Nhấp đúp vào giá trị mới này, nó sẽ mở ra một hộp thoại nơi bạn có thể thay đổi dữ liệu giá trị thành 1.
- Khi bạn đã hoàn tất tất cả các cấu hình, hãy đảm bảo khởi động lại máy tính để áp dụng các thay đổi.
- Đến kích hoạt các menu ngữ cảnh trở lại menu bắt đầu, bạn cần thay đổi dữ liệu giá trị của giá trị thành 0 hoặc chỉ tẩy giá trị từ Registry Editor.
3. Tắt Trình đơn ngữ cảnh từ Thanh tác vụ
Menu ngữ cảnh của Thanh tác vụ cho phép người dùng hiển thị hoặc ẩn một số tùy chọn khác nhau trên Thanh tác vụ của họ. Nó hiển thị tất cả các tùy chọn tùy chỉnh và cài đặt cho Thanh tác vụ. Đây là một tính năng khá phổ biến và là một trong những tính năng được sử dụng nhiều nhất trên hệ điều hành Windows. Tuy nhiên, nếu PC được sử dụng bởi nhiều người dùng, thì bạn có thể tắt menu ngữ cảnh của Thanh tác vụ từ những người dùng tiêu chuẩn khác. Điều này sẽ ngăn người dùng thay đổi các tùy chọn của Thanh tác vụ và họ sẽ không thể nhấp chuột phải vào Thanh tác vụ. Chúng tôi sẽ chỉ cho bạn các phương pháp mà qua đó bạn có thể dễ dàng vô hiệu hóa các menu ngữ cảnh cho Thanh tác vụ.
3.1 Sử dụng Local Group Policy Editor
Một số cài đặt có thể không có sẵn trong Bảng điều khiển hoặc ứng dụng Cài đặt. Bạn có thể tìm cài đặt để tắt menu ngữ cảnh của Thanh tác vụ trong Trình chỉnh sửa chính sách nhóm cục bộ. Nó cũng cung cấp thông tin chi tiết về cài đặt chính sách cụ thể này. Làm theo các bước dưới đây để kiểm tra:
Ghi chú: Nếu bạn đang sử dụng hệ điều hành Windows Home, hãy bỏ qua phương pháp này. Đó là bởi vì Local Group Policy Editor không khả dụng cho các Phiên bản Windows Home.
- Nhấn nút Windows + R tổ hợp phím trên bàn phím của bạn để mở Chạy hộp thoại. Bây giờ gõ “gpedit.msc”Và nhấn Đi vào chìa khóa để mở Trình chỉnh sửa chính sách nhóm cục bộ trên hệ thống của bạn.
- Trong cửa sổ Local Group Policy Editor, điều hướng đến đường dẫn sau:
Cấu hình người dùng \ Mẫu quản trị \ Start Menu và thanh tác vụ \
- Nhấp đúp vào cài đặt có tên “Xóa quyền truy cập vào menu ngữ cảnh cho thanh tác vụ”Và nó sẽ mở ra trong một cửa sổ khác. Bây giờ hãy thay đổi tùy chọn chuyển đổi từ Không được định cấu hình đến Đã bật.
- Cuối cùng, bạn cần nhấp vào Áp dụng / Ok để lưu các thay đổi. Thao tác này sẽ tắt menu ngữ cảnh cho Thanh tác vụ. Người dùng sẽ không thể nhấp chuột phải vào Thanh tác vụ.
- Đến kích hoạt nó trở lại, bạn sẽ cần thay đổi tùy chọn bật tắt trở lại Không được định cấu hình hoặc là Tàn tật trong bước 3.
3.2 Sử dụng Registry Editor
Một phương pháp khác để tắt menu ngữ cảnh của thanh Taskbar là sử dụng Registry Editor. Nếu bạn đã sử dụng Local Group Policy Editor, thì nó sẽ tự động cập nhật Registry của bạn. Tuy nhiên, nếu bạn đang trực tiếp sử dụng phương pháp Registry Editor, thì bạn sẽ cần tạo giá trị bị thiếu và sau đó đặt dữ liệu giá trị để bật nó. Chúng tôi luôn khuyến nghị người dùng tạo bản sao lưu trước khi thực hiện bất kỳ thay đổi nào đối với Windows Registry. Làm theo hướng dẫn dưới đây để tắt menu ngữ cảnh:
- Nhấn nút Windows + R tổ hợp phím trên bàn phím của bạn để mở Chạy hộp thoại. Bây giờ gõ “regedit”Trong đó và nhấn Đi vào chìa khóa để mở Trình chỉnh sửa sổ đăng ký trên hệ thống của bạn.
Ghi chú: Nếu được nhắc bởi UAC (Kiểm soát tài khoản người dùng), sau đó nhấp vào Đúng cái nút. - Trong nhóm Người dùng Hiện tại, điều hướng đến khóa Explorer sau:
HKEY_CURRENT_USER \ Software \ Microsoft \ Windows \ CurrentVersion \ Policies \ Explorer
- bên trong nhà thám hiểm , nhấp chuột phải vào ngăn bên phải và chọn Mới> Giá trị DWORD (32-bit). Đặt tên cho giá trị này là “NoTrayContextMenu“.
- Bấm đúp vào giá trị mới tạo và sau đó thay đổi dữ liệu giá trị thành 1.
- Sau tất cả các cấu hình, hãy đảm bảo rằng bạn khởi động lại hệ thống của bạn để áp dụng các thay đổi. Thao tác này sẽ tắt menu ngữ cảnh cho Thanh tác vụ.
- Đến kích hoạt nó trở lại, bạn cần thay đổi dữ liệu giá trị thành 0 hoặc là tẩy các NoTrayContextMenu giá trị từ Sổ đăng ký.