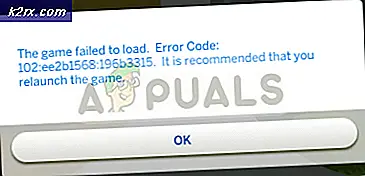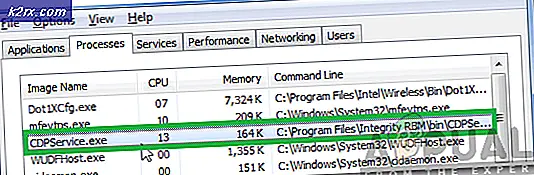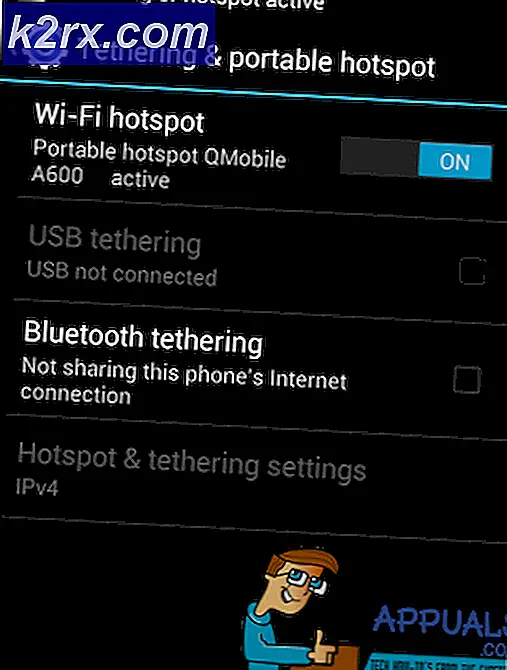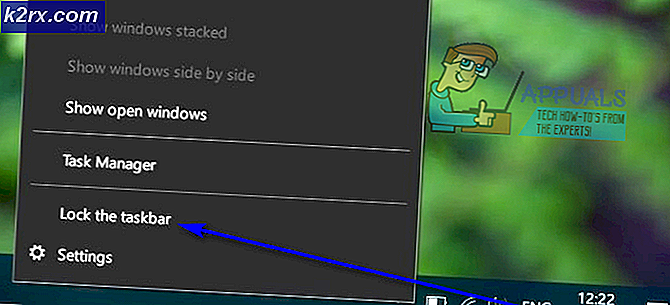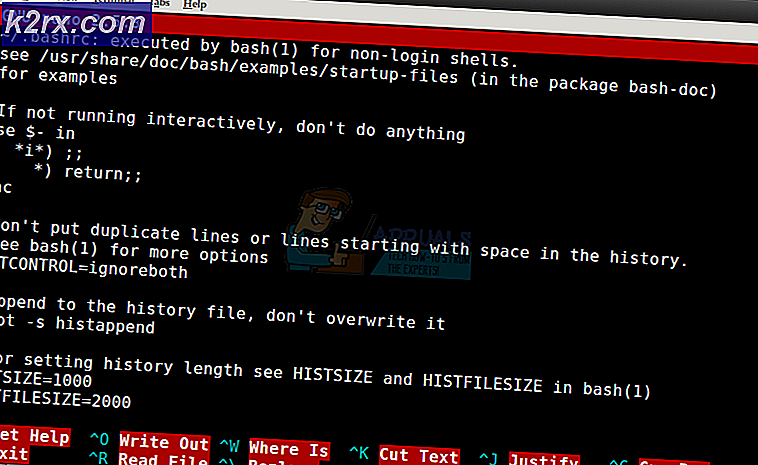GIẢI QUYẾT: Nếu quá trình phát lại không bắt đầu, hãy thử khởi động lại thiết bị của bạn
Một số người dùng Windows 10 đã báo cáo rằng họ không thể phát một số video được chọn từ Youtube trên các trình duyệt web như Google Chrome, Firefox, Waterfox và Microsoft Edge, trong khi hầu hết các video có thể hoạt động bình thường. Vấn đề này có thể do nhiều lý do như tăng tốc phần cứng được bật trong trình duyệt web Google Chrome của bạn hoặc do trình phát video HTML5 mới mà Youtube sử dụng.
Để giải quyết vấn đề này, bạn cần phải tùy chỉnh cài đặt cho trình duyệt web hoặc cài đặt một số tiện ích bổ sung cho trình phát HTML5 mới của trình điều khiển hoặc Gỡ cài đặt / cập nhật trình điều khiển cạc đồ họa, như được giải thích trong bài viết này.
Sửa chữa tệp hệ thống bị hỏng
Tải xuống và chạy Reimage Plus để quét các tệp bị hỏng từ đây, nếu tệp được tìm thấy bị hỏng và thiếu sửa chữa chúng bằng cách sử dụng Reimage ngoài việc thực hiện các Phương thức bên dưới.
Phương pháp 1: Tắt tăng tốc phần cứng trong Trình duyệt Chrome
Để tắt tăng tốc phần cứng Đi tới Cài đặt à Cài đặt nâng cao à Hệ thống
Nhấp vào Hiển thị cài đặt nâng cao
Bỏ chọn Sử dụng tăng tốc phần cứng khi nút có sẵn trong menu Hệ thống
Phương pháp 2: Thử chạy Chrome với tư cách Quản trị viên
Nhấp chuột phải vào biểu tượng Chrome và nhấp vào Chạy với tư cách Quản trị viên.
Phương pháp 3 : Cập nhật / Gỡ cài đặt bản cập nhật trình điều khiển đồ họa nVidia
Vấn đề này cũng có thể xảy ra nếu bạn đang sử dụng một card đồ họa nVidia.
Để giải quyết vấn đề này, vui lòng tải xuống trình điều khiển mới nhất cho thẻ video của bạn từ nhà sản xuất trang web và cập nhật trình điều khiển.
Mẹo CHUYÊN NGHIỆP: Nếu vấn đề xảy ra với máy tính của bạn hoặc máy tính xách tay / máy tính xách tay, bạn nên thử sử dụng phần mềm Reimage Plus có thể quét các kho lưu trữ và thay thế các tệp bị hỏng và bị thiếu. Điều này làm việc trong hầu hết các trường hợp, nơi vấn đề được bắt nguồn do một tham nhũng hệ thống. Bạn có thể tải xuống Reimage Plus bằng cách nhấp vào đâyĐể cập nhật trình điều khiển video, hãy đi tới Pa-nen điều khiển tất cả các hạng mục bảng điều khiển àSystem à Trình quản lý thiết bị à Bộ điều hợp hiển thị. Nhấp chuột phải vào thẻ màn hình và chọn Update Driver Software .
Nếu nó không giải quyết được vấn đề, hãy gỡ cài đặt trình điều khiển hiển thị và cài đặt lại chúng. Khởi động lại máy sau khi gỡ cài đặt trình điều khiển.
Để gỡ bỏ cài đặt trình điều khiển video, hãy vào Bảng điều khiển Chọn tất cả các Pa-nen Điều khiển Mục àSystem à Trình quản lý Thiết bị à Hiển thị bộ điều hợp. Nhấp chuột phải vào thẻ màn hình và chọn Uninstal l.
Phương pháp 4: Chuyển thiết bị âm thanh
Vấn đề này có thể do các thiết bị Âm thanh như tai nghe hoặc loa bị kẹt. Thử chuyển đổi thiết bị âm thanh hoặc khởi động lại. Nếu bạn đang sử dụng tai nghe, hãy thử rút chúng ra và cắm lại.
Phương pháp 5: Cài đặt Tiện ích bổ sung trình phát HTML5
Nếu sự cố do trình phát HTML5 mới gây ra, bạn phải cài đặt các tiện ích sau cho trình duyệt web tương ứng của mình: -
Đối với trình duyệt web Firefox hoặc Waterfox, hãy cài đặt tiện ích này từ đây
Có hai tiện ích bổ sung dành cho Google Chrome, đầu tiên là ở đây
Trong trường hợp trên không làm việc thì hãy thử điều này: - tại đây
Không có add-on cho EDGE, nhưng Microsoft đang lên kế hoạch cho tương lai.
Mẹo CHUYÊN NGHIỆP: Nếu vấn đề xảy ra với máy tính của bạn hoặc máy tính xách tay / máy tính xách tay, bạn nên thử sử dụng phần mềm Reimage Plus có thể quét các kho lưu trữ và thay thế các tệp bị hỏng và bị thiếu. Điều này làm việc trong hầu hết các trường hợp, nơi vấn đề được bắt nguồn do một tham nhũng hệ thống. Bạn có thể tải xuống Reimage Plus bằng cách nhấp vào đây
![Huion Pen không hoạt động [Bản sửa lỗi]](http://k2rx.com/img/101379/huion-pen-not-working-fixes-101379.jpg)