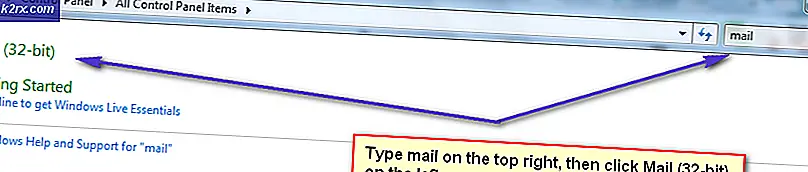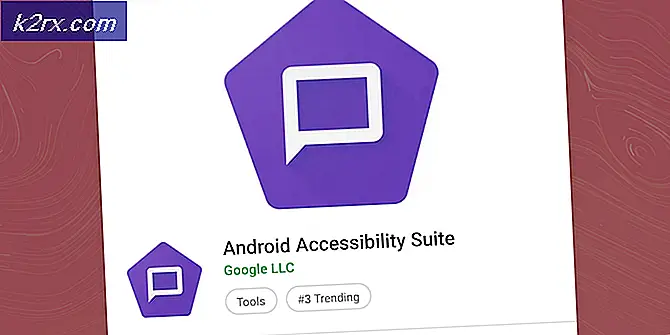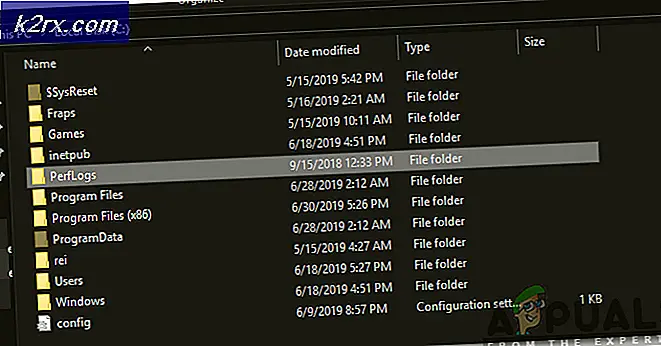Làm thế nào để sửa lỗi PIA (Private Internet Access) không kết nối trên Windows?
PIA (Private Internet Access) là một nhà cung cấp VPN khá phổ biến với nhiều tính năng mạnh mẽ. Nó có hơn 3.300 máy chủ ở 32 quốc gia và có sẵn cho các nền tảng bao gồm Windows Mac, Android, iOS và Linux, cùng với các tiện ích mở rộng cho hầu hết các trình duyệt phổ biến.
Tuy nhiên, nhiều người dùng đã báo cáo rằng phần mềm chỉ đơn giản là không kết nối được trên máy tính của họ cho dù họ đã thử bao nhiêu lần. Những người dùng PIA khác đã đưa ra các phương pháp giúp họ giải quyết vấn đề, vì vậy chúng tôi quyết định tập hợp họ lại và trình bày trong một bài báo. Kiểm tra nó ra dưới đây!
Nguyên nhân nào khiến PIA không kết nối được trên Windows?
Sự cố kết nối PIA có thể do kết nối Internet của bạn gây ra và đó là vấn đề bạn nên loại trừ ngay từ đầu bằng cách kiểm tra xem bạn đã kết nối với Internet đúng cách chưa và các công cụ VPN khác có hoạt động hay không. Nếu không đúng như vậy, chúng tôi đã chuẩn bị một danh sách các nguyên nhân có thể xảy ra sẽ giúp xác định vấn đề nhanh hơn và chính xác hơn.
Giải pháp 1: Vô hiệu hóa kết nối IPv6
Một số người dùng đã báo cáo rằng một số rò rỉ gói nhất định xảy ra khi máy tính cài đặt PIA đã bật IPv6 trên kết nối mà nó sử dụng. Đây là một dấu hiệu rõ ràng cho thấy một phương pháp khả thi có thể được sử dụng để giải quyết vấn đề này là chỉ cần tắt IPv6 cho kết nối. Nó sẽ không thực hiện bất kỳ thay đổi lớn nào đối với kết nối của bạn và nó có thể giải quyết vấn đề này một cách dễ dàng!
- Sử dụng Phím Windows + R kết hợp sẽ ngay lập tức mở hộp thoại Chạy nơi bạn phải nhập ‘ncpa.cpl'Trên thanh và nhấp vào OK để mở mục cài đặt Kết nối Internet trong Pa-nen Điều khiển.
- Quá trình tương tự cũng có thể được thực hiện bằng cách mở thủ công Bảng điều khiển. Chuyển Chế độ xem bằng cách cài đặt ở phần trên cùng bên phải của cửa sổ thành thể loại và nhấp vào Mạng và Internet ở trên cùng. Nhấn vào Trung tâm kết nối và chia sẻ nút để mở nó. Cố gắng xác định vị trí Thay đổi cấu hình bộ chuyển đổi ở menu bên trái và nhấp vào nó.
- Khi mà Kết nối Internet cửa sổ mở ra, nhấp đúp vào Bộ điều hợp mạng đang hoạt động của bạn.
- Sau đó nhấp vào Thuộc tính và xác định vị trí Giao thức Internet Phiên bản 6 mục nhập trên danh sách. Tắt hộp kiểm bên cạnh mục nhập này và nhấp vào OK. Khởi động lại máy tính của bạn để xác nhận các thay đổi và kiểm tra xem sự cố vẫn tiếp diễn.
Giải pháp 2: Cài đặt lại ứng dụng
Có vẻ như sự cố liên quan đến phiên bản PIA được cài đặt trên máy tính của bạn. Thực hiện các bước bên dưới sẽ đảm bảo bạn đã cài đặt phiên bản mới nhất và sự cố sẽ không còn xuất hiện khi cố gắng mở PIA để sử dụng các dịch vụ VPN của nó!
- Nhấp vào nút menu Bắt đầu và mở Bảng điều khiển bằng cách nhập tên của nó khi menu Bắt đầu mở. Mặt khác, bạn có thể nhấp vào biểu tượng bánh răng để mở Cài đặt nếu bạn đang sử dụng Windows 10.
- Trong Pa-nen Điều khiển, hãy chọn Xem dưới dạng - Danh mục ở góc trên cùng bên phải và nhấp vào Gỡ bỏ cài đặt một chương trình trong phần Chương trình.
- Nếu bạn đang sử dụng ứng dụng Cài đặt, hãy nhấp vào Ứng dụng ngay lập tức sẽ mở danh sách tất cả các chương trình đã cài đặt trên PC của bạn.
- Định vị PIA trong Bảng điều khiển hoặc Cài đặt và nhấp vào Gỡ cài đặt.
- Trình hướng dẫn gỡ cài đặt của nó sẽ mở ra, vì vậy hãy làm theo hướng dẫn để gỡ cài đặt nó.
- Nhấp vào Kết thúc khi trình gỡ cài đặt hoàn tất quá trình và khởi động lại máy tính của bạn để xem liệu các sự cố đăng nhập có còn xuất hiện hay không. Đảm bảo bạn tải xuống phiên bản mới nhất từ liên kết này. Chạy tệp thực thi và làm theo hướng dẫn trên màn hình để cài đặt nó.
Giải pháp 3: Cài đặt trình điều khiển TAP cũ hơn
Trong một số trường hợp, các phiên bản mới của trình điều khiển TAP có thể gây ra sự cố kết nối hoặc tốc độ tải xuống rất chậm cho người dùng Windows và cần phải cài đặt phiên bản cũ hơn để giải quyết sự cố. Các trình điều khiển này cũng có thể gây ra sự cố với các cài đặt kết nối khác và việc cài đặt phiên bản cũ hơn cũng có thể ngăn những sự cố như vậy xảy ra!
- Trước khi thực hiện bất kỳ bước nào khác, bạn cần đảm bảo rằng phần mềm PIA không chạy. Nhấp chuột phải vào biểu tượng PIA trong khay hệ thống (danh sách các biểu tượng ở dưới cùng bên phải màn hình của bạn, bên trái đồng hồ Windows. Bạn có thể cần nhấp vào mũi tên nhỏ để hiển thị nhiều biểu tượng hơn trước khi biểu tượng PIA xuất hiện)
- Nhấp chuộtLối ra từ menu ngữ cảnh sẽ xuất hiện.
- Trước hết, bạn sẽ cần gỡ cài đặt trình điều khiển mà bạn hiện đã cài đặt trên máy của mình.
- Kiểu "Quản lý thiết bị”Vào trường tìm kiếm bên cạnh nút menu Bắt đầu để mở cửa sổ trình quản lý thiết bị. Bạn cũng có thể sử dụng Tổ hợp phím Windows Key + R để mở Chạy hộp thoại. Kiểu devmgmt.msc trong hộp và nhấp vào OK hoặc phím Enter.
- Mở rộng “Bộ điều hợp mạng" phần. Thao tác này sẽ hiển thị tất cả các bộ điều hợp mạng mà máy đã cài đặt tại thời điểm này.
- Nhấp chuột phải vào Bộ điều hợp TAP bạn muốn gỡ cài đặt và chọn “Gỡ cài đặt thiết bị“. Thao tác này sẽ xóa bộ điều hợp khỏi danh sách và gỡ cài đặt thiết bị mạng. Nhấp vào “OK” khi được nhắc gỡ cài đặt thiết bị.
- Hướng đến liên kết này để tải xuống trình điều khiển không gây ra bất kỳ sự cố nào đã được các chuyên gia PIA xác nhận. Bạn cũng có thể tự tìm một cái. Chọn cái tốt nhất, tải xuống và chạy nó từ thư mục Tải xuống.
- Làm theo hướng dẫn trên màn hình để cài đặt trình điều khiển. Đơn giản chỉ cần nhấp vào Kế tiếp và bạn không cần phải thực hiện bất kỳ thay đổi nào. Khởi động lại máy tính và kiểm tra xem sự cố đã biến mất với kết nối PIA chưa.
Giải pháp 4: Sử dụng UDP với các Cổng này
Sử dụng kết nối UDP với một số cổng bao gồm 1194, 8080 và 9201 đã giải quyết được sự cố cho một số người dùng và nó không liên quan đến bất kỳ điều gì ngoại trừ khắc phục sự cố trong ứng dụng, điều này thật tuyệt. Nếu cách này không thành công, bạn nên kiểm tra xem có vấn đề gì với ISP hoặc kết nối Internet của bạn nói chung không!
- Trước khi thực hiện bất kỳ bước nào khác, bạn cần đảm bảo rằng phần mềm PIA không được kết nối với VPN. Nhấp chuột phải vào biểu tượng PIA trong khay hệ thống (danh sách các biểu tượng ở dưới cùng bên phải màn hình của bạn, bên trái đồng hồ Windows. Bạn có thể cần nhấp vào mũi tên nhỏ để hiển thị nhiều biểu tượng hơn trước khi biểu tượng PIA xuất hiện)
- Nhấp chuộtNgắt kết nối từ menu ngữ cảnh sẽ xuất hiện.
- Nhấp chuột phải vào nó một lần nữa và chọn Cài đặt tùy chọn từ menu ngữ cảnh. Nhấn vào Nâng cao ở cuối cửa sổ và đảm bảo rằng bạn thay đổi Kiểu kết nối từ cài đặt trước đó thành UDP.
- Phía dưới cái Cổng từ xa tùy chọn, thiết lập 1194 như chậu đã chọn, hãy nhấp vào Tiết kiệm và thử kết nối lại để xem sự cố vẫn tiếp diễn. Nếu nó vẫn không kết nối, hãy thử làm theo các bước tương tự nhưng chỉ lần này thử các cổng 8080 và 9201!
Ghi chú:Trong một số trường hợp, phần mềm Antivirus của bạn có thể là thủ phạm gây ra lỗi này. Do đó, bạn nên tạm thời vô hiệu hóa tất cả các ứng dụng Chống vi-rút và đảm bảo rằng không có tường lửa / trình chống vi-rút nào đang chạy trong nền.
Giải pháp 5: Cài đặt PIA ở Chế độ An toàn
- Mở Run bằng cách nhấn tổ hợp phím “Windows + R”. Sau khi Run được mở, gõ “Control” và nhấn Enter.
- Bây giờ hãy nhấp vào tùy chọn có tên “Gỡ bỏ cài đặt một chương trình“. Tìm PIA (Truy cập Internet Riêng tư) trong danh sách này, sau đó nhấn chuột phải và gỡ cài đặt.
- Khi PIA được gỡ cài đặt hoàn toàn, chúng ta phải khởi động vào chế độ an toàn. Nhấn nút “Windows + I"Và chuyển đến"Cập nhật & Bảo mật> Khôi phục“. Sau đó nhấn nút Khởi động lại trong phần có tên “Khởi động nâng cao“.
- Chờ PC của bạn khởi động lại. Sau khi khởi động lại, bạn phải đi tới “Khắc phục sự cố> Tùy chọn nâng cao> Cài đặt khởi động”Và sau đó nhấn khởi động lại. Sau khi PC của bạn được khởi động lại, hãy chọn “Chế độ an toàn với mạng“.
- Khi bạn đã ở chế độ an toàn, hãy tải xuống phiên bản PIA mới nhất từ trang web chính thức của họ, sau đó cài đặt nó. Sau khi hoàn tất, bạn chỉ cần khởi động lại máy tính của mình để thoát khỏi chế độ an toàn.