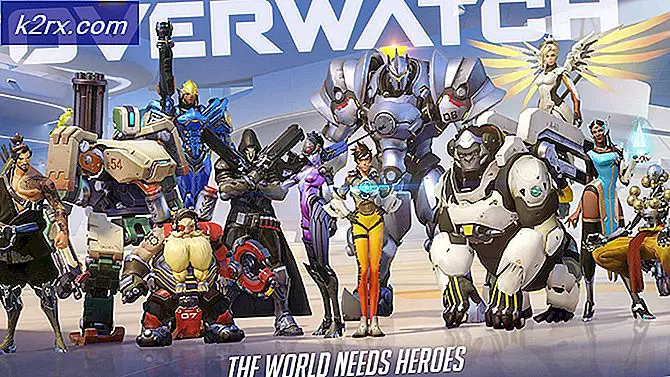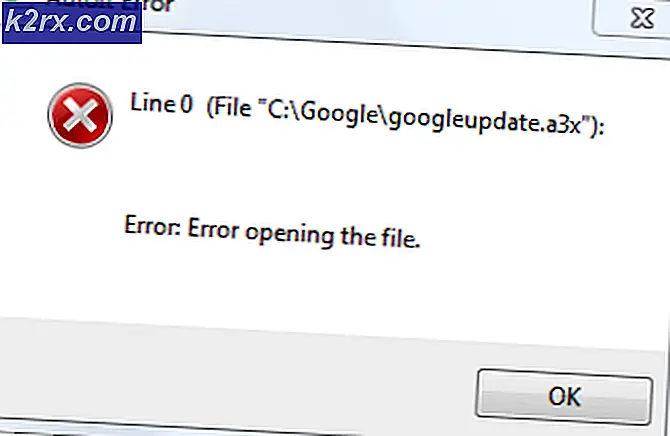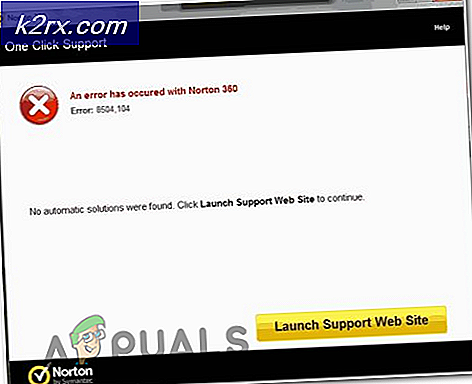Khắc phục: Micrô không hoạt động trên Windows 10
Windows 10 được Microsoft phát hành vào năm 2015, đây là phiên bản mới nhất của hệ điều hành windows cho đến bây giờ. Khoảng 24 triệu người được cập nhật lên phiên bản mới nhất của cửa sổ chỉ trong 24 giờ. Microsoft phát hành nhiều bản cập nhật để duy trì vấn đề phiên bản này miễn phí nhưng không may, các vấn đề là một phần của cuộc sống và mọi người phải đối mặt với nhiều điều kỳ lạ liên quan đến hệ điều hành.
Nhiều người dùng đã báo cáo rằng micrô bên trong không hoạt động trên máy tính xách tay của họ khi chuyển sang Windows 10 OS gần đây và họ không biết cách thực hiện kiểm tra micrô để giải quyết vấn đề. Để giải quyết vấn đề của họ, chúng tôi đã cố gắng hết sức để cung cấp cho mọi người giải pháp để họ có thể khắc phục nó càng sớm càng tốt.
Giải pháp 1: Bật Micrô trong Cài đặt Windows 10
Đầu tiên, chúng tôi sẽ kiểm tra xem micrô có được bật thông qua cài đặt hay không. Nếu nó bị vô hiệu hóa, bạn có thể dễ dàng kích hoạt nó và kiểm tra xem vấn đề của bạn có được giải quyết hay không.
- Nhấn Win + I để mở Cài đặt .
- Bây giờ hãy chọn tùy chọn Privacy ở phía bên phải của cửa sổ.
- Nhấp vào tab Micrô có mặt ở bên trái màn hình.
- Bây giờ bật micrô ở phần bên phải. Bạn cũng có thể bật hoặc tắt ứng dụng để sử dụng micrô.
- Lưu thay đổi và thoát. Bây giờ hãy kiểm tra xem sự cố đã được khắc phục chưa.
Giải pháp 2: Kiểm tra micrô trong cài đặt âm thanh
Chúng tôi có thể thử đặt micrô làm phần cứng mặc định cho đầu vào giọng nói. Điều này có thể được thay đổi nếu bạn thậm chí đã cắm vào bảng điều khiển hoặc thiết bị bên ngoài.
- Sử dụng phím Win + X (hoặc nhấp chuột phải vào menu Bắt đầu ) và chọn bảng điều khiển từ danh sách tùy chọn. Bạn cũng có thể nhấn Windows + R và nhập bảng điều khiển trong hộp thoại.
- Bây giờ điều hướng qua các tùy chọn và nhấp vào Âm thanh .
- Khi cài đặt âm thanh được mở, hãy chọn tab Ghi và tìm Micrô trên danh sách thiết bị ghi âm. (Nếu bạn không tìm thấy nó, nhấp chuột phải vào danh sách và chọn Show Disable Devices . Sau đó nhấn chuột phải vào Micrô và chọn Enable .)
- Chọn Micrô và nhấp vào nút Đặt giá trị đặt trước mặc định ở cuối màn hình.
Bây giờ chúng tôi sẽ thử vô hiệu hóa tất cả các hiệu ứng tăng cường / âm thanh từ cài đặt của bạn. Có thể phần cứng của bạn không hỗ trợ các chức năng bổ sung hiện tại và có thể là thủ phạm trong micrô của bạn không hoạt động đúng cách.
- Chọn tab Nâng cao trong cùng một cửa sổ và kiểm tra dòng có nội dung Tắt tất cả các hiệu ứng âm thanh .
- Nhấp vào OK để lưu tất cả thay đổi và thoát.
- Khởi động lại máy tính của bạn nếu cần và kiểm tra xem sự cố đã được khắc phục chưa.
Giải pháp 3: Sử dụng Khắc phục sự cố Windows
Chúng tôi có thể thử gỡ rối micrô của bạn bằng trình khắc phục sự cố phần cứng sẵn có. Windows sẽ tự động phát hiện bất kỳ vấn đề nào hiện tại bằng cách sử dụng công cụ này và cố gắng khắc phục chúng bằng cách khởi động trình điều khiển.
- Mở Control Panel bằng cách sử dụng phương thức được giải thích trong giải pháp ở trên.
- Chọn tùy chọn Khắc phục sự cố có trên màn hình.
- Nhấp vào Khắc phục sự cố ghi âm thanh hiện tại trong phân nhóm Phần cứng và Âm thanh .
Bây giờ, hãy làm theo các hướng dẫn trên màn hình để thực hiện quy trình. Windows có thể cần phải khởi động lại để khắc phục sự cố của bạn.
Giải pháp 4: Kiểm tra thiết bị
Chúng tôi có thể thử kiểm tra thiết bị của bạn theo cách thủ công để khắc phục sự cố bất kỳ. Thực hiện theo các bước này một cách cẩn thận và tìm kiếm bất kỳ tham chiếu nào khác được thực hiện trong giải pháp này.
- Nhấp chuột phải vào biểu tượng loa hiện tại ở góc dưới bên phải của màn hình và nhấp vào ' Thiết bị ghi âm .
- Danh sách tất cả các thiết bị ghi được kết nối với máy tính của bạn sẽ xuất hiện. Hãy thử nói vào micrô của bạn và xem liệu có bất kỳ thanh màu xanh nào nằm cạnh một trong số chúng trong khi bạn nói chuyện (như trong ảnh chụp màn hình) hay không.
- Nếu bạn không thấy bất kỳ thanh màu xanh nào chuyển sang bước 5 trực tiếp.
- Tuy nhiên, nếu bạn thấy thanh màu xanh lá cây khi bạn nói vào micrô, nhưng nó vẫn không hoạt động trong một số chương trình, thì điều đó có nghĩa là micrô không được định cấu hình chính xác trong Windows. Có thể chương trình đang nghe thiết bị ghi sai . Hãy thử thay đổi cài đặt của chương trình.
- Kiểm tra xem bạn có thể xác định xem một trong các thiết bị trong danh sách là của bạn hay không Nếu bạn xác định nó, hãy nhấp vào nó để tô sáng nó, và sau đó nhấp vào nút Đặt Mặc định có ở cuối màn hình.
- Kiểm tra lại nếu bạn thấy thanh màu xanh lá cây tăng lên khi bạn nói vào micrô. Nếu bạn làm như vậy, micrô của bạn hiện đã được thiết lập chính xác. Nếu không, hãy tiếp tục bước tiếp theo.
- Nhấp đúp vào thiết bị đại diện cho micrô của bạn. Một cửa sổ mới sẽ xuất hiện bao gồm các Thuộc tính của micrô . Chọn tab Cấp hiện diện ở đầu màn hình.
- Trong tab cấp độ, kéo thanh trượt sang bên phải, cho đến khi số bên phải ghi 100 .
- Nhấp vào OK và lưu thay đổi.
- Bây giờ hãy kiểm tra lại nếu bạn thấy thanh màu xanh lá cây tăng lên khi bạn nói vào micrô: nếu bạn làm như vậy, micrô của bạn hiện đã được định cấu hình đúng cách.
- Nếu bạn vẫn không thấy bất kỳ thanh nào và bạn không chắc chắn 100% thiết bị nào là thiết bị phù hợp, hãy thử làm theo các bước 5-10 cho mọi thiết bị trong danh sách.
- Nếu bạn vẫn không thấy bất kỳ thanh màu xanh nào , hãy nhấp chuột trái vào bên trong tab Ghi và đảm bảo rằng Hiển thị thiết bị bị vô hiệu hóa được chọn. Nếu không, hãy nhấp vào nó để nó được kiểm tra. Bằng cách này, chúng tôi sẽ có thể xem tất cả các thiết bị đã tắt.
- Điều này có thể thêm các thiết bị bổ sung vào danh sách. Thực hiện các bước 5-10 trên các thiết bị đó cho đến khi bạn nhìn thấy các thanh màu xanh lá cây khi nói vào micrô.
Vậy đó, hãy kiểm tra xem micrô của bạn có hoạt động không. Nếu không, hãy thử gỡ cài đặt trình điều khiển của bạn và sau đó cho phép Windows tự động cài đặt lại chúng bằng Windows Update.
Giải pháp 5: Kiểm tra phần mềm âm thanh được cài đặt tại nhà máy của bạn
Ngày nay, hầu hết các máy mới được cài đặt sẵn với phần mềm Âm thanh của nhà sản xuất. Phần mềm này bao gồm Dell Audio, Realtek Audio Manager, Alienware Audio vv. Chúng tôi sẽ thử kiểm tra phần mềm Audio được cài đặt trước của bạn và xác minh rằng phần mềm đó có cấu hình đúng. Chúng tôi đã liệt kê các phương thức liên quan đến những người quản lý âm thanh phổ biến nhất. Nếu Trình quản lý âm thanh của bạn không được đề cập bên dưới, bạn luôn có thể truy cập trang web của nhà sản xuất và kiểm tra cài đặt từ đó.
Âm thanh Alienware
Âm thanh Alienware được cài đặt sẵn trong hầu hết các dòng máy tính xách tay Alienware từ nhà sản xuất. Trình quản lý âm thanh này cung cấp một loạt các điều khiển để điều khiển âm thanh của bạn và định cấu hình âm thanh theo nhu cầu của bạn.
Nhiều người phải đối mặt với một vấn đề khi họ cắm tai nghe của họ với một mic vào máy tính của họ, nơi nó không nhận ra nó đúng cách. Vì Alienware Audio là trình quản lý âm thanh mặc định do máy tính của bạn đặt, chúng tôi cần chỉnh sửa cài đặt và cắm lại tai nghe.
- Mở trình quản lý Âm thanh Alienware . Bạn có thể làm điều này bằng cách nhấn Windows + S để khởi động thanh tìm kiếm của trình đơn bắt đầu của bạn và gõ Alienware Audio . Chọn kết quả đầu tiên mà đi về phía trước.
- Khi người quản lý được mở, điều hướng đến tab Nâng cao có mặt ở đầu màn hình mới. Ở đây bạn sẽ thấy một menu con của Jack Information . Nhấp vào nó.
- Bây giờ bạn sẽ có thể thấy hộp kiểm cho biết Bật hộp thoại bật lên tự động khi thiết bị đã được cắm . Kiểm tra nó.
- Bây giờ kết nối thiết bị của bạn Người quản lý sẽ bật lên một cửa sổ nhỏ hỏi bạn đã cắm thiết bị nào. Bạn nên chọn Tai nghe (có micrô) và nhấp OK. Bạn cũng có thể nhấn nút có nội dung Đặt thiết bị mặc định có mặt ở cuối cửa sổ bật lên nếu bạn thường xuyên cắm cùng một thiết bị.
- Kiểm tra xem micrô của bạn có hoạt động không.
Âm thanh Dell
Tất cả các mẫu Dell gần đây đều đi kèm với phần mềm Dell Audio được cài đặt sẵn trong máy của họ. Người quản lý này cũng rất tiện dụng và dễ sử dụng. Chúng tôi có thể thử kiểm tra xem phần mềm này đã được định cấu hình đúng chưa và không có bất kỳ xung đột nào với cài đặt mong muốn của bạn.
- Mở trình quản lý âm thanh Dell . Bạn có thể làm điều này bằng cách nhấn Windows + S để khởi động thanh tìm kiếm của trình đơn bắt đầu và nhập Dell Audio . Chọn kết quả đầu tiên mà đi về phía trước.
- Khi người quản lý được mở, hãy điều hướng đến phần Loa / Tai nghe. Chúng tôi có thể thử vô hiệu hóa Maxxvoice pro cũng như đôi khi nó có thể làm gián đoạn chức năng của tai nghe của bạn.
- Tiếp theo, nhấp vào tab Micrô có mặt ở đầu màn hình.
- Có thể có tùy chọn để chọn thiết bị phù hợp làm thiết bị micrô mặc định. Làm theo các bước chúng tôi đã đề cập trong các giải pháp trước đó để xác định xem đó là thiết bị bạn đang sử dụng và đặt nó làm mặc định.
- Bây giờ hãy kiểm tra xem micrô của bạn có bắt đầu hoạt động hay không.
Trình quản lý âm thanh Realtek
Nhiều máy chứa Realtek Audio Manager làm thiết bị âm thanh mặc định của họ. Đây là một người quản lý rất nổi tiếng đã có mặt trên thị trường trong một thời gian khá lâu và đã đặt tên nó thành sự ổn định và hiệu suất.
- Mở trình quản lý âm thanh Realtek . Bạn có thể làm điều này bằng cách nhấn Windows + S để khởi chạy thanh tìm kiếm của menu bắt đầu và nhập Realtek Audio . Chọn kết quả đầu tiên mà đi về phía trước.
- Bây giờ nếu bạn sở hữu một Máy tính để bàn, người quản lý sẽ có hai tùy chọn hiện tại . Một cổng cho cổng ở phía trước máy tính và cổng kia sẽ ở cổng phía sau Đừng hoảng sợ nếu bạn không thấy hai cổng cho micrô, không cần thiết mọi máy tính để bàn đều có có hai cổng.
Cắm thiết bị của bạn vào một cổng và kiểm tra micrô bằng nút micrô có mặt trước Âm lượng ghi. Nếu bạn nghe chính xác phản hồi, hãy đặt nó làm thiết bị mặc định của bạn và nhấn Ok để lưu thay đổi.
Nếu bạn sở hữu một máy tính xách tay, bạn có thể thấy một cửa sổ như thế này. Bạn có thể kiểm tra kỹ xem âm lượng ghi đã được đặt chính xác chưa và kiểm tra micrô của bạn. Khi bạn đã kiểm tra kỹ, hãy lưu các thay đổi và thoát.
- Bây giờ, hãy kiểm tra xem micrô của bạn có bắt đầu hoạt động như mong đợi không.
Lưu ý: Nếu bạn đang sử dụng máy tính để bàn, hầu hết hai cổng trên máy của bạn dành cho micrô (như được mô tả ở trên). Một là ở phía trước và người kia có mặt ở phía sau. Bạn nên cắm thiết bị của bạn vào đúng khe cắm và đặt khe đó làm cổng micrô mặc định bằng phần mềm của nhà sản xuất.
Những bài viết liên quan:
Cách khắc phục sự cố tai nghe
Tai nghe không hoạt động trên Windows 10
Micrô không hoạt động sau khi cập nhật Windows
Mẹo CHUYÊN NGHIỆP: Nếu vấn đề xảy ra với máy tính của bạn hoặc máy tính xách tay / máy tính xách tay, bạn nên thử sử dụng phần mềm Reimage Plus có thể quét các kho lưu trữ và thay thế các tệp bị hỏng và bị thiếu. Điều này làm việc trong hầu hết các trường hợp, nơi vấn đề được bắt nguồn do một tham nhũng hệ thống. Bạn có thể tải xuống Reimage Plus bằng cách nhấp vào đây