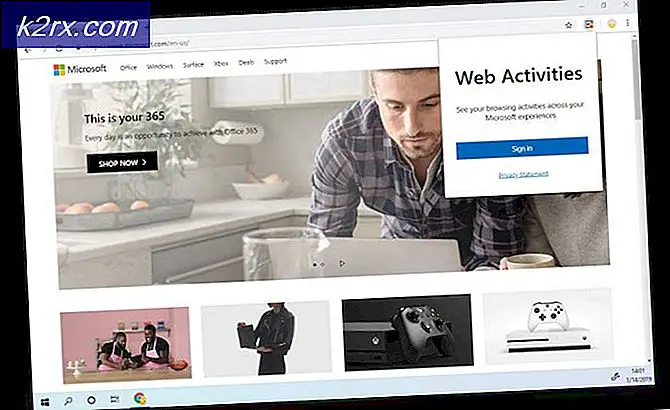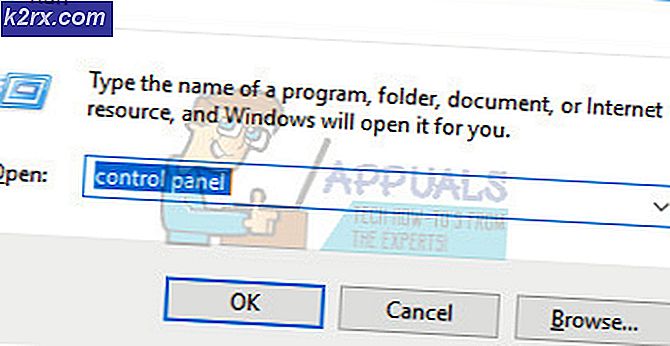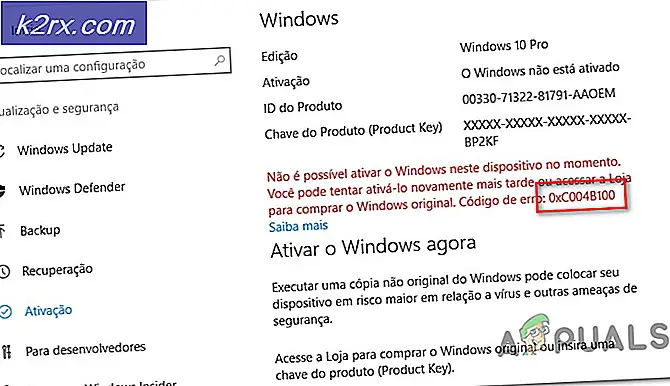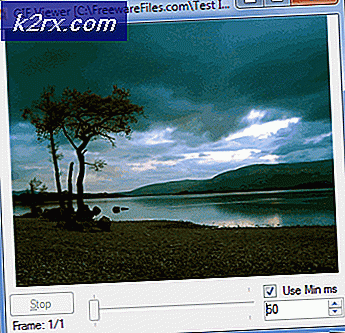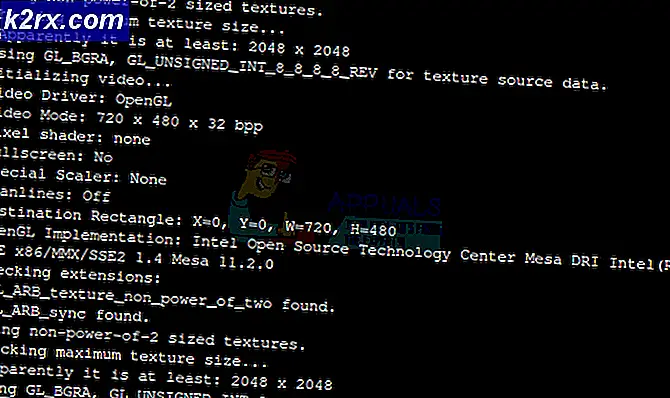Khắc phục: Mã lỗi Destiny Mã số
Destiny và Destiny 2 mã lỗi đôi khi có thể khá khó xử lý vì bản thân game khá mới và nhóm Bungie vẫn đang điều tra nguyên nhân cho tất cả các mã lỗi mà người dùng đang xử lý hàng ngày.
Mã lỗi Centipede ít phổ biến hơn các lỗi khác nhưng đôi khi nó giữ cho người chơi bị chiếm đóng trong vài ngày liên tiếp, không cho phép họ chơi trò chơi mà không có lỗi liên tục xuất hiện. Có một vài giải pháp cho vấn đề này vì vậy hãy chắc chắn rằng bạn thử tất cả chúng trước khi bỏ cuộc.
Giải pháp 1: Cập nhật trò chơi của bạn hoàn toàn
Bungie thường phát hành bản vá lỗi trong trò chơi giúp cải thiện hiệu suất trò chơi tổng thể của bạn đồng thời sửa một số mã lỗi xuất hiện thường xuyên nhất trong khoảng thời gian đó. Một số người dùng đã báo cáo rằng trò chơi thực sự cải thiện hiệu suất của nó sau khi họ đã cài đặt tất cả các bản vá đang chờ xử lý cho trò chơi để đảm bảo bạn thử giải pháp này trước tiên.
Nếu bạn đã tắt tùy chọn cập nhật tự động hoặc nếu tùy chọn này bị tắt theo mặc định, bạn có thể khắc phục điều này bằng cách thực hiện theo các bước bên dưới:
- Bật hệ thống Xbox One và đăng nhập vào hồ sơ Xbox mong muốn của bạn.
- Nhấn trái trên D-Pad và điều hướng đến menu Cài đặt. Tìm tùy chọn Tất cả cài đặt và nhấp vào tùy chọn đó.
- Điều hướng đến menu Power and Startup và nhấp vào tùy chọn Power Mode and Startup.
- Chọn tùy chọn Giữ cho bàn điều khiển, trò chơi và ứng dụng cập nhật của tôi.
Nếu bạn gặp sự cố khi bật tùy chọn ở trên hoặc nếu bạn không thể cập nhật trò chơi của mình tự động do nhiều lý do khác nhau, bạn cũng có thể cập nhật Destiny theo cách thủ công theo một vài bước đơn giản:
- Bật hệ thống Xbox One và đăng nhập vào hồ sơ Xbox mong muốn.
- Trên menu Xbox Home, chọn Trò chơi và ứng dụng của tôi và điều hướng đến phần Cập nhật của menu.
- Chọn Destiny và sau đó chọn Update. Bạn có thể thực hiện theo tiến trình tải xuống trong phần Hàng đợi của menu.
Giải pháp 2: Khởi động lại hoàn toàn giao diện điều khiển của bạn
Giải pháp này đã giúp khá nhiều người đối phó với mã lỗi Centipede của họ và giải pháp này là một phương pháp chung để sửa chữa gần như tất cả các vấn đề liên quan đến Xbox. Đương nhiên, phương pháp này chỉ có thể áp dụng cho người dùng chơi Destiny trên Xbox.
Tuy nhiên, hãy đảm bảo rằng tất cả các trò chơi của bạn được đồng bộ hóa trực tuyến và được sao lưu vì quá trình này có thể sẽ xóa chúng khỏi bộ nhớ Xbox One cục bộ của bạn. Có hai cách để xóa bộ nhớ cache trên Xbox One và đặt lại bảng điều khiển của bạn hoàn toàn:
- Nhấn và giữ nút nguồn ở mặt trước của bảng điều khiển Xbox cho đến khi nó tắt hoàn toàn.
- Rút phích cắm gạch điện ra khỏi mặt sau của Xbox. Nhấn và giữ nút nguồn trên Xbox nhiều lần để đảm bảo không có nguồn điện còn lại và điều này thực sự sẽ làm sạch bộ nhớ cache.
- Cắm vào gạch điện và chờ ánh sáng nằm trên gạch điện để thay đổi màu của nó từ màu trắng sang màu da cam.
- Bật Xbox trở lại như bạn sẽ làm bình thường và kiểm tra xem liệu mã lỗi Centipede vẫn xuất hiện khi bạn bắt đầu Destiny hoặc Destiny 2.
Thay thế cho Xbox One:
- Điều hướng đến cài đặt Xbox One của bạn và nhấp vào Mạng >> Cài đặt nâng cao.
- Cuộn xuống tùy chọn Alternate Mac Address và chọn tùy chọn Clear xuất hiện.
- Bạn sẽ được nhắc với một sự lựa chọn để thực sự làm điều này vì bàn điều khiển của bạn sẽ được khởi động lại. Trả lời khẳng định và bộ nhớ cache của bạn bây giờ sẽ bị xóa. Mở Destiny hoặc Destiny 2 sau khi bàn điều khiển đã khởi động lại và kiểm tra xem mã lỗi Centipede có xuất hiện không.
Nếu bạn đang sử dụng PlayStation 4 để chơi Destiny, hãy đảm bảo bạn làm theo hướng dẫn bên dưới để đặt lại PlayStation 4 của bạn khó khăn vì PS4 không có tùy chọn xóa bộ nhớ cache:
- Hoàn toàn tắt PlayStation 4.
- Khi giao diện điều khiển tắt hoàn toàn, hãy rút dây nguồn ra khỏi mặt sau của bảng điều khiển.
- Hãy để bàn điều khiển ở lại chưa cắm điện trong ít nhất một vài phút.
- Cắm dây nguồn trở lại PS4 và bật nó theo cách bạn thường làm.
Giải pháp 3: Chuyển tiếp cổng
Chuyển tiếp cổng thực sự là một sửa chữa tuyệt vời cho các loại vấn đề này vì thực tế đơn giản là Destiny sử dụng các cổng router khá kỳ lạ, khá cao và một số router chặn các cổng này theo mặc định và một số thì không. Điều quan trọng là phải thực hiện những thay đổi này một cách cẩn thận vì bạn sẽ cần phải mở các cổng này trên bộ định tuyến của mình, nếu bạn có các quyền cần thiết để làm như vậy. Thực hiện theo các hướng dẫn dưới đây một cách cẩn thận và loại bỏ mã lỗi Centipede của bạn:
Trước hết, chúng tôi sẽ cần phải gán địa chỉ IP tĩnh cho bảng điều khiển của bạn cho bộ định tuyến mà bạn hiện đang sử dụng và quá trình này hơi khác với PS4 so với trên Xbox One.
Người dùng PlayStation 4:
- Bạn có thể cố gắng gán vĩnh viễn PS4 của bạn cho địa chỉ IP mà nó hiện đang sử dụng. Để tìm địa chỉ IP, hãy cấp nguồn cho bảng điều khiển PS4 của bạn.
- Trong menu chính của PlayStation 4, chọn Cài đặt >> Mạng >> Xem trạng thái kết nối.
- Xác định vị trí địa chỉ IP trong màn hình mở ra và chắc chắn rằng bạn viết nó xuống một nơi nào đó vì bạn sẽ cần nó để cho phép chuyển tiếp cổng. Hãy chắc chắn rằng bạn cũng ghi lại địa chỉ MAC của PS4 của bạn.
Người dùng Xbox One:
Bạn có thể cố gắng gán vĩnh viễn Xbox One của bạn cho địa chỉ IP mà nó hiện đang sử dụng. Bạn có thể tìm địa chỉ IP hiện tại trong cài đặt nâng cao trong menu Trang tổng quan Xbox One. Để tìm địa chỉ IP, hãy tăng sức mạnh cho Xbox One của bạn.
- Điều hướng đến màn hình chính và nhấn nút menu trên bộ điều khiển của Xbox của bạn.
- Điều hướng đến Cài đặt >> Mạng >> Cài đặt nâng cao.
- Trong phần cài đặt IP, bạn sẽ thấy địa chỉ IP được liệt kê. Ghi lại số này vì bạn sẽ cần gán địa chỉ IP sau.
- Bạn sẽ thấy địa chỉ MAC có dây hoặc địa chỉ MAC không dây được liệt kê trong cài đặt IP. Ghi lại địa chỉ 12 chữ số cho kết nối bạn đang sử dụng.
Đó là bước đầu tiên mà chúng tôi thu thập thông tin về các bàn giao tiếp tương ứng. Bây giờ chúng ta sẽ cần gán các địa chỉ IP tĩnh cho các console bằng cách làm theo các bước dưới đây:
- Mở trình duyệt Web, nhập số Cổng mặc định (địa chỉ IP) vào thanh địa chỉ và nhấn Enter.
- Nhập tên người dùng và mật khẩu của bạn để truy cập vào giao diện của bộ định tuyến. Tên người dùng và mật khẩu mặc định sẽ được liệt kê trong tài liệu của bộ định tuyến, trên nhãn dán ở bên cạnh bộ định tuyến của bạn hoặc trên trang web của Port Forward. Nếu tên người dùng và mật khẩu đã được thay đổi từ các giá trị mặc định và bạn không nhớ chúng, bạn cần đặt lại bộ định tuyến của mình.
- Màn hình cho phép bạn thêm địa chỉ IP mới khác với bộ định tuyến cho bộ định tuyến và không có quy tắc chung nào cho điều này.
- Trước hết, xác định tùy chọn Enable Manual Assignment và nhấp vào nút radio bên cạnh Yes. Tên của tùy chọn có thể khác hoặc tùy chọn có thể không có mặt.
- Xác định vị trí cửa sổ cho phép bạn nhập địa chỉ MAC và địa chỉ IP mà bạn chọn để nhập địa chỉ mà bạn đã thu thập trong các bước trước cho bảng điều khiển tương ứng.
- Sau khi bạn đã làm điều đó, hãy nhấp vào tùy chọn Thêm và bây giờ bạn đã thêm địa chỉ IP của bảng điều khiển của mình vào bộ định tuyến.
Bước cuối cùng bao gồm thực sự chuyển tiếp các cổng được Destiny sử dụng thông qua bộ định tuyến của bạn và thông qua bảng điều khiển của bạn để có được trò chơi chạy đúng cách. Một lần nữa, các cài đặt này có thể khác với bộ định tuyến đến bộ định tuyến nhưng cơ sở là giống nhau. Nếu bạn gặp sự cố sau khi thực hiện các cài đặt này, hãy đảm bảo bạn tìm kiếm trang trợ giúp của nhà sản xuất bộ định tuyến nơi các cài đặt này có thể được giải thích rõ ràng hơn.
- Tìm phần Chuyển tiếp cổng trong khi vẫn đăng nhập vào bộ định tuyến của bạn. Mỗi bộ định tuyến sẽ hơi khác nhau. Các nhãn menu chung cho phần cài đặt có chứa Chuyển tiếp cổng là Chuyển tiếp cổng, Ứng dụng, Trò chơi, Tường lửa và Thiết lập được bảo vệ. Nếu bạn không thấy một trong số này hoặc một cái gì đó tương tự, hãy thử Cài đặt nâng cao và tìm một phần Chuyển tiếp cổng.
- Bất kể router hoặc giao diện là gì, bạn sẽ cần phải nhập cùng một thông tin cơ bản. Nhập cổng bạn muốn mở trong Internal và External, hoặc nhập một loạt các cổng để mở trong Start và End. Đặc biệt, đối với Destiny and Destiny 2, có một số phạm vi bạn sẽ cần phải mở trong bộ định tuyến của mình và chúng được trình bày dưới đây:
7500-17899 (TCP) Outbound
30000-40399 (TCP) Đi ra
35000-35099 (UDP) Đến và đi
- Chữ viết tắt TCP và UDP là các tùy chọn bạn nên chọn trong tùy chọn Loại dịch vụ. Vì bạn chỉ có thể chọn một trong các tùy chọn (hoặc cả hai), hãy lặp lại các bước này vài lần cho đến khi bạn đã bao phủ tất cả các phạm vi được trình bày ở trên.
- Nhập địa chỉ IP tĩnh mà bạn đã tạo cho bảng điều khiển trong các bước ở trên và đảm bảo rằng bạn nhấp vào tùy chọn Bật nếu có sẵn.
- Nhấp vào nút Lưu áp dụng và đảm bảo bạn khởi động lại cả bộ định tuyến và bảng điều khiển của mình để áp dụng đầy đủ các thay đổi này.
Giải pháp 4: Sử dụng VPN và Điểm phát sóng trên PC của bạn
Một số người dùng muốn chơi trò chơi trên khuôn viên trường đại học của họ hoặc trên một vị trí khác mà họ không có quyền truy cập vào bộ định tuyến báo cáo rằng họ hoàn toàn không thể chơi vì mã lỗi Centipede.
Một số bộ định tuyến đơn giản không được tối ưu hóa để hỗ trợ nhiều cổng của Destiny cần kết nối. Tuy nhiên, người dùng đã đưa ra kế hoạch tuyệt vời để tránh điều này nhưng hãy đảm bảo bạn liên hệ trước với chủ sở hữu của mạng mà bạn đang sử dụng trước khi thực hiện việc này và sử dụng VPN đôi khi vi phạm các quy tắc của tổ chức nơi bạn sống.
- Nhấp vào biểu tượng Kết nối mạng trong khay Hệ thống của máy tính. Nếu máy tính được kết nối với mạng WiFi, biểu tượng sẽ trông giống như tín hiệu WiFi. Nếu máy tính có kết nối Ethernet, biểu tượng sẽ trông giống như một máy tính có cáp Ethernet ở bên trái của nó. Trong menu bật lên, nhấp vào tùy chọn Cài đặt mạng màu xanh lam ở dưới cùng.
- Thao tác này sẽ mở cài đặt Mạng và Internet. Điều hướng đến tab VPN trong ngăn bên trái của cửa sổ này. Trong ngăn bên phải, nhấp vào Thêm kết nối VPN.
- Điền vào cửa sổ Thêm kết nối VPN bằng cách nhập vào thông tin sau:
Nhà cung cấp VPN: Windows (tích hợp sẵn)
Tên kết nối:
Tên máy chủ hoặc địa chỉ:
Loại VPN: Giao thức đường hầm điểm-điểm (PPTP)
Loại thông tin đăng nhập: Tên người dùng và mật khẩu
Tên người dùng (tùy chọn):
Mật khẩu (tùy chọn):
- Bật tùy chọn Nhớ thông tin đăng nhập của tôi bằng cách nhấp vào hộp kiểm trống bên cạnh nó và kiểm tra và nhấp vào lưu.
- Ngay khi bạn nhấp vào lưu, kết nối VPN sẽ được tạo. Tất cả những gì bạn cần làm để kết nối với kết nối VPN và kết nối với máy chủ VPN sau khi kết nối được tạo ra chỉ cần điều hướng đến tab VPN trong cửa sổ Network & Internet settings, nhấp vào kết nối VPN mà bạn đã tạo và bấm vào nút Kết nối.
Bây giờ bạn đã tạo một kết nối VPN bằng cách sử dụng thông tin bạn có thể đã mua hoặc nhận trực tuyến, biết rằng có một vài công cụ hữu ích có thể thực hiện quá trình này tự động và dễ dàng hơn. Sau khi bạn đã thiết lập thành công kết nối VPN, đã đến lúc khởi chạy một điểm phát sóng cục bộ trên PC nơi bạn đã cài đặt kết nối VPN.
Microsoft Virtual Wi-Fi Mini Port Adapter là một tính năng được thêm vào Windows 7 trở đi. Sử dụng tính năng này, bạn có thể biến bộ điều hợp mạng vật lý mà máy tính có thành hai bộ điều hợp mạng ảo. Một thiết bị sẽ kết nối bạn với internet và thiết bị kia sẽ trở thành Điểm truy cập không dây (điểm phát sóng Wi-Fi) cho các thiết bị Wi-Fi khác để kết nối.
- Nhấp vào nút Start và gõ Network and Sharing Center vào hộp tìm kiếm. Click vào nó để mở nó.
- Bây giờ hãy nhấp vào tùy chọn Thay đổi cài đặt bộ điều hợp trong ngăn bên trái.
- Nhấp chuột phải vào bộ điều hợp bạn đang sử dụng để kết nối với internet và nhấp vào Thuộc tính. Trong trường hợp bạn sử dụng Wi-Fi, nó sẽ tương tự như kết nối mạng không dây và trong trường hợp truy cập internet có dây, nó sẽ tương tự như kết nối cục bộ.
- Chuyển đến tab Chia sẻ trong cửa sổ thuộc tính và chọn hộp bên cạnh Cho phép người dùng mạng khác kết nối thông qua kết nối internet của máy tính này. Nếu có tùy chọn để chọn bộ điều hợp bên cạnh Kết nối mạng gia đình, hãy chọn tên bộ điều hợp cho cổng Microsoft Virtual Wifi Mini.
- Nhấp vào Cài đặt. Kiểm tra tất cả các tùy chọn được liệt kê và nhấn OK cho từng tùy chọn để xác nhận. Nhấn OK >> OK. Nếu không có tùy chọn như vậy, chỉ cần nhấp vào OK để áp dụng thay đổi.
- Chạy Command Prompt làm Administrator và sao chép đoạn mã sau vào cửa sổ của nó. Đảm bảo bạn nhấp Enter sau đó để bật lưu trữ Wi-Fi:
netsh wlan set hostednetwork mode = cho phép ssid = Khóa VirtualNetworkName = Mật khẩu
- Thay thế VirtualNetworkName bằng tên bạn muốn cho điểm phát sóng Wi-Fi của bạn và Mật khẩu là mật khẩu của nó.
- Bây giờ, hãy nhập thông tin sau để bắt đầu phát sóng Điểm phát sóng Wi-Fi mới của bạn:
netsh wlan start hostednetwork
- Bạn sẽ nhận được thông báo rằng mạng đã bắt đầu. Để ngừng phát sóng điểm phát sóng Wi-Fi của bạn, hãy nhập:
netsh wlan stop hostednetwork
Bây giờ bạn có thể kết nối giao diện điều khiển của bạn với điểm phát sóng này và kiểm tra xem mã lỗi Centipede vẫn xuất hiện.
Giải pháp 5: Hãy chắc chắn rằng không ai đang torrent trên cùng một mạng
Một số người dùng đã báo cáo rằng các chương trình torrenting sử dụng các cổng giống như Destiny và đôi khi chúng chặn kết nối từ máy tính của bạn đến các máy chủ Bungie. Nếu bạn đang tích cực gặp phải mã lỗi Centipede, hãy đảm bảo rằng không có ai trên mạng gia đình của bạn đang sử dụng một số công cụ torrent.
Nếu ai đó, thực sự, sử dụng các công cụ tương tự, hãy thoát chúng và kiểm tra xem sự cố có được giải quyết hay không. Nếu có, hãy thử sử dụng một công cụ khác để tải xuống torrents.
Mẹo CHUYÊN NGHIỆP: Nếu vấn đề xảy ra với máy tính của bạn hoặc máy tính xách tay / máy tính xách tay, bạn nên thử sử dụng phần mềm Reimage Plus có thể quét các kho lưu trữ và thay thế các tệp bị hỏng và bị thiếu. Điều này làm việc trong hầu hết các trường hợp, nơi vấn đề được bắt nguồn do một tham nhũng hệ thống. Bạn có thể tải xuống Reimage Plus bằng cách nhấp vào đây