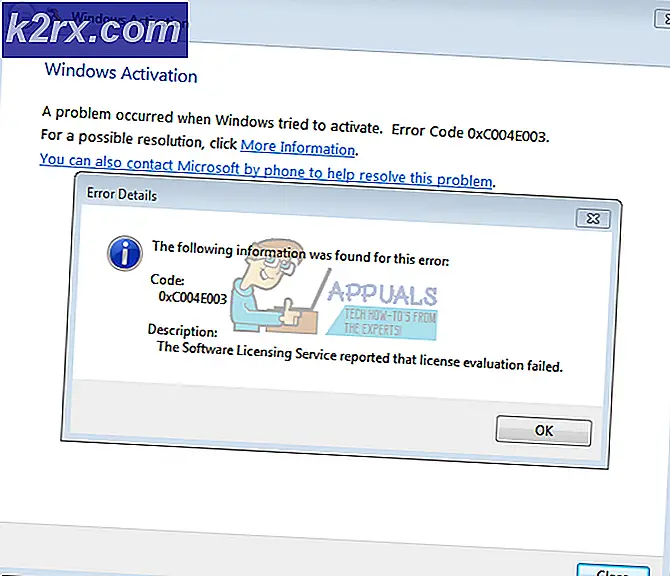Cách tắt Windows 10 mà không cần cập nhật
Windows luôn cung cấp các bản cập nhật để cung cấp nhiều tính năng hơn hoặc tốt hơn cho người dùng, hoặc nếu cần vá lỗi và các nguy cơ bảo mật xuất hiện. Tất cả điều đó là tốt, nhưng một số người thường có máy tính của họ trên hầu hết thời gian. Ví dụ, chờ hơn 30 phút để PC của bạn cập nhật trong giờ hành chính có thể là một sự bất tiện lớn. Có những lúc khác mà bạn cũng có thể cần phải tắt hoặc khởi động lại nhanh chóng và các bản cập nhật sẽ chỉ làm chậm tốc độ này xuống. Máy tính của bạn cũng có thể hoạt động hài hước buộc phải khởi động lại và sẽ có một chút rủi ro khi chạy các bản cập nhật tại thời điểm đó. Không có điểm trong việc làm cho một vấn đề xấu tồi tệ hơn.
Trong Windows 10, bạn sẽ nhận được thông báo về bản cập nhật đang được tải xuống và chuẩn bị để cài đặt và yêu cầu bạn khởi động lại để áp dụng các bản cập nhật. Sau đó, bạn có thể chọn có khởi động lại hoặc trì hoãn cập nhật hay không. Các tùy chọn khác để khởi động lại hoặc tắt máy tính của bạn bao gồm tắt hoặc khởi động lại với các bản cập nhật hoặc tắt hoặc khởi động lại mà không cần cập nhật. Các tùy chọn tắt / khởi động lại này có sẵn trong tất cả các phiên bản của Windows 10 và đã tồn tại hơn một năm nay, vì một vài phiên bản trước bản cập nhật tháng 11 năm 1511. Bản chất của bản cập nhật xác định xem tùy chọn tắt / khởi động lại mà không cập nhật được hiển thị hay không. Một số cập nhật yêu cầu khởi động lại ngay lập tức, một số không.
Tùy chọn cập nhật Windows 10
Thực tế là WU cho phép bạn chọn thời gian sau để tự động khởi động lại có vẻ hơi gây nhầm lẫn, nhưng nó có mục đích hợp lý: bạn có thể chọn thời điểm thuận tiện khi cập nhật đang chờ xử lý trong trường hợp máy tính này một cái luôn bật.
Hai loại Cập nhật Windows
Có hai loại Cập nhật Windows. Nếu bạn nhìn vào Phiên bản Windows của mình, bạn sẽ thấy một bản dựng lớn và nhỏ như trong XXXXX.YYYY, nơi XXXXX là bản dựng chính và YYYY là bản dựng nhỏ.
Cập nhật quan trọng (tích lũy, xây dựng nhỏ)
Chúng bao gồm các bản cập nhật bảo mật và các bản vá lỗi hệ thống và sửa lỗi. Cập nhật tích lũy luôn yêu cầu khởi động lại ngay lập tức. Ngay lập tức trong trường hợp này không có nghĩa là bạn phải khởi động lại bản cập nhật thời điểm đã được tải xuống và chuẩn bị nhưng thay vào đó các bản cập nhật đang chờ xử lý sẽ được cài đặt vào lần tới, PC sẽ bị tắt hoặc khởi động lại. Cập nhật có thể được hoãn lại chỉ để tắt hoặc khởi động lại tiếp theo và sẽ được thực hiện mới nhất tại thời điểm bạn chọn trong tùy chọn Khởi động lại nếu PC chưa bị tắt hoặc khởi động lại thủ công trước đó. Trình đơn tắt chỉ có 3 tùy chọn (ngủ, khởi động lại với các bản cập nhật và tắt với các bản cập nhật).
Bản cập nhật không quan trọng (bản dựng chính, các bản cập nhật khác không yêu cầu cài đặt ngay)
Tùy chọn để chọn khởi động lại hoặc tắt máy có hoặc không có bản cập nhật được cung cấp khi bản cập nhật không quan trọng. Menu tắt chỉ có 5 tùy chọn (ngủ, khởi động lại với các bản cập nhật, tắt với các cập nhật, tắt máy và khởi động lại). Chúng bao gồm các giao diện mới và các tính năng mới và không quan trọng cho sự an toàn và hoạt động trơn tru của máy tính của bạn. Chúng có thể được hoãn tối đa đến cuối ngày thứ sáu sau khi tải xuống và chuẩn bị (phụ thuộc vào cập nhật) bằng cách chọn khởi động lại hoặc tắt mà không cập nhật từ trình đơn tắt. Khi khoảng thời gian được đề cập ở trên kết thúc, mọi lần khởi động lại sẽ thực hiện cập nhật và cài đặt các bản cập nhật đang chờ xử lý hoặc nâng cấp bản dựng. Tùy chọn tắt hoặc khởi động lại mà không cập nhật không còn khả dụng nữa.
Ví dụ, khi một phiên bản Windows 10 (có thể là Home, Pro, Education hoặc Enterprise edition) đã tải xuống bản nâng cấp xây dựng và bạn được hiển thị lời nhắc Khởi động lại ngay bây giờ trong Cài đặt> Cập nhật & Bảo mật> Windows Update, bạn không phải thực hiện nâng cấp ngay lập tức. Thay vào đó, bạn có thể tìm thấy các tùy chọn tắt hoặc khởi động lại trong menu Bắt đầu hoặc menu Alt + F4. Các tùy chọn tắt được hiển thị trong Start cho phép bạn trong trường hợp này chọn Update and Restart, Update and Shutdown (trong trường hợp nâng cấp tiếp theo PC tiếp theo được bật), hoặc hoãn nâng cấp đơn giản bằng cách chọn Restart hoặc Shutdown. Các tùy chọn này sau đó sẽ không khả dụng khoảng một tuần, cùng khoảng thời gian tối đa Tùy chọn khởi động lại trong Cài đặt> Cập nhật & Bảo mật> Windows Update> Tùy chọn khởi động lại cho phép bạn hoãn khởi động lại tự động với nâng cấp.
Mẹo CHUYÊN NGHIỆP: Nếu vấn đề xảy ra với máy tính của bạn hoặc máy tính xách tay / máy tính xách tay, bạn nên thử sử dụng phần mềm Reimage Plus có thể quét các kho lưu trữ và thay thế các tệp bị hỏng và bị thiếu. Điều này làm việc trong hầu hết các trường hợp, nơi vấn đề được bắt nguồn do một tham nhũng hệ thống. Bạn có thể tải xuống Reimage Plus bằng cách nhấp vào đâyNếu bạn không muốn cài đặt bản cập nhật, bạn có thể chọn khởi động lại bình thường hoặc tắt máy từ trình đơn khởi động tắt hoặc menu Alt + F4 hoặc từ trình đơn Lockscreen-Shutdown. Điều này chỉ có sẵn cho các bản cập nhật không quan trọng. Các phương thức bên dưới hoạt động cho cả bản cập nhật quan trọng và không quan trọng.
Phương pháp 1: Xóa thư mục cập nhật của bạn
Windows tạm thời lưu trữ các bản cập nhật trong một thư mục và cài đặt chúng một cách thuận tiện hoặc khi bạn tắt hoặc khởi động lại. Việc xóa thư mục sẽ không để hệ thống đủ thời gian để tải xuống và cài đặt chúng khi bạn khởi động lại. Để xóa thư mục cập nhật:
- Chuyển đến thư mục % windir% \ softwaredistribution \ ie C: \ Windows \ SoftwareDistribution .
- Xóa / Xóa mọi thứ trong thư mục này. Nó sẽ là khôn ngoan để giết tất cả các kết nối internet trên máy tính của bạn trước khi xóa để ngăn chặn tải lại
- Bây giờ bạn có thể khởi động lại / tắt máy tính của bạn mà không cần cài đặt bản cập nhật.
Nếu bạn làm điều đó, vấn đề của bạn tạm thời được giải quyết. Để ngừng cập nhật vĩnh viễn, hãy nhấn phím Windows + R -> nhập dịch vụ và nhấn enter -> tìm cửa sổ cập nhật -> chuyển đến thuộc tính và thay đổi kiểu khởi động thành 'đã tắt' -> Áp dụng + OK. Điều này sẽ ngừng các dịch vụ Windows Update tự động chạy. Bạn cũng có thể thay đổi kết nối của mình thành kết nối được đo lường (cửa sổ sẽ không tải xuống bản cập nhật qua kết nối đó).
Cách 2: Sử dụng nút nguồn để tắt
Bằng cách sử dụng nút nguồn để tắt máy tính của bạn (không phải phương pháp giữ để tắt), bạn có thể bỏ qua thành công tính năng cập nhật. Nút nguồn của bạn phải được đặt làm nút tắt trong hành vi của nó. Để làm việc đó:
- Nhấn Windows Key + R để mở cửa sổ chạy
- Gõ powercfg.cpl và nhấn enter để mở cửa sổ tùy chọn nguồn
- Trên bảng điều khiển bên trái, nhấp vào liên kết Chọn nút nguồn nào
- Trong Cài đặt nút nguồn, chạm vào thanh cài đặt và chọn tùy chọn ' Tắt '
- Nhấp vào Lưu thay đổi.
- Nhấn nút nguồn trên máy tính để tắt máy tính của bạn mà không cần cập nhật. Khởi động PC của bạn như bình thường.
Mẹo CHUYÊN NGHIỆP: Nếu vấn đề xảy ra với máy tính của bạn hoặc máy tính xách tay / máy tính xách tay, bạn nên thử sử dụng phần mềm Reimage Plus có thể quét các kho lưu trữ và thay thế các tệp bị hỏng và bị thiếu. Điều này làm việc trong hầu hết các trường hợp, nơi vấn đề được bắt nguồn do một tham nhũng hệ thống. Bạn có thể tải xuống Reimage Plus bằng cách nhấp vào đây