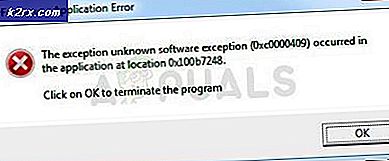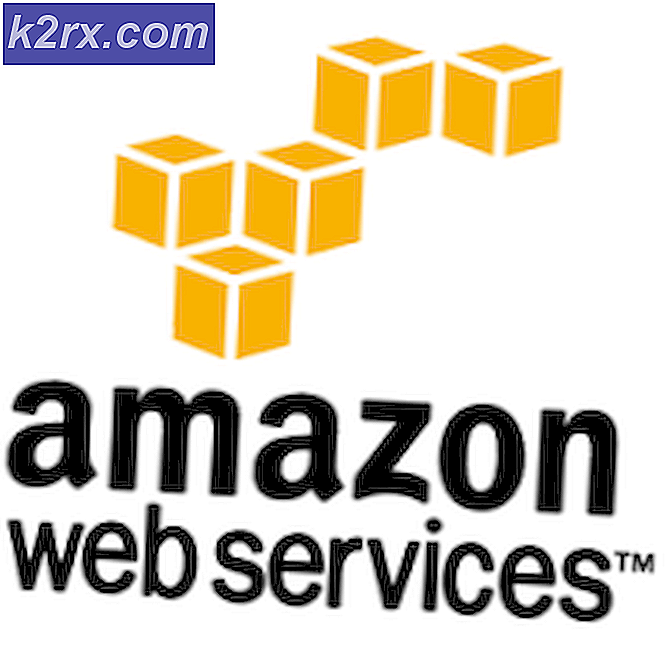Cách quản lý thanh dấu trang / mục yêu thích trong Chrome
Bạn có sử dụng Google chrome và yêu thích thanh Dấu trang ở trên cùng không? Nó đã bắt đầu trêu chọc bạn bây giờ mà dấu trang của bạn là quá nhiều để xử lý? Đây là vấn đề rất phổ biến với người dùng Google chrome. May mắn cho bạn, bài viết này liệt kê tất cả các bước cần thiết cần phải có / có thể được thực hiện nếu bạn gặp bất kỳ vấn đề nào với thanh yêu thích / dấu trang của mình. Đọc tiếp để biết:
Thêm dấu trang / mục yêu thích vào thanh khi bạn có dung lượng:
Nếu bạn quan tâm đến việc thêm dấu trang hoặc mục yêu thích vào thanh và có không gian sẵn có về phía bên tay phải của thanh, thì bạn phải thực hiện các bước sau:
Truy cập trang web mà bạn muốn thêm, hãy nói google.com.
Nhấn Ctrl + D và dấu trang sẽ được thêm.
Thêm dấu trang / mục yêu thích khi bạn hết dung lượng:
Thanh chỉ có thể giữ một số dấu trang trước khi nó hết dung lượng. Nếu bạn muốn thêm một dấu trang khác lên đó, thì bạn có thể chỉ cần thêm dấu trang đó mà không cần tạo khoảng trắng và nó sẽ được hiển thị sau dấu mũi tên kép (>>) trên thanh, hoặc nếu bạn muốn nó được hiển thị ở phía trước và không phải đằng sau dấu hiệu mũi tên kép, sau đó bạn có thể, tạo không gian cho nó. Google cung cấp cách chỉnh sửa kích thước dấu trang trên thanh dấu trang. Làm theo các bước sau:
Nhấp chuột phải vào dấu trang bạn muốn chỉnh sửa sau khi di chuột qua dấu trang đó trên cửa sổ Chrome của bạn.
Từ menu thả xuống, chọn Chỉnh sửa
Mẹo CHUYÊN NGHIỆP: Nếu vấn đề xảy ra với máy tính của bạn hoặc máy tính xách tay / máy tính xách tay, bạn nên thử sử dụng phần mềm Reimage Plus có thể quét các kho lưu trữ và thay thế các tệp bị hỏng và bị thiếu. Điều này làm việc trong hầu hết các trường hợp, nơi vấn đề được bắt nguồn do một tham nhũng hệ thống. Bạn có thể tải xuống Reimage Plus bằng cách nhấp vào đâyBây giờ sẽ có một tên trường hiển thị ở trên cùng. Bạn có thể rút ngắn nó để tạo không gian hoặc bạn chỉ có thể xóa nó hoàn toàn để có không gian tối đa. Ngay cả khi bạn làm cho trường trống, sẽ có một favicon của trang web còn lại trên thanh Dấu trang mà bạn có thể xác định nó theo.
Nhấn lưu khi bạn đã hoàn tất.
Bây giờ bạn đã tạo không gian, khi bạn thêm dấu trang tiếp theo, dấu trang sẽ hiển thị trên thanh.
Sắp xếp lại các dấu trang:
Một dấu trang vẫn hiển thị trên một địa điểm mà bạn không muốn nó hiển thị? Vậy thì bạn có thể chỉ cần làm theo một loạt các bước đơn giản sau:
Di chuột qua thanh dấu trang của bạn cho đến khi bạn tìm thấy dấu trang mà bạn muốn di chuyển.
Click vào nó và kéo nó đến vị trí dự định của nó trên thanh. Vâng, điều đó nên làm điều đó.
Dấu trang từ phía sau mũi tên kép (>>) đăng nhập và vào thanh:
Nếu bạn đã thêm dấu trang sau dấu mũi tên kép và muốn nó đến trung tâm, thì đây là cách bạn có thể đạt được điều đó:
Google gọi khu vực dấu trang thanh bổ sung là khu vực tràn. Nhấp vào dấu mũi tên kép để gọi nó.
Kéo dấu trang mong muốn từ đó ra và vào thanh dấu trang chính và bạn nên làm xong. Hãy nhớ rằng nếu không còn bất kỳ dấu cách nào, Google sẽ chuyển dấu trang phù hợp nhất sang vùng tràn.
Xóa dấu trang:
Nếu để tạo không gian, bạn chỉ muốn xóa hoàn toàn một dấu trang, bạn cũng có thể xóa nó đi. Dưới đây là cách thực hiện:
Nhấp chuột phải vào dấu trang mà bạn muốn xóa.
Từ trình đơn, nhấn Xóa.
Mẹo CHUYÊN NGHIỆP: Nếu vấn đề xảy ra với máy tính của bạn hoặc máy tính xách tay / máy tính xách tay, bạn nên thử sử dụng phần mềm Reimage Plus có thể quét các kho lưu trữ và thay thế các tệp bị hỏng và bị thiếu. Điều này làm việc trong hầu hết các trường hợp, nơi vấn đề được bắt nguồn do một tham nhũng hệ thống. Bạn có thể tải xuống Reimage Plus bằng cách nhấp vào đây