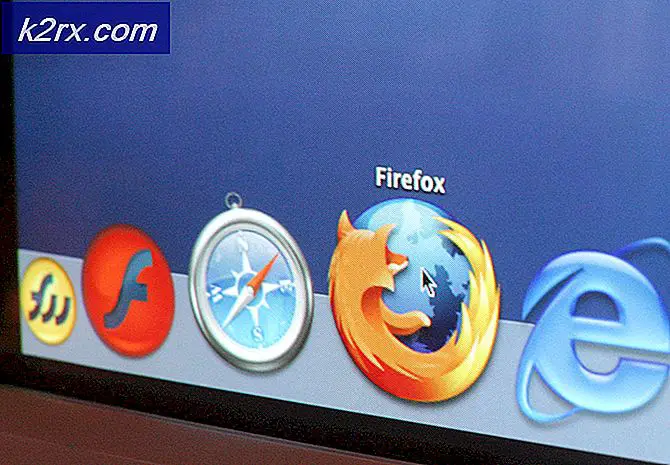Cách tắt tính năng chuyển đổi người dùng nhanh trên Windows 10
Chuyển đổi người dùng nhanh là một thuật ngữ khá lỏng lẻo xung quanh - thuật ngữ dùng để chỉ bất kỳ chức năng nào trên hệ điều hành đa người dùng cho phép người dùng chuyển đổi từ tài khoản người dùng này sang tài khoản người dùng khác nhanh chóng và liền mạch mà không phải thoát khỏi bất kỳ ứng dụng nào đang mở tài khoản người dùng hoặc đăng xuất khỏi tài khoản trước khi đăng nhập vào tài khoản sau. Chuyển đổi người dùng nhanh chóng tồn tại trên hệ điều hành Windows và đã tồn tại từ những ngày của Windows 7. Windows đã đi một chặng đường dài kể từ những ngày Windows 7 từng là hệ điều hành đầu ra ở đó cho máy tính, nhưng chuyển đổi người dùng nhanh vẫn là một hằng số và vẫn tồn tại, cho đến ngày nay. Trên Windows, chức năng chuyển đổi người dùng nhanh được tương tác khi người dùng nhấp vào tùy chọn Chuyển người dùng thay vì tùy chọn Log off trong Giao diện người dùng đăng nhập, Trình đơn bắt đầu hoặc Trình quản lý tác vụ.
Chuyển đổi người dùng nhanh được tích hợp vào Windows 10 - phiên bản mới nhất và lớn nhất của hệ điều hành Windows. Chuyển đổi người dùng nhanh cho phép nhiều người dùng sử dụng cùng một máy tính Windows mà không làm gián đoạn hoặc phá vỡ những gì mỗi người trong số họ đang làm việc trên tài khoản người dùng riêng biệt của họ. Với chuyển đổi người dùng nhanh, người dùng có thể đăng nhập vào tài khoản người dùng cá nhân của họ trên máy tính chạy Windows 10 mà không có người dùng nào khác bị đăng xuất tự động hoặc các ứng dụng đang chạy của họ bị đóng. Đó là trường hợp, chuyển đổi người dùng nhanh chóng chắc chắn có đặc quyền của nó.
Tuy nhiên, nó ít được sử dụng nhiều hơn cho những người dùng không chia sẻ máy tính của họ với bất kỳ ai khác và chỉ đơn giản là có một tài khoản người dùng độc lập. Những người dùng này (và nhiều người khác), có thể vì bất kỳ lý do gì, muốn tắt chuyển đổi người dùng nhanh trên máy tính của họ. Vô hiệu hóa chuyển đổi người dùng nhanh là điều có thể xảy ra trên tất cả các máy tính có cài đặt Windows 10 trên chúng và sau đây là hai cách khác nhau mà bạn có thể thực hiện để biến khả năng này thành hiện thực:
Phương pháp 1: Tắt chuyển đổi người dùng nhanh bằng Trình chỉnh sửa chính sách nhóm cục bộ
Phương pháp đầu tiên và đơn giản nhất bạn có thể sử dụng để tắt chuyển đổi người dùng nhanh trên máy tính Windows 10 là bằng cách chỉnh sửa Chính sách nhóm cục bộ của nó. Điều này sẽ liên quan đến việc bạn sử dụng Trình soạn thảo chính sách nhóm cục bộ của máy tính, một tiện ích mà hầu hết người dùng Windows thậm chí không biết tồn tại. Để tắt chuyển đổi người dùng nhanh bằng phương pháp này, chỉ cần:
- Nhấn phím Biểu tượng Windows + R để mở hộp thoại Chạy .
- Gõ gpedit.msc vào hộp thoại Run và nhấn Enter để khởi chạy Local Group Policy Editor .
- Trong ngăn bên trái của Local Group Policy Editor, điều hướng đến thư mục sau:
Chính sách máy tính cục bộ > Cấu hình máy tính > Mẫu quản trị > Hệ thống - Trong ngăn bên trái của Local Group Policy Editor, kích vào thư mục con Logon trong thư mục System để hiển thị nội dung của nó trong khung bên phải.
- Trong ngăn bên phải của Local Group Policy Editor, xác định vị trí các thiết lập có tiêu đề Hide entry points cho Fast User Switching và kích đúp vào nó.
- Nhấp vào nút radio bên cạnh tùy chọn Bật để chọn tùy chọn đó.
- Nhấp vào Áp dụng .
- Nhấp vào OK .
- Đóng Local Group Policy Editor .
- Khởi động lại máy tính của bạn.
Phương pháp 2: Tắt chuyển đổi người dùng nhanh trong Registry của máy tính
Nếu phương pháp 1 không làm việc cho bạn hoặc nếu bạn thấy can thiệp với Local Group Policy Editor của máy tính quá khó khăn, bạn không thể lo sợ - bạn cũng có thể tắt chuyển đổi người dùng nhanh trên máy tính từ Registry của nó. Để tắt chuyển đổi người dùng nhanh bằng cách chỉnh sửa Registry của máy tính, bạn cần phải:
Mẹo CHUYÊN NGHIỆP: Nếu vấn đề xảy ra với máy tính của bạn hoặc máy tính xách tay / máy tính xách tay, bạn nên thử sử dụng phần mềm Reimage Plus có thể quét các kho lưu trữ và thay thế các tệp bị hỏng và bị thiếu. Điều này làm việc trong hầu hết các trường hợp, nơi vấn đề được bắt nguồn do một tham nhũng hệ thống. Bạn có thể tải xuống Reimage Plus bằng cách nhấp vào đây- Nhấn phím Biểu tượng Windows + R để mở hộp thoại Chạy .
- Gõ regedit vào hộp thoại Run và nhấn Enter để khởi chạy Registry Editor .
- Trong ngăn bên trái của Registry Editor, điều hướng đến thư mục sau:
HKEY_LOCAL_MACHINE > PHẦN MỀM > Microsoft > Windows > CurrentVersion > Chính sách . - Trong ngăn bên trái của Registry Editor, nhấp vào khóa phụ Hệ thống bên dưới khóa Chính sách để hiển thị nội dung của nó trong ngăn bên phải.
- Trong ngăn bên phải của Registry Editor, tìm một giá trị có tiêu đề HideFastUserSwitching . Nếu không có giá trị như vậy tồn tại trong khóa phụ Hệ thống, chỉ cần nhấp chuột phải vào khóa con Hệ thống trong ngăn bên trái, di chuột qua Mới, nhấp vào Giá trị DWORD mới (32 bit) và đặt tên giá trị DWORD mới được tạo là HideFastUserSwitching .
- Bấm đúp vào giá trị HideFastUserSwitching trong ngăn bên phải.
- Thay thế bất cứ điều gì trong trường Dữ liệu giá trị: của giá trị HideFastUserSwitching bằng 1 .
- Nhấp vào OK .
- Đóng Registry Editor .
- Khởi động lại máy tính của bạn.
Nó không thực sự quan trọng mà trong hai phương pháp được liệt kê và mô tả ở trên quản lý để có được công việc làm cho bạn - khi máy tính của bạn khởi động, chuyển đổi người dùng nhanh sẽ bị vô hiệu hóa bất kể. Khi tắt chuyển đổi người dùng nhanh trên máy tính của bạn, tùy chọn Chuyển người dùng trong Giao diện người dùng đăng nhập Windows 10, Trình đơn bắt đầu và Trình quản lý tác vụ sẽ không còn khả dụng nữa. Tùy chọn duy nhất có sẵn sẽ là tùy chọn Đăng xuất, chọn tùy chọn nào sẽ thoát khỏi tất cả các ứng dụng đang mở và ghi lại người dùng tương ứng ra khỏi tài khoản người dùng của họ.
Mẹo CHUYÊN NGHIỆP: Nếu vấn đề xảy ra với máy tính của bạn hoặc máy tính xách tay / máy tính xách tay, bạn nên thử sử dụng phần mềm Reimage Plus có thể quét các kho lưu trữ và thay thế các tệp bị hỏng và bị thiếu. Điều này làm việc trong hầu hết các trường hợp, nơi vấn đề được bắt nguồn do một tham nhũng hệ thống. Bạn có thể tải xuống Reimage Plus bằng cách nhấp vào đây