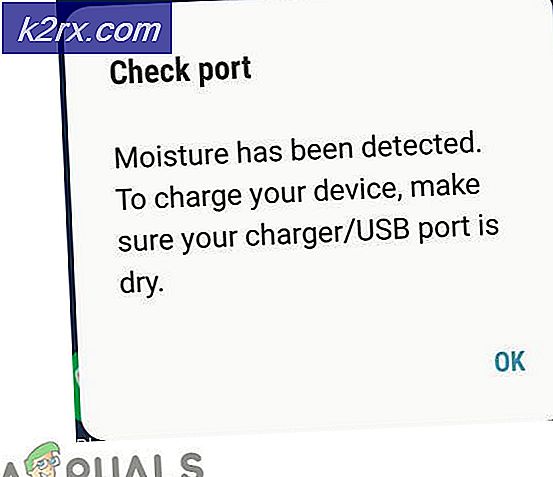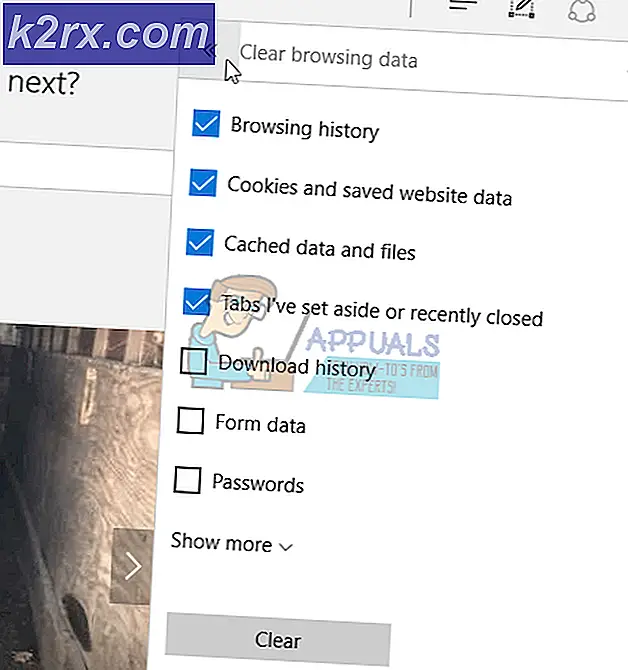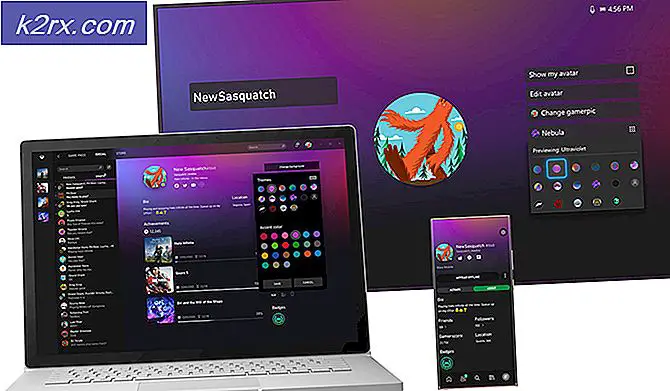Cách tắt hoạt ảnh trên ChromeOS Window
Chrome OS đã hoạt động được vài năm nay và nó liên tục được tinh chỉnh theo những cách mà chúng tôi có thể hoặc không thích. Khi Chromebook đang tăng doanh thu, Google muốn đảm bảo rằng nó không để lại bất kỳ hòn đá nào bị hỏng trong chức năng của hệ điều hành hoặc sự hấp dẫn thẩm mỹ. Để kết thúc, Chrome OS đi kèm với một loạt các hình ảnh động cửa sổ tương đối nhẹ. Bây giờ, luôn có những người trong chúng ta, những người thích Chromebook của chúng tôi thực hiện công việc một cách đơn giản mà không lãng phí sức mạnh xử lý trên hoạt ảnh. Điều này đặc biệt có thể là mối quan ngại đối với Chromebook giá rẻ cấp thấp với phần cứng yếu. Trong hướng dẫn này, chúng tôi sẽ chỉ cho bạn cách tắt hoạt ảnh cửa sổ trên Chrome OS.
Bây giờ, để thay đổi cài đặt hoạt ảnh trên Chrome OS, chúng tôi sẽ phải chỉnh sửa các tệp của hệ điều hành. Để truy cập các tệp này, Chromebook của bạn cần phải ở Chế độ nhà phát triển. Điều này có nghĩa là ảnh hưởng đến bảo mật chặt chẽ trên Chrome OS và chỉ được khuyến nghị nếu bạn là người đam mê và không cần Chromebook của bạn luôn 'hoạt động'.
Sao lưu và phục hồi
Bật Chế độ nhà phát triển định dạng Chromebook của bạn, vì vậy tất cả các tệp được lưu trữ cục bộ của bạn (ví dụ: thư mục Tải xuống) sẽ bị xóa. Do đó, bạn nên sao lưu các tệp trên thư mục Tài nguyên đã tải xuống vào Ổ đĩa USB hoặc Đĩa cứng. Ngoài ra, việc phát xung quanh với chế độ Nhà phát triển sẽ dẫn đến nguy cơ phá vỡ hệ điều hành của bạn, vì vậy chúng tôi sẽ tiếp tục và tạo hình ảnh khôi phục để trong trường hợp có điều gì xảy ra, bạn có thể quay lại Chrome OS cũ của mình.
Bạn cần phải có một ổ đĩa bút với ít nhất 4GB dung lượng lưu trữ để tạo hình ảnh khôi phục. Tải xuống Tiện ích khôi phục Chromebook từ Cửa hàng Chrome trực tuyến. Mở ứng dụng và nhập số Mô hình của bạn, số này sẽ được liệt kê ngay phía trên hộp văn bản.
Sau đó, chèn ổ đĩa bút của bạn và làm theo các bước đơn giản để tạo ra một hình ảnh phục hồi trên ổ đĩa USB của bạn. Khi bạn đã hoàn tất, chúng tôi có thể tiến hành để bật chế độ nhà phát triển.
Bật chế độ nhà phát triển
Chromebook cũ hơn có công tắc thủ công để chuyển đổi Chế độ nhà phát triển. Trên Chromebook gần đây hơn, bạn có thể thực hiện chuyển đổi bằng cách nhấn Esc + Refresh + nút Nguồn cùng nhau. Khi bạn làm như vậy, Chromebook của bạn sẽ khởi động lại và bạn sẽ được chào đón bằng màn hình này.
Đừng lo lắng về tin nhắn. Chrome OS phải còn nguyên vẹn và hoạt động. Chỉ cần nhấn Ctrl + D trên màn hình này. Trên màn hình tiếp theo, bạn sẽ được yêu cầu nhấn Enter nếu bạn muốn tắt xác minh OS (ảnh chụp màn hình bên dưới) mà chúng tôi muốn thực hiện.
Tiếp tục và nhấn ENTER. Chromebook của bạn sẽ khởi động lại và bạn sẽ được chào đón bằng màn hình này khi khởi động.
Mẹo CHUYÊN NGHIỆP: Nếu vấn đề xảy ra với máy tính của bạn hoặc máy tính xách tay / máy tính xách tay, bạn nên thử sử dụng phần mềm Reimage Plus có thể quét các kho lưu trữ và thay thế các tệp bị hỏng và bị thiếu. Điều này làm việc trong hầu hết các trường hợp, nơi vấn đề được bắt nguồn do một tham nhũng hệ thống. Bạn có thể tải xuống Reimage Plus bằng cách nhấp vào đâyNhấn Ctrl + D để bỏ qua màn hình này. Sau đó, bạn sẽ được đưa đến màn hình xác nhận cuối cùng và sau đó Chromebook của bạn sẽ bắt đầu chuyển sang Chế độ nhà phát triển. Quá trình này có thể mất thời gian (khoảng 15-20 phút) để ngồi lại và thư giãn.
Màn hình 'Xác minh OS OFF' sẽ xuất hiện lại và bạn có thể nhấn Ctrl + D để bỏ qua. Sau đó, bạn sẽ được đưa đến màn hình đăng nhập Chrome OS cũ tốt của mình. (Lưu ý rằng màn hình xác minh OS sẽ xuất hiện mỗi khi khởi động trong khi ở chế độ Nhà phát triển và bạn luôn có thể nhấn Ctrl + D để bỏ qua hoặc Spacebar để tắt Chế độ nhà phát triển và đặt lại Chromebook của bạn về mặc định.)
Tắt hoạt ảnh
Bây giờ Chromebook của bạn đang ở chế độ nhà phát triển, chúng tôi có thể thực hiện các thay đổi cần thiết để tắt các hoạt ảnh không cần thiết này. Để làm như vậy, hãy mở Google Chrome và nhấn Ctrl + Alt + T để mở vỏ nhà phát triển Chrome OS.
Trong shell của nhà phát triển, gõ lệnh shell để truy cập vào terminal lệnh.
Một khi bạn đang ở đó, bạn sẽ phải làm một số dán bản sao. Để tắt hoạt ảnh, chúng tôi phải chỉnh sửa tệp cấu hình trong Chrome OS. Để đảm bảo rằng Chrome OS không hoàn tác các chỉnh sửa này, trước tiên chúng tôi sẽ phải tắt xác minh rootfs. Xin lưu ý rằng khi bạn tắt xác minh rootfs, cách duy nhất để đưa Chromebook trở lại trạng thái mặc định bình thường là flash hình ảnh khôi phục được tạo trên ổ USB của bạn.
Để xóa xác minh rootfs, hãy dán lệnh này vào terminal, ngay bên cạnh chronos @ localhost / $
sudo /usr/share/vboot/bin/make_dev_ssd.sh –remove_rootfs_verification
(Việc dán trên thiết bị đầu cuối chỉ có thể được thực hiện thông qua nhấp chuột phải hoặc nhấn đúp. Ctrl + V không hoạt động).
Nhấn ENTER, sau đó khởi động lại thiết bị của bạn. Rootfs nên được vô hiệu hóa thành công. Bây giờ, cuối cùng, đến phần chúng tôi tắt hoạt ảnh. Đi tới thiết bị đầu cuối Chrome OS và nhập 'shell', giống như bạn vừa làm. Một khi bạn đang ở 'chronos @ localhost / $' một lần nữa, dán những dòng này vào thiết bị đầu cuối.
Lệnh này sẽ tắt hoạt ảnh cửa sổ cho tốt. Nếu bạn chỉ muốn tắt hình động tạm thời và đặt lại chúng vào lần tiếp theo bạn bật Chromebook, bạn có thể làm theo mọi phần của hướng dẫn ở trên ngoại trừ một phần về việc tắt xác minh rootfs.
Đó là nó. Quá trình này là khá dài, nhưng cuối cùng, nó cảm thấy tốt để có thể tinh chỉnh thiết bị của bạn để phù hợp với nhu cầu của bạn. Chúng tôi hy vọng rằng Google sẽ giúp tắt hoạt ảnh cửa sổ trên Chrome OS dễ dàng hơn (như trên Android). Đối với những người không thể chờ đợi, mặc dù, luôn luôn có một lối thoát.
Mẹo CHUYÊN NGHIỆP: Nếu vấn đề xảy ra với máy tính của bạn hoặc máy tính xách tay / máy tính xách tay, bạn nên thử sử dụng phần mềm Reimage Plus có thể quét các kho lưu trữ và thay thế các tệp bị hỏng và bị thiếu. Điều này làm việc trong hầu hết các trường hợp, nơi vấn đề được bắt nguồn do một tham nhũng hệ thống. Bạn có thể tải xuống Reimage Plus bằng cách nhấp vào đây