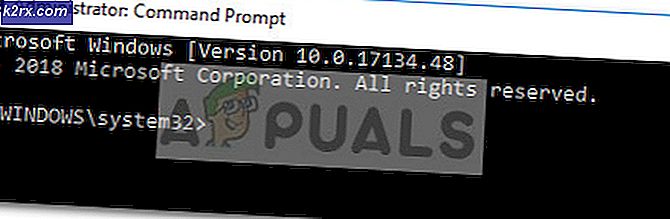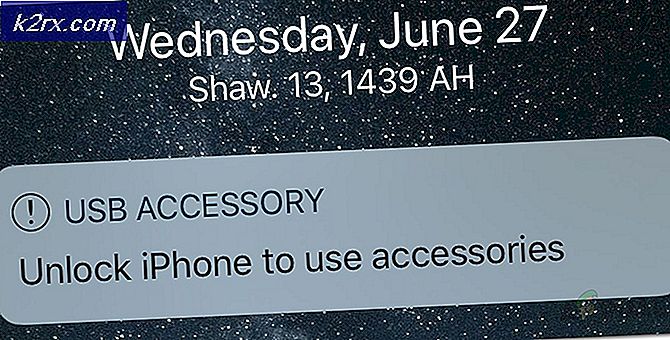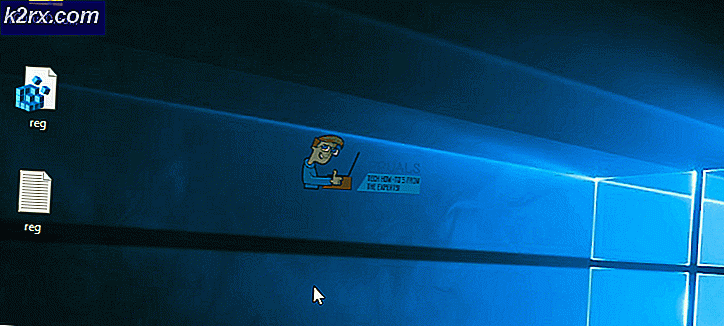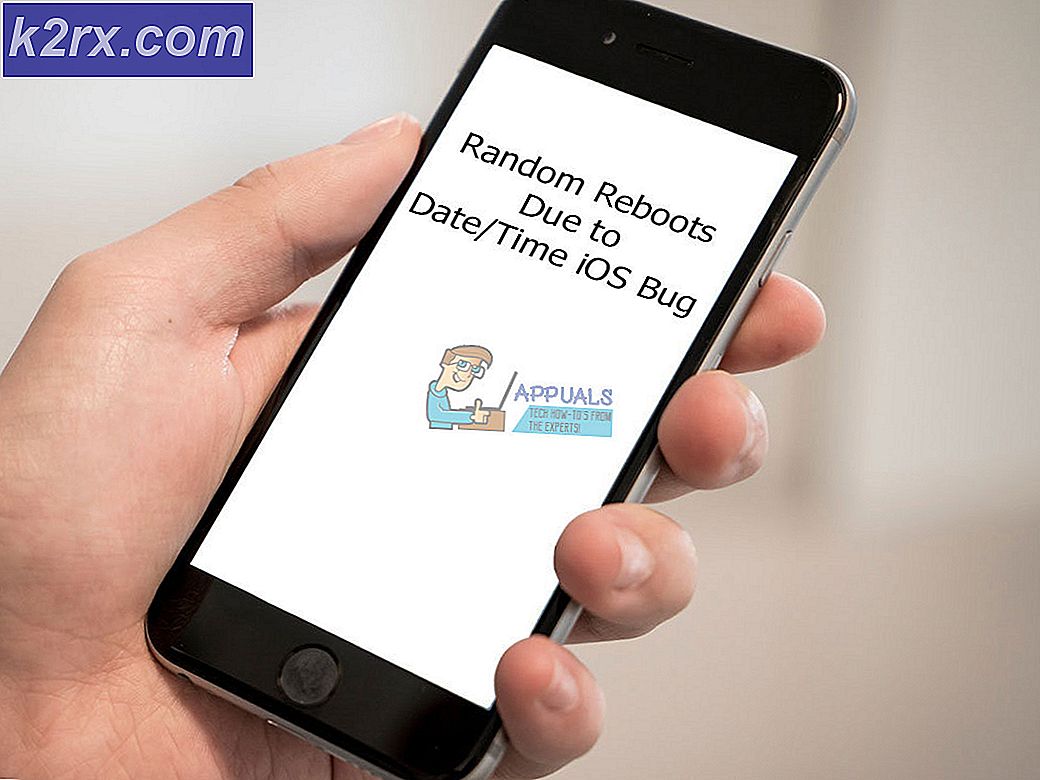Khắc phục: Xem trước Windows 10 Insider 14986 Lỗi 0x80240031
Bản cập nhật xem trước trong Windows 10 mới nhất được biết là gây ra sự cố khi tải xuống. Nó cung cấp mã lỗi 0x80240031 và ngăn người dùng tải xuống bản cập nhật.
Lý do của vấn đề này
Các lỗi 0x80240031 xảy ra chủ yếu là do một tập tin Windows bị hỏng hoặc tập tin đăng ký hoặc một số vấn đề khác của tập tin hệ thống. Sự cố với tệp Windows ngăn cài đặt bản cập nhật.
Phương pháp 1: Trình khắc phục sự cố Windows
Truy cập vào đây và tải xuống trình khắc phục sự cố cho phiên bản Windows của bạn. Sau khi tải xuống, hãy chạy tệp và chờ tệp khắc phục sự cố. Sau khi hoàn tất, hãy thử cập nhật lại.
Phương pháp 2: Vô hiệu hóa Windows Update
- Giữ phím Windows và nhấn R.
- Loại dịch vụ. msc và nhấn Enter
- Xác định vị trí Windows Update và nhấp đúp vào nó
- Chọn Đã tắt từ menu thả xuống Loại Bắt đầu
- Khởi động lại máy tính của bạn
- Giữ phím Windows và nhấn X.
- Chọn File Explorer
- Loại C: \ Windows \ SoftwareDistribution trong thanh địa chỉ nằm ở phần giữa của trình duyệt tệp
- Giữ CTRL và nhấn A. Nhấp chuột phải vào các tệp đã chọn và chọn xóa .
- Lặp lại các bước 1-3
- Chọn Thủ công từ trình đơn thả xuống Loại Bắt đầu
- Nhấp vào Bắt đầu sau đó nhấn ok .
Bây giờ kiểm tra các bản cập nhật và nó sẽ hoạt động tốt. Nếu vẫn gặp sự cố khi tải xuống bản cập nhật thì hãy thử các bước sau
Mẹo CHUYÊN NGHIỆP: Nếu vấn đề xảy ra với máy tính của bạn hoặc máy tính xách tay / máy tính xách tay, bạn nên thử sử dụng phần mềm Reimage Plus có thể quét các kho lưu trữ và thay thế các tệp bị hỏng và bị thiếu. Điều này làm việc trong hầu hết các trường hợp, nơi vấn đề được bắt nguồn do một tham nhũng hệ thống. Bạn có thể tải xuống Reimage Plus bằng cách nhấp vào đây- Nhấn phím Windows của bạn một lần và gõ đĩa dọn dẹp và chọn dọn dẹp đĩa từ kết quả tìm kiếm
- Chọn ổ C và nhấp Ok và đợi tính toán hoàn thành
- Chọn Dọn dẹp tập tin hệ thống
- Chọn ổ C và nhấp Ok
- Nhấp vào Ok và đợi nó kết thúc
- Giữ phím Windows và nhấn X.
- Chọn File Explorer
- Loại C: \ Windows10Nâng cấp trong thanh địa chỉ nằm ở giữa trên cùng và xóa thư mục này
- Phương pháp lặp lại 1
- Lặp lại các bước từ 1-12 của phương pháp 2
Bây giờ hãy kiểm tra lại Windows Update và nó sẽ hoạt động.
Phương pháp 3: Tắt cập nhật từ nhiều nơi
- Nhấn Windows Key một lần và chọn Cài đặt
- Nhấp vào Cập nhật & Bảo mật
- Nhấp vào Windows Update và chọn Advanced Options
- Nhấp vào Chọn cách cập nhật được phân phối
- Tắt Cập nhật từ nhiều nơi
- Phương pháp lặp lại 1
Bây giờ hãy thử Windows Update. Nếu nó không hoạt động, hãy tải xuống và chạy nó. Sau khi hoàn tất, hãy thử cập nhật Windows lần nữa.
Mẹo CHUYÊN NGHIỆP: Nếu vấn đề xảy ra với máy tính của bạn hoặc máy tính xách tay / máy tính xách tay, bạn nên thử sử dụng phần mềm Reimage Plus có thể quét các kho lưu trữ và thay thế các tệp bị hỏng và bị thiếu. Điều này làm việc trong hầu hết các trường hợp, nơi vấn đề được bắt nguồn do một tham nhũng hệ thống. Bạn có thể tải xuống Reimage Plus bằng cách nhấp vào đây